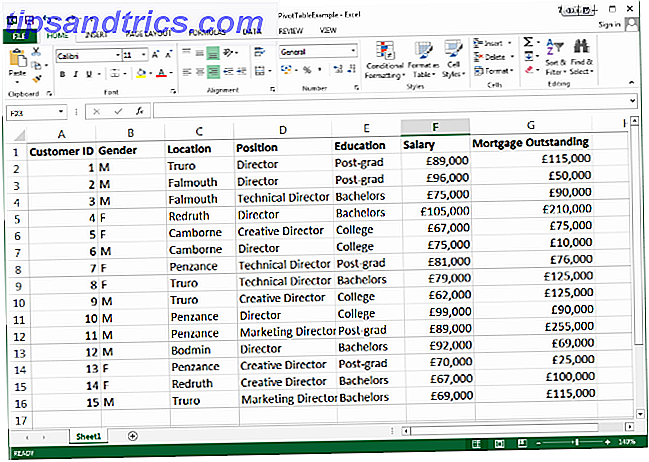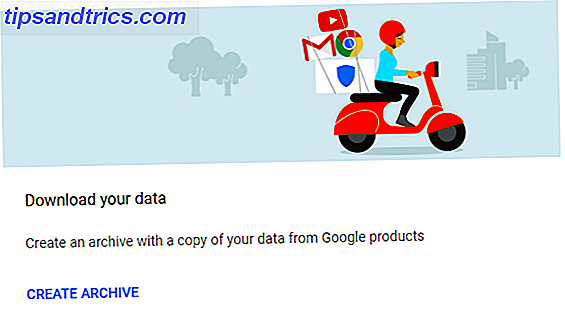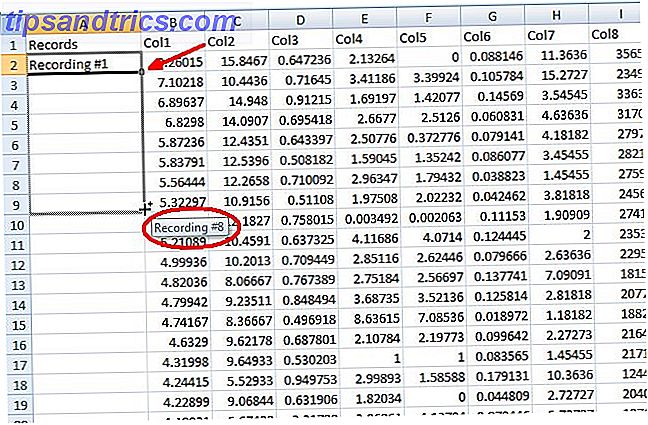El teléfono suena. Lo recoges, es la tía Ethel otra vez: "Solo mire otra vez, joven Gavin, la computadora está haciendo eso otra vez ..." Maldiciendo, miras al cielo, preguntándote si hay una manera más fácil de ayudar, que no sea golpear a tu pobre tía. ¡Heureka! ¡Usa una conexión de escritorio remoto y salva el día de tu propia silla!
Por supuesto, tendrá que enseñarle a Aunty Ethel cómo usar una conexión de Escritorio remoto. Cómo usar conexiones de escritorio remoto como un profesional de TI Cómo usar conexiones de escritorio remoto como un profesional de TI Si trabaja en el departamento de TI de una compañía que tiene una red interna, las probabilidades son bastante buenas de que haya tenido que utilizar el Escritorio remoto una o dos veces. Escritorio remoto es ... Leer más, pero valdrá la pena a largo plazo. Ahora, prepárese para cualquier posible problema de Escritorio remoto para completar su rol como administrador del sistema familiar.
No puedes conectarte a la computadora remota
Este problema común puede ocurrir por varias razones.
Primero, verifique la configuración de su red: ¿ambas computadoras están realmente conectadas a Internet? ¡Siempre son los más fáciles los que se cuelan por debajo del radar! Si lo son, seguiremos adelante. La conexión de Escritorio remoto requiere una dirección IP o un nombre para la consola que está intentando ver.
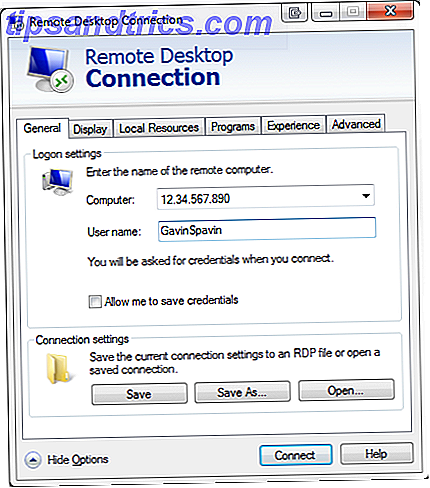
Asegúrese de tener la dirección IP correcta para la computadora a la que intenta conectarse utilizando whatsmyip.com ; deberá ejecutarla en el otro dispositivo o pedirle a alguien de la ubicación que lo haga por usted. Del mismo modo, para averiguar el nombre de la computadora del dispositivo remoto, deberá seleccionar Menú Inicio> Panel de control> Sistema y ver el nombre de su computadora y grupo de trabajo.

Conexiones remotas no permitidas
Es posible que las conexiones remotas no estén habilitadas en el terminal al que intenta llegar. En la misma página del sistema que se muestra arriba, podemos modificar esta configuración seleccionando Cambiar configuración, a la derecha. Esto muestra las Propiedades del sistema . Seleccione la pestaña Remote y mire sus opciones.

Marque "Permitir conexiones de Asistencia remota a esta computadora", si no está seleccionado. Debajo de esto, tendrá opciones de Escritorio remoto . Si se selecciona la opción "No permitir conexiones a esta computadora", pasarás un mal momento. Ahora tiene dos opciones:
- Permitir conexiones desde computadoras que ejecutan cualquier versión de Escritorio remoto, y
- Permita conexiones solo desde computadoras que ejecuten Escritorio remoto con Autenticación de nivel de red.
Si ambas computadoras ejecutan un sistema operativo más nuevo que (pero también incluido) Windows 7, puede seleccionar la opción 2. Cualquier cosa anterior a Windows 7 requerirá la primera opción. La primera opción también se puede usar si no está seguro de la versión del sistema operativo desde la que se conectará.

Autenticación de nivel de red " un método de autenticación que completa la autenticación de usuario antes de establecer una conexión completa de Escritorio remoto y aparece la pantalla de inicio de sesión " , que proporciona una capa adicional de seguridad Cómo usar el acceso remoto de manera eficiente, segura y segura Cómo usar el acceso remoto de manera eficiente y segura & Leer de forma segura más del software malicioso mientras usa menos recursos durante toda la vida de la conexión.
ProTip: puede verificar si su versión de Escritorio remoto admite Autenticación de nivel de red haciendo clic en la parte superior izquierda del cuadro de diálogo, como se ve a continuación, y seleccionando Acerca de .

No puede copiar texto desde la computadora remota
Puede usar la conexión de escritorio remoto Microsoft lanza el escritorio remoto para iOS y Android Microsoft lanza el escritorio remoto para iOS y Android Microsoft lanzó una aplicación de escritorio remoto para iOS y Android. Esta pequeña aplicación ordenada trae el mundo de Windows a sus tabletas y teléfonos, independientemente de la plataforma. Lea más para copiar texto de una terminal a la suya. Si esta función no funciona, deberá asegurarse de que el Portapapeles 5 Consejos para administrar su Portapapeles de Windows como un profesional. 5 Consejos para administrar su Portapapeles de Windows como un profesional. Mejor conocido como Copiar y Pegar, una herramienta para que los estudiantes levanten pasajes. de Wikipedia, el Portapapeles puede ahorrarle mucho tiempo de tipeo. Le mostraremos cómo usarlo como un profesional. Leer más ha sido redirigido para que pueda usarlo en la computadora remota.

Abra el cuadro de diálogo Conexión a Escritorio remoto, luego seleccione Opciones . Seleccione la pestaña Dispositivos locales y recursos . Debería ver opciones para el Portapapeles y las Impresoras: asegúrese de que la opción Portapapeles esté seleccionada. Debería estar activado por defecto.
¡Eres bueno para ir!
La ventana remota no es el tamaño correcto
Muchos usuarios de Escritorio remoto tienen problemas con el tamaño de la ventana de visualización de Escritorio remoto. Cambia de tamaño demasiado grande, demasiado pequeño o no se correlaciona con la configuración que ingresó.

Puede forzar a Escritorio remoto a usar un tamaño preseleccionado utilizando la función Ejecutar . En lugar de abrir Escritorio remoto a través del menú Inicio, seleccione Ejecutar [presione la tecla Windows + R ] . Abierto
mstsc.exe / h: X / w: X
Donde "X" es el tamaño requerido para la altura y el ancho de la ventana de visualización remota. Escritorio remoto debe recordar su configuración para futuras sesiones remotas de visualización.

Escritorio remoto presenta una práctica barra deslizante que se desplaza desde 640 × 480 hasta la configuración de pantalla completa. Ajustar el control deslizante modifica su escritorio remoto en consecuencia. Como Remote Desktop recuerda la resolución de la conexión, asegúrese de reajustar el control deslizante a pantalla completa para asegurar que sus próximas funciones de conexión tengan la resolución correcta.
Guardar configuración de conexión personalizada
Si se conecta regularmente a varios servidores diferentes, puede ahorrar tiempo configurando una configuración personalizada para Escritorio remoto. Puede establecer una configuración óptima de ancho, altura y color para cada servidor / terminal con el que se conecte.
Abra Escritorio remoto y expanda las opciones. Verá cuadros de diálogo para Configuración de conexión . Seleccione Guardar como y especifique su ubicación preferida para guardar. Luego haz clic en Guardar . Esto crea un archivo de conexión de escritorio personalizado (.RPD).

Busque la ubicación donde guardó el archivo .RDP. Ahora podemos editar este archivo usando un editor de texto. Uso Notepad ++ (nuestro Notepad ++ reseña Soup Up El Bloc de notas ++ Editor de textos con complementos del Repositorio Notepad Plus [Windows] Soup Up El Bloc de notas ++ Editor de textos con complementos del Repositorio Notepad Plus [Windows] Notepad ++ es un reemplazo digno para Windows 'incorporado y editor de texto muy querido, y es muy recomendable si eres programador, diseñador de páginas web o simplemente alguien que necesita un plan simple poderoso ... Leer más), pero puedes usar cualquier cosa con la que te sientas cómodo. Necesitarás agregar esta cadena al final del archivo:
tamaño inteligente: i: 1
Ahora para verificar la configuración de pantalla en las líneas dos y tres. Edite el ancho del escritorio y la altura del escritorio al tamaño óptimo para sus requisitos. Guarda el archivo. Ahora puede abrir Escritorio remoto a través de este archivo, o puede seleccionarlo en el cuadro de diálogo Escritorio remoto. Yo recomendaría el primero.

Algunos atajos útiles
"El atajo de teclado hace que el usuario del escritorio remoto." - Abraham Lincoln
Aumente su productividad con un puñado de atajos de teclado Atajos de teclado de Windows 101: La guía definitiva Atajos de teclado de Windows 101: Los atajos de teclado de Guía definitiva le pueden ahorrar horas de tiempo. Domine los métodos abreviados de teclado universales de Windows, los trucos con el teclado para programas específicos y algunos otros consejos para acelerar su trabajo. Lee mas . Estos están diseñados para su uso al acceder a Escritorio remoto a través de Ejecutar :
- mstsc / f: inicie Escritorio remoto en modo de pantalla completa.
- mstsc / admin: inicie Escritorio remoto en modo de administrador.
- mstsc / span: coincide con su sesión de Escritorio remoto con el escritorio virtual local.
- mstsc / multimon: hace coincidir su sesión de Escritorio remoto con el diseño del cliente.
- mstsc / edit "archivo de conexión": abre el archivo .RDP para editar; cambie "archivo de conexión" a su nombre de archivo antes de ejecutar el comando .

También hay una serie de accesos directos útiles para usar una vez que su conexión a Escritorio remoto está activa:
- CTRL + ALT + PAUSE: cambia el cliente de escritorio remoto entre modo de pantalla completa y ventana.
- CTRL + ALT + BREAK: fuerza el escritorio remoto en el modo de pantalla completa.
- CTRL + ALT + MINUS: toma una captura de pantalla de la ventana activa de Escritorio remoto.
- CTRL + ALT + PLUS: toma una captura de pantalla de todo el escritorio remoto.
- CTRL + ALT + END: reinicia la computadora remota.
Ahora deberías poder conectarte con la computadora de la querida tía Ethel desde la comodidad de tu propia casa, ahorrándole tiempo, mientras que probablemente te alinee para otro rompevientos navideño .
¿Cuáles son sus frustraciones en el escritorio remoto? ¿Tiene algún uso increíble para un escritorio remoto? Háganos saber a continuación!