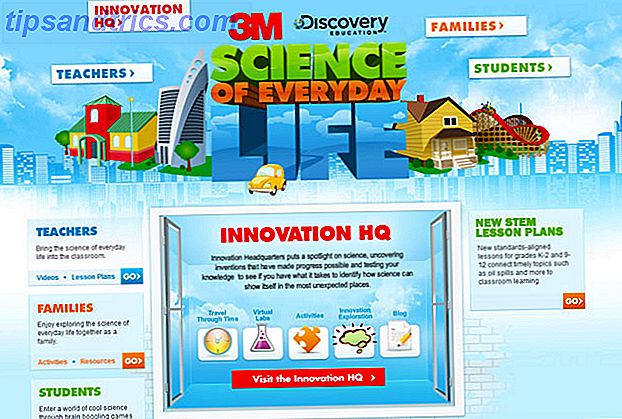Las computadoras Mac son el verdadero modelo de simplicidad y usabilidad. Cuando enchufas uno y tratas de hacer algo, simplemente funciona.
No hay necesidad de perder el tiempo con nada. Todo está en su lugar correcto y funciona tal como lo esperarías. Excepto cuando no solo funciona. Sí, lo leiste bien. OS X viene con esas pequeñas peculiaridades, esas pequeñas molestias, como cualquier otro sistema operativo.
Ya sea que las características introducidas en Mac OS X Lion te tengan al límite, o que hayas cambiado recientemente de Windows, a veces no encontrarás un ajuste donde lo esperas, o peor, es posible que no lo encuentres en absoluto. A continuación se encuentran algunos de estos problemas, ¡completamente resueltos!
1. Encontrar archivos descargados
Si no puede encontrar sus archivos descargados, abra el Finder y seleccione el menú Ir de la barra de menú. De inmediato, verá un acceso directo a la carpeta Descargas. Sin embargo, también podemos poner un atajo en la barra lateral de Finder para facilitar el acceso. Seleccione Ir a> Inicio y arrastre la carpeta de Descargas a la sección de favoritos de la barra lateral del Buscador.
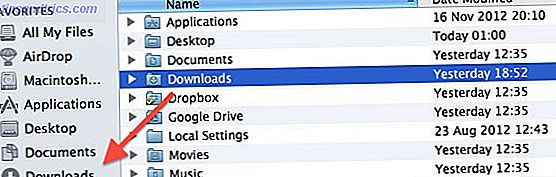
Puede desear que sus Descargas sean accesibles a través de su carpeta Documentos o Escritorio. En lugar de cambiar la ubicación de descarga predeterminada en cada navegador web y descargar el cliente, solo cree un alias (como un acceso directo de Windows) a su carpeta de Descargas en estas ubicaciones. Mantenga presionadas las teclas Opción y Comando mientras arrastra la carpeta Descargas a otra ubicación para crear un alias.
2. Deshabilitar aplicaciones de carga automática
¿Le molesta una aplicación que comienza espontáneamente durante el lanzamiento? Abra las Preferencias del sistema y vaya al panel de preferencias Usuarios y grupos . Seleccione su cuenta de la columna del lado izquierdo y vaya a Elementos de inicio de sesión . A continuación se enumeran todas las aplicaciones que están configuradas para iniciarse después de iniciar sesión en su computadora.

Hay dos formas de lidiar con aplicaciones molestas en esta lista. Marca la casilla junto a la aplicación para ocultarla automáticamente de la vista. Esto permite que la aplicación se inicie, pero no se mostrará como una ventana después de iniciar sesión. Alternativamente, elimine una aplicación de esta lista para evitar que se inicie.
3. Archivos que se abren con la aplicación incorrecta
¿Sus archivos no se abren en su aplicación de elección por defecto? Hay dos formas de arreglar eso. Primero, haga clic con el botón derecho en el archivo y seleccione Abrir con -> Otro . Aparecerá un cuadro de diálogo del Finder, que le permite seleccionar una aplicación para abrir el archivo. En la parte inferior del cuadro de diálogo, marque la casilla " abrir siempre con " para usar la aplicación seleccionada como la opción predeterminada para el tipo de archivo.

Alternativamente, haga clic con el botón derecho en el archivo y seleccione Obtener información, o presione Comando + I para abrir el panel de información que se muestra en la captura de pantalla anterior. Aquí puede seleccionar la aplicación para abrir este tipo de archivo. Presione el botón Cambiar todo a continuación para aplicar el cambio en todo el sistema.
4. Not Enough Screen Real Estate
¿No hay espacio suficiente para todas sus aplicaciones? ¿Su flujo de trabajo se siente un poco apretado? Mac OS X incluye compatibilidad integrada para varios escritorios, pero es una función que puede ser un poco difícil de encontrar por su cuenta. Puede ver los espacios abiertos en el Control de Misión, que se puede abrir con tres dedos para deslizar hacia arriba usando la interfaz multitáctil, o presionando Opción y la flecha hacia arriba.

Puede agregar un nuevo espacio de una sola aplicación haciendo clic en el ícono de flechas en la esquina superior derecha de una aplicación de respaldo. Esto abre la aplicación a pantalla completa en un espacio separado de su escritorio.
Para crear más de una computadora de escritorio (como en la captura de pantalla anterior), abra Mission Control y coloque el mouse sobre la esquina superior derecha de la pantalla. Haga clic en el icono de escritorio descolorido que aparece para crear un nuevo espacio de escritorio. Arrastra las ventanas a través de diferentes espacios arrastrándolas contra los bordes de la pantalla, o usando arrastrar y soltar en el control de la misión.
5. Tap-To-Click y desplazamiento invertido
La mayor molestia de cualquier usuario de Windows que intente usar mi computadora portátil es la interfaz que falta para presionar, o el desplazamiento invertido. Afortunadamente, ambos se pueden ajustar en las preferencias.
Para habilitar la función Tocar para hacer clic, abra Preferencias del sistema y vaya al panel de preferencias Panel táctil. En la primera pestaña, Apuntar y hacer clic, active o desactive la casilla de verificación tocando el panel táctil con un dedo, ya que funciona en versiones de Windows más recientes.
Arrastrar con dos dedos sobre su panel táctil se desplaza arrastrando la página con usted, también llamado desplazamiento natural, o arrastrando la barra de desplazamiento con usted. Puede alternar desplazamiento natural (invertido) en la segunda pestaña, Desplazar y Zoom .
6. Ajustes automáticos del brillo
Mac OS X utiliza su cámara web para muestrear la iluminación de la habitación en la que se encuentra y ajustar automáticamente el brillo de la pantalla. Aunque esta es una de mis funciones favoritas, me imagino que es molesto si tienes una luz inconsistente.

Para desactivar los ajustes de brillo de la pantalla automática, abra Preferencias del sistema y vaya al panel de preferencias Pantallas . Seleccione la pantalla de su computadora y, debajo de la pestaña Pantalla, alternar el cuadro debajo del control deslizante de brillo.
7. Aplicaciones que se reanudan después del reinicio
Algunas aplicaciones pueden reanudar su estado de aplicación después de que se cierra y se vuelve a abrir. Esto puede ser bastante molesto si desea salir de la aplicación de vez en cuando para limpiar la pizarra.

Puede eludir el proceso al salir de la aplicación de otra manera. Abra el menú desplegable de la aplicación y mantenga presionada la tecla Opción. La opción más baja cambiará de Salir estándar a " Salir y cerrar todas las ventanas".
8. Sistema que reanuda después de reiniciar
Las iteraciones recientes de Mac OS X vienen con la capacidad de restaurar el estado de su sistema después de reiniciar su computadora (o después de un bloqueo). Esto incluye abrir los mismos archivos y aplicaciones. Similar a lo anterior, esto puede ser molesto si reinició su computadora para limpiar su escritorio demasiado poblado y liberar algo de memoria.

Usando el menú desplegable de Apple, selecciona Reiniciar. Puede desmarcar la casilla junto a " Volver a abrir Windows al iniciar sesión " si desea un reinicio limpio. Simplemente no olvide volver a habilitarlo si desea aprovechar las capacidades de reanudación de Mac OS X en circunstancias normales.
¿Cuáles son tus principales molestias para Mac OS X y qué hiciste para resolverlo? Háganos saber en la sección de comentarios debajo del artículo!
Crédito de la imagen: David Castillo Dominici / FreeDigitalPhotos.net