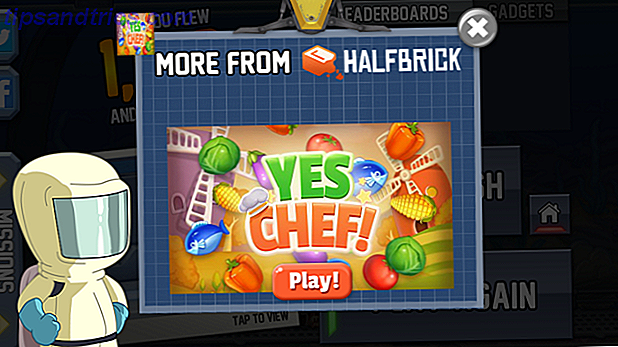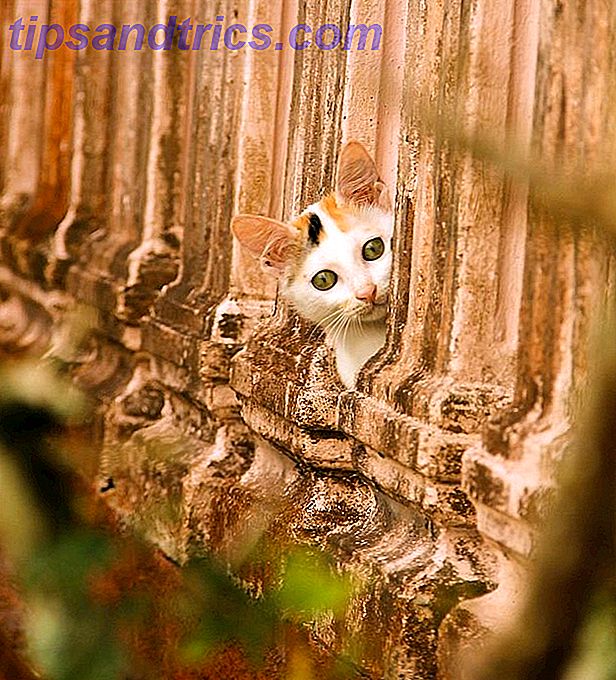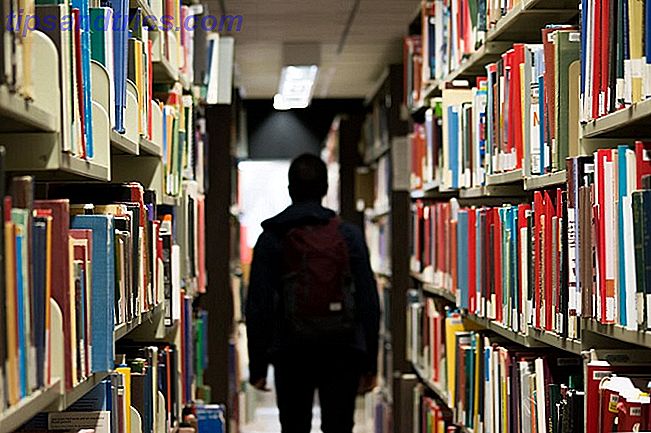Ya sea que esté solucionando problemas con su Mac o explorando nuevas formas de usarla, necesitará ciertos detalles clave sobre su dispositivo. Si los conoce de antemano o al menos sabe dónde están ubicados, no tendrá que luchar para encontrarlos en el último minuto.
¡Desbloquea ahora la hoja de trucos "Los atajos de teclado de Mac más útiles"!
Esto lo inscribirá en nuestro boletín
Ingrese su Desbloqueo de correo electrónico Lea nuestra política de privacidadAhora veamos qué detalles del dispositivo todos deben conocer y cómo encontrarlos donde sea relevante.
1. El número de serie y la versión de macOS
El número de serie de su Mac es su tarjeta de llamada. Codifica todo lo que necesita saber sobre las especificaciones técnicas de su dispositivo.
Encontrará el número de serie en bastantes lugares. ¿Quieres la forma más fácil de acceder a ella? Haga clic en la opción Acerca de esta Mac oculta detrás del logotipo de Apple en la parte superior izquierda de la barra de menús de su Mac. Verás el número de serie que figura en la pestaña Descripción general de la ventana que aparece.
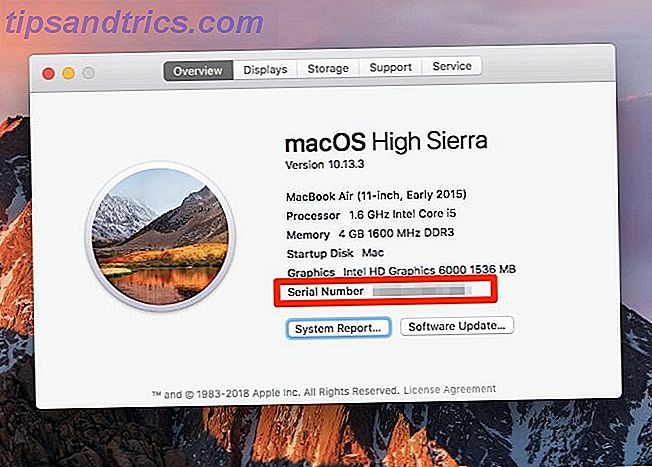
En la misma pestaña, encontrará algunos otros bits de información, incluido el nombre del modelo y su fecha de lanzamiento. En la parte superior, también verá la versión de macOS que se ejecuta en su dispositivo.
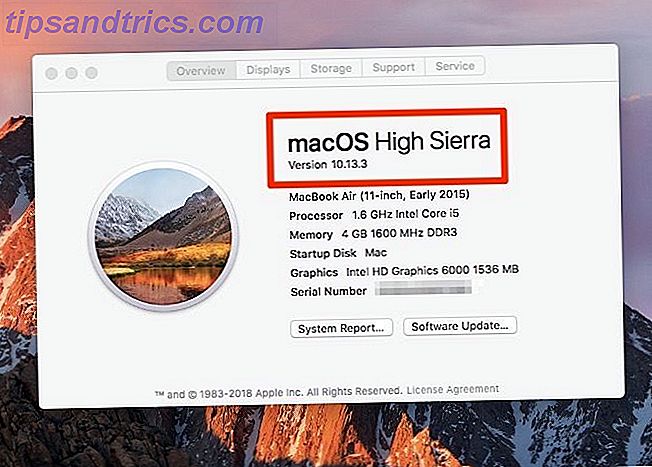
Haga clic en el botón Informe del sistema en la pestaña para acceder a la utilidad de Información del sistema . Esta utilidad revela hasta el último detalle sobre el hardware y el software de su Mac, incluido su número de serie.
También puede abrir las utilidades Acerca de esta Mac y la Información del sistema a través de Spotlight.
En caso de que tenga problemas para iniciar su Mac, busque el número de serie en cualquiera de estos lugares:
- En la superficie inferior de tu Mac
- La caja original en la que el dispositivo entró
- En el recibo del producto
Su cuenta de Apple también almacena su número de serie. Para recuperar el número desde allí, primero acceda a su página de ID de Apple en appleid.apple.com. A continuación, en la sección Dispositivos, haz clic en el nombre de tu Mac. A continuación, verá una pequeña ventana emergente con el número de serie de su Mac (más el nombre del modelo y la versión de macOS).
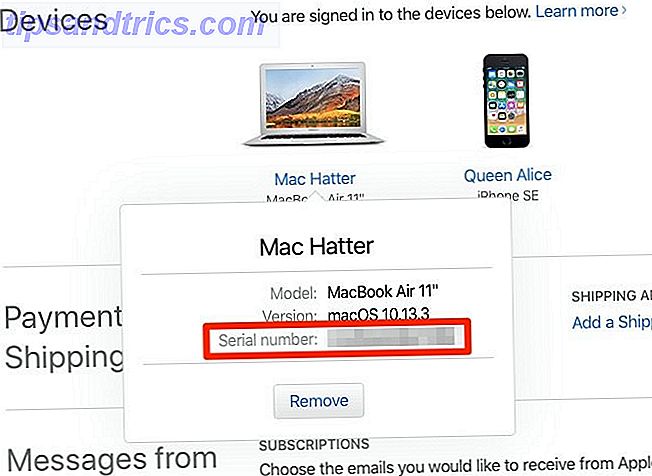
2. El estado de la garantía
Una vez que conozca el número de serie de su Mac, encontrará que su estado de garantía está a un par de pasos. Visite la página Cobertura de cheques de Apple e ingrese el número de serie en el campo provisto allí.
Los detalles de la garantía aparecerán después de presionar el botón Continuar . Le dicen a qué tipo de soporte técnico y servicio es elegible su Mac. Los detalles varían según cuándo caduque la garantía del dispositivo y si ha comprado AppleCare.
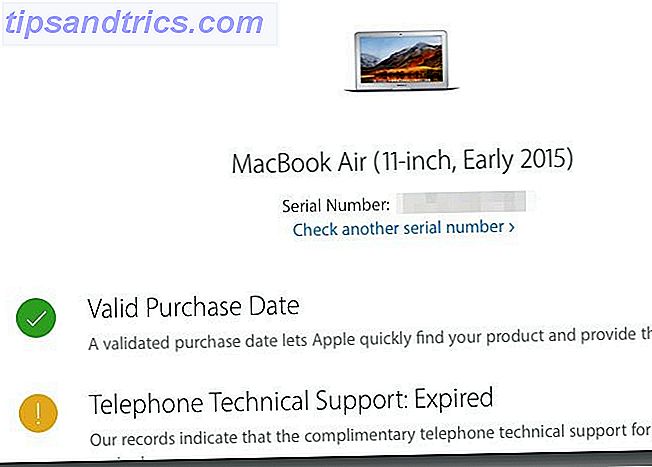
3. El tipo de pantalla: Retina o no Retina
Si tiene una MacBook Air o si su dispositivo viene con una unidad de DVD, puede pasar a la siguiente sección; ninguno de los modelos tiene una pantalla Retina.
¿Aún aquí? Dirígete al panel Acerca de esta Mac donde ubicaste el número de serie de tu Mac. Si su Mac tiene una pantalla retina, el nombre del modelo lo dirá. Cambie a la pestaña Pantallas y verá allí el texto Retina Display incorporado .
Además, si visita Preferencias del Sistema> Pantallas, el título de la ventana muestra la Pantalla Retina incorporada .
4. El tipo de Trackpad: toque de fuerza o toque de no fuerza
Algunas tecnologías de Apple están disponibles solo en ciertos modelos de MacBook. Force Touch es un buen ejemplo. ¿Tu dispositivo lo tiene? Si tienes una MacBook Pro 2015 o posterior o una MacBook con pantalla Retina, seguro que sí.
¿Qué hace Force Touch? Agrega un factor de sensibilidad a la presión a los gestos del panel táctil. En términos más simples, cuando presiona en el panel táctil, puede distinguir esa presión dura del gesto de toque habitual. ¿Y dónde esta función es útil? Compruébalo con algunos gestos útiles del panel táctil Force Touch.
Si no tiene Force Touch en su dispositivo y desea usarlo, puede agregarlo conectando el trackpad externo de Apple, Magic Trackpad 2.
Apple Magic Trackpad 2 (MJ2R2LL / A) Apple Magic Trackpad 2 (MJ2R2LL / A) Comprar ahora En Amazon $ 124.99
5. El número de ciclos de la batería
¿Desea comprobar qué tan saludable es la batería de su Mac? Entonces necesitarás saber cuántos ciclos de carga ha tenido. (Menos ciclos de carga equivalen a una batería más saludable). Encontrará esta información en la sección Hardware> Energía de la utilidad Información del sistema .
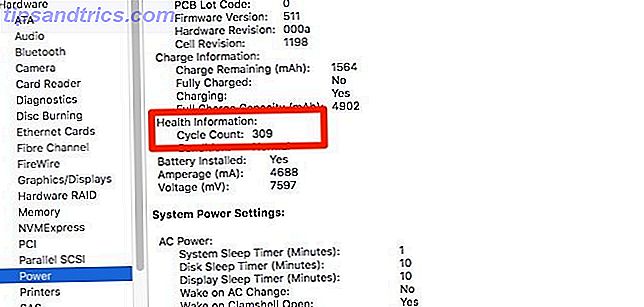
Allí también verá información sobre el modelo de la batería en sí, su capacidad de carga y la configuración de energía activa para su Mac.
Por supuesto, una aplicación de batería de terceros ofrece mucha información y la envuelve en un paquete fácil de usar y fácil de leer. Creemos que es una buena idea instalar tal aplicación.
Recomendamos Battery Health, que se encuentra en la barra de menús de su Mac. Además de las estadísticas de la batería, te da consejos para aprovechar al máximo la duración de la batería de tu Mac.
6. La dirección MAC
El adaptador de red de su Mac viene con un número de identificación único llamado dirección de control de acceso a medios o dirección MAC. No es lo mismo que la dirección IP de su Mac.
Para encontrar la dirección MAC, vaya a Preferencias del sistema> Red . Seleccione su red en la barra lateral y haga clic en el botón Avanzado en el panel de la derecha. En el cuadro de diálogo que aparece, encontrará la dirección MAC que aparece en la parte inferior de la pestaña de Wi-Fi como la dirección de Wi-Fi .
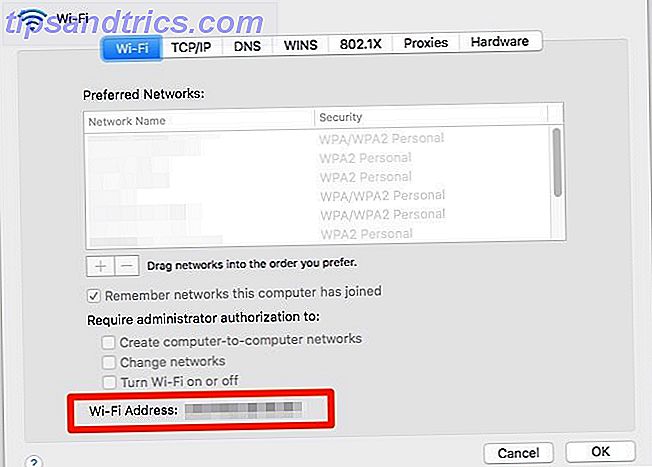
Para un acceso más rápido a la dirección MAC, mantenga presionada la tecla Opción y haga clic en el ícono de Wi-Fi en la barra de menú. A continuación, verá la dirección MAC que aparece en el menú avanzado que aparece.
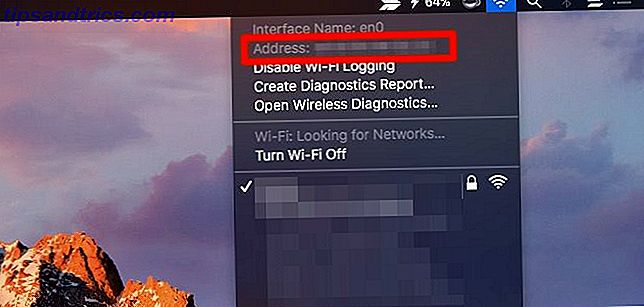
Es posible que desee aprender cómo suplantar su dirección MAC por razones de privacidad. Tenga en cuenta que se restablece a la original cuando reinicia su Mac.
7. La ubicación de contraseñas de Wi-Fi guardadas
Una contraseña de Wi-Fi es un asunto de "configúralo y olvídate" hasta que lo necesites para conectar otro dispositivo a la misma red. Siempre que sepa dónde encontrar la contraseña guardada, está bien.
En su Mac, encontrará las contraseñas de Wi-Fi en la aplicación de Acceso a Llaveros oculta en Aplicaciones> Utilidades .
En la barra lateral de la aplicación, cambie al llavero Sistema y la categoría Contraseñas . Este filtro muestra solo sus contraseñas almacenadas, lo que significa que tiene menos elementos para buscar.
Haga doble clic en el nombre de la red Wi-Fi correspondiente de los elementos enumerados en el panel principal. En la pequeña ventana que aparece, seleccione la casilla de verificación Mostrar contraseña .
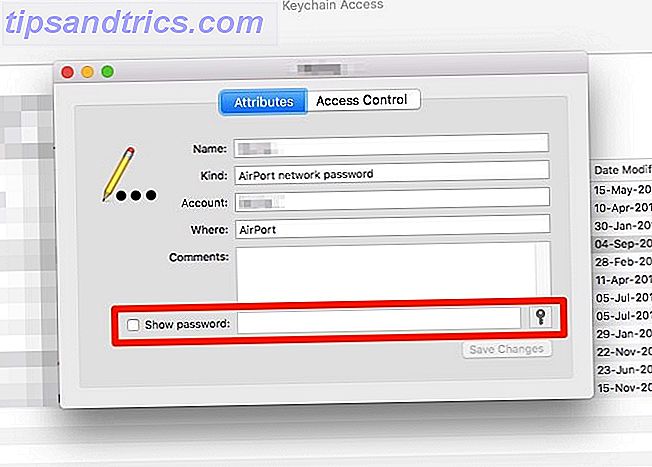
Para pasar el mensaje de autenticación, ingrese las credenciales de un administrador y haga clic en el botón Permitir . Ahora debería ver la contraseña de Wi-Fi justo al lado de la casilla de verificación Mostrar contraseña .
8. Dirección IP interna
Su Mac tiene una dirección IP privada para identificarlo en su red local. Esto es diferente de la dirección IP pública de su enrutador y de la dirección MAC de su Mac. Para dar sentido a los tres identificadores y qué hacer con ellos, lea nuestra guía de redes domésticas.
Encontrará la dirección IP privada en más de una ubicación. Opción-haga clic en el ícono de la barra de menú de Wi-Fi y lo verá debajo del nombre de la red a la que está conectado.
Si abre Preferencias del sistema> Red, puede detectar la dirección IP en el panel derecho de la red actual. Haga clic en el botón Avanzado en ese panel y cambie a la pestaña TCP / IP del cuadro de diálogo que aparece. La dirección IP está disponible allí también.
También puede encontrar la dirección IP privada a través de la aplicación Terminal con este código:
ifconfig | grep "inet " | grep -v 127.0.0.1 Para su dirección IP pública, lo mejor es preguntarle a su motor de búsqueda. La dirección aparece como el resultado principal si busca cuál es mi IP .
9. El estado de encriptación
Si no está seguro de si el disco duro de su Mac ha sido encriptado con FileVault, es fácil de descubrir.
Abra Preferencias del sistema> Seguridad y privacidad> FileVault y verá un mensaje que le informa el estado de cifrado de su Mac. Según Apple, es uno de esos detalles comunes que resultan útiles cuando se consulta a un Genio o Asesor de Apple.
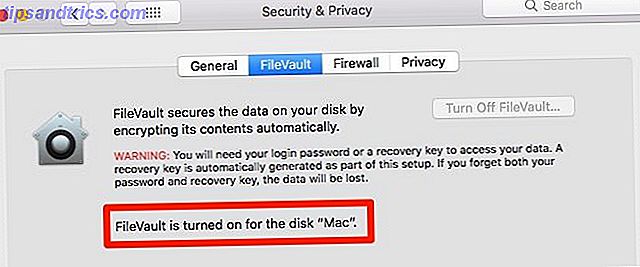
Conozca su Mac mejor
Como verá en gran medida y en pequeña escala, aprender más sobre las características específicas de su Mac definitivamente allana el camino para un flujo de trabajo más rápido y una experiencia de Mac más fluida.
Si sabe dónde macOS guarda fotos, libros Aquí es donde macOS almacena fotos, libros, música y otros archivos Aquí está donde macOS almacena fotos, libros, música y otros archivos Puede acceder a la mayoría de los archivos en su Mac mediante aplicaciones o búsqueda de Spotlight, pero ¿qué ocurre si quieres ubicar el archivo y la carpeta exactos? Lea más, y otros archivos, encontrará que es más fácil recuperar los datos perdidos. Si una persona de soporte técnico le pide el número de serie de su Mac, puede encontrarlo en un instante. ¡Y eso es solo arañar la superficie de por qué estos detalles son cruciales para saber!