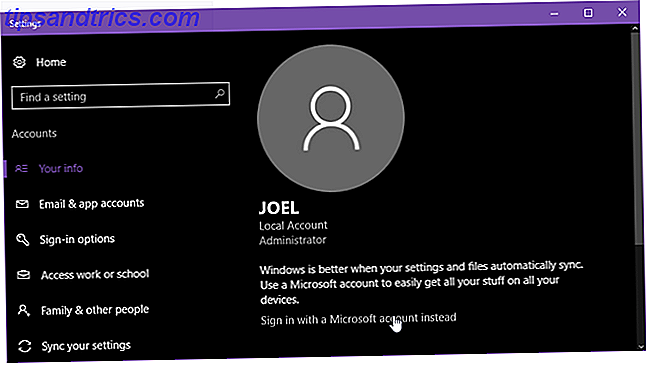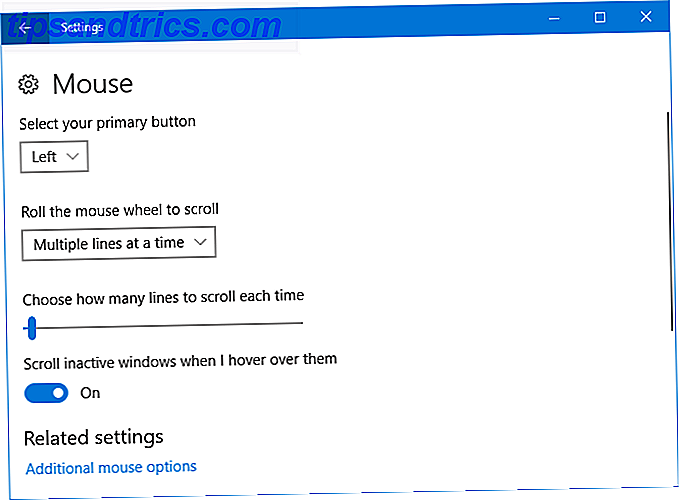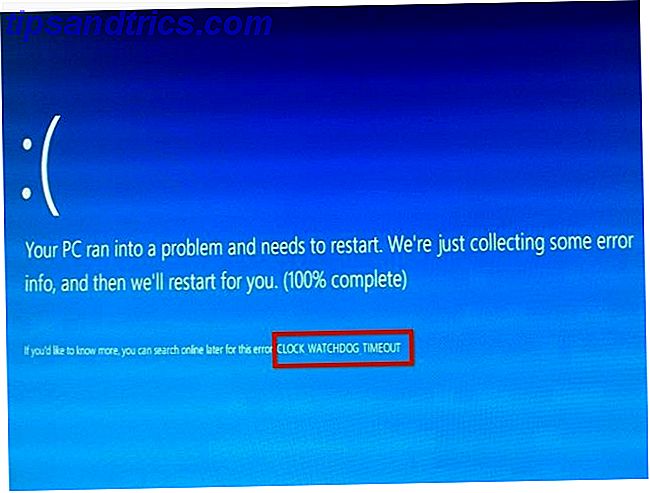FTP, abreviatura de File Transfer Protocol, es uno de los protocolos más comunes para transferir archivos. Utilizará HTTP mientras navega por la web, pero FTP mientras se comunica con un servidor de archivos. Normalmente, usaría un cliente FTP para esto. Especialmente cuando trabajas mucho sobre FTP (por ejemplo, desarrolladores web), vale la pena utilizar un cliente especializado que admita favoritos, sincronización y mejores transferencias por lotes. Hemos enumerado algunos de estos en nuestras principales páginas de software para Mac y Linux.
Si bien hay una gran cantidad de buenos clientes de FTP, a veces puede sobrevivir sin instalar ningún software de terceros. Un cliente FTP como los mencionados anteriormente tiene sentido si usted es un usuario ávido, pero puede evitar saturar su sistema con otro software si solo necesita acceso FTP de vez en cuando.
Los clientes FTP especializados son más fuertes y más versátiles, ¡pero el explorador de archivos estándar en cada uno de los tres sistemas operativos principales también se puede conectar a servidores FTP!
1. Windows Explorer (Windows)
Puede usar Windows Explorer, el explorador de archivos predeterminado en Windows, para conectarse a servidores FTP normales. Por desgracia, Windows Explorer no será suficiente si necesita una conexión FTPS (es decir, FTP con una capa segura TLS / SSL). En ese caso, necesitará uno de los clientes FTP dedicados mencionados al principio del artículo.
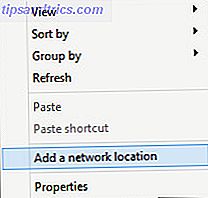
Para comenzar, abra Windows Explorer y vaya a Mi PC . En cualquier lugar de esa carpeta, haga clic con el botón derecho y seleccione Agregar una ubicación de red .
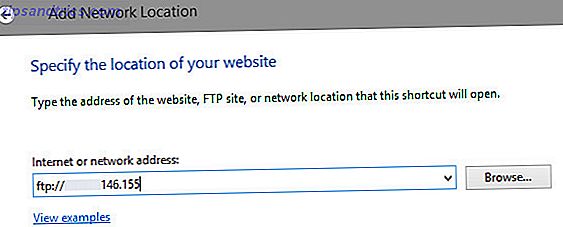
Elija ingresar una ubicación de red personalizada e ingrese la dirección de red de su servidor FTP. Esta es la dirección IP, con el prefijo 'ftp: //' (sin comillas). En la pantalla siguiente, puede elegir ingresar un nombre de usuario (si no se está conectando anónimamente).
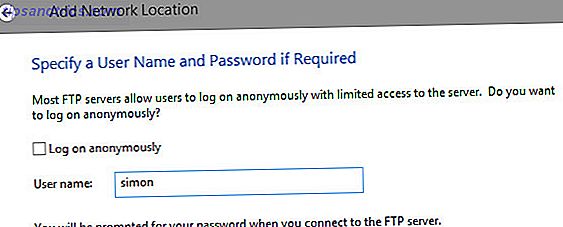
Finalmente, ingrese un nombre legible para la ubicación de la red y guárdelo en su computadora. Aparecerá como una ubicación de red en Mi PC y la barra lateral de Internet Explorer. Se le pedirá que ingrese su contraseña cuando abra la conexión.
Tenga en cuenta que Windows Explorer se conecta con Internet Explorer para ofrecer esta funcionalidad de FTP. Puede explorar la estructura de carpetas en el Explorador de Windows, pero cuando abre un archivo en Windows 8, en su lugar, abrirá la URL de ese archivo en su navegador.
2. Buscador (Mac OS X)
Conectarse a FTP usando Finder es realmente bastante simple, aunque algunos servidores más estrictos pueden hacerlo más difícil.
En Finder, seleccione Ir> Conectarse al servidor ... o presione cmd + K. Esto abrirá el diálogo de conexión que se muestra a continuación.
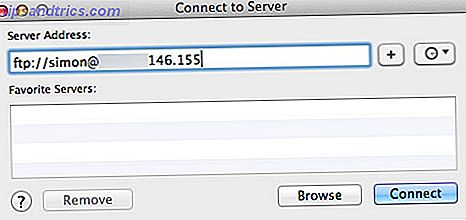
En el campo de dirección del servidor, ingrese la dirección IP del servidor FTP. Asegúrese de comenzar la línea con ' ftp: // ' (sin comillas). Si planea iniciar sesión con alguna cuenta de usuario (en lugar de acceso de invitado anónimo), agregue el nombre de usuario al inicio de la dirección, seguido de un signo @.
ftp: // [nombre de usuario] @ [dirección del servidor]
Puede agregar el servidor a sus favoritos presionando el botón más . De esta forma, Finder recuerda la dirección por ti. Presiona Connect cuando estés listo.
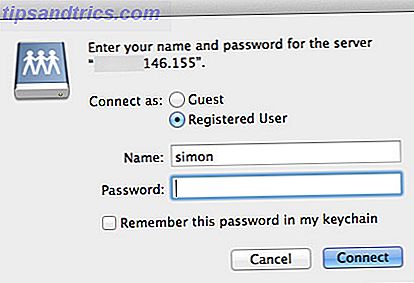
En la siguiente ventana, se le pedirá que ingrese sus credenciales de usuario. Su nombre de usuario ya estará completo si siguió las instrucciones anteriores. Simplemente ingrese su contraseña y haga clic en Conectar una vez más. Si no tiene credenciales de usuario (y el servidor no las necesita), seleccione Conectar como invitado para iniciar sesión de forma anónima.
2.1 Conectando a través de FTPS
FTPS es lo mismo que FTP, pero con una capa segura TLS / SSL. Algunos servidores requieren que te conectes a través de FTPS si no te estás conectando como usuario invitado.
ftps: // [nombre de usuario] @ [dirección del servidor]
Para conectarse a través de FTPS, simplemente cambie la primera aparición de 'ftp' en la dirección del servidor a 'ftps'. Puede seguir el resto de los pasos como está: ¡simple!
2.2 Conectando a través de SFTP
SFTP es otra forma de protocolo de transferencia segura de archivos. No tiene mucho que ver con FTP, además del nombre y en su lugar se conecta de SSH. Lea más sobre la diferencia entre SSH y FTP Qué es SSH y cómo es diferente de FTP [Explicación de la tecnología] Qué es SSH y cómo es diferente de FTP [Explicación de la tecnología] Leer más.

A diferencia de FTPS, SFTP no es compatible con Finder. Puede conectarse a través de SFTP utilizando el comando Terminal sftp, pero para la mayoría de los propósitos, es mejor que descargue uno de los clientes de FTP mencionados al principio del artículo.
3. Nautilus (Linux)
Nautilus, el administrador de archivos predeterminado en Ubuntu, podría decirse que es el mejor soporte FTP de los tres sistemas operativos. Está tan cerca como la opción de Finder, pero más fácil de configurar.
Abra el buscador de archivos en su computadora y seleccione Archivo> Conectarse al servidor ... Aparecerá una ventana donde puede seleccionar el tipo de servicio (es decir, FTP, FTP con inicio de sesión o SSH), ingrese la dirección del servidor y su nombre de usuario. Si vas a autenticarte como usuario, asegúrate de ingresar tu nombre de usuario en esta pantalla. Haga clic en Conectar cuando esté listo.
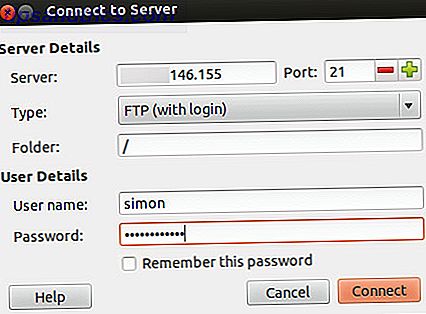
En versiones más recientes, también puede ingresar la contraseña en este diálogo. Si el campo de contraseña no está visible, se le pedirá su contraseña después de presionar Conectar. Puede pedirle a Nautilus que recuerde la contraseña, pero generalmente es mejor por razones de seguridad no guardar la contraseña indefinidamente. En términos de velocidad y confiabilidad, Nautilus funciona casi tan bien como un cliente FTP especializado. De los tres sistemas operativos principales, Linux ofrece el mejor soporte de FTP nativo.
¿Qué aplicación usas para conectarte a través de FTP? Háganos saber en los comentarios a continuación!