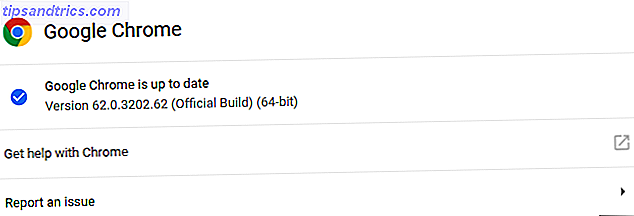Microsoft Excel ha existido durante décadas y muchos lo han usado desde su lanzamiento. Pero todavía hay otros que recién están comenzando a usarlo. Ya sea para el trabajo, la escuela o el uso personal, puede ser un poco intimidante cuando comienzas por primera vez. Incluso hay clases para nuevos usuarios de Excel tanto en línea como en campus.
Esta guía está disponible para descargar en formato PDF gratuito. Descargue ahora la Guía para principiantes de Microsoft Excel . Siéntase libre de copiar y compartir esto con sus amigos y familiares.Esta guía para Excel es para aquellos que nunca la han usado antes, están luchando con ella como principiantes, o simplemente quieren lo básico para luego aprenderla por sí mismos.
¿Qué es Microsoft Excel?
En términos simples, Excel es una aplicación de hoja de cálculo. Utiliza cuadrículas de celdas dentro de columnas y filas para manipular, organizar y realizar cálculos con datos. Puede usar tablas dinámicas, gráficos, fórmulas y funciones de varias maneras.

Dicho esto, la aplicación no se limita a números, aunque es "excelente". Puede agregar texto, imágenes, videos, objetos y muchos otros elementos para ayudar a rastrear, administrar y ver fácilmente la información.
Usos generales para Excel
- Presupuestos para las finanzas domésticas o comerciales
- Facturas y recibos
- Seguimiento de proyectos, clientes y clientes, y registros de salud
- Planificadores y calendarios
- Listas de verificación y listas de tareas
- Cálculos financieros, de préstamos, deudas e hipotecas
- La gestión del inventario
La lista continúa con los muchos usos para Excel. Entonces, sea lo que sea que planee usar, veamos algunos de los términos que necesitará saber.
Términos básicos de Excel que debes saber
A lo largo de esta guía, verá los mismos términos usados una y otra vez. Familiarizarse con ellos lo ayudará a comprender la guía y los pasos que observa.
Libro de trabajo y hoja de cálculo : un libro de trabajo es lo que realmente usa cuando abre Excel. El libro de trabajo contiene las hojas de cálculo. Un libro de trabajo puede contener muchas hojas de cálculo y puede moverse entre esas hojas con las pestañas Cómo trabajar con pestañas de hoja de cálculo en Excel Cómo trabajar con pestañas de hoja de cálculo en Excel Las hojas de trabajo en su libro de Excel aparecen como pestañas en la parte inferior de la ventana de Excel. Le mostraremos cómo trabajar mejor con las pestañas de la hoja de cálculo de Excel. Lea más en la parte inferior del libro de trabajo de Excel.
Celda : las hojas de cálculo están formadas por bloques rectangulares llamados celdas. Una celda contiene los datos que ingresas; de números a palabras a imágenes a fórmulas, las células contienen esa información. Puede ingresar datos directamente en la celda o en la barra de fórmulas (cuadro de texto) para la celda justo debajo de su cinta.
También verá el cuadro de nombre (indicador de celda) a la izquierda de la barra de fórmulas. De forma predeterminada, esto muestra la columna y la fila correspondientes para la celda. Por ejemplo, la celda en la esquina superior izquierda de la hoja de cálculo es A1 para la columna A, fila 1.
Fórmulas y funciones : puede pensar en una fórmula como un cálculo o ecuación. Con Excel, puede crear fórmulas o usar las integradas. Estas fórmulas pueden calcular automáticamente números haciendo sus impuestos? 5 fórmulas de Excel que debes saber para hacer tus impuestos 5 Fórmulas de Excel que debes conocer Pasan dos días antes de que vencen los impuestos y no quieres pagar otra tarifa de presentación tardía. Este es el momento de aprovechar el poder de Excel para poner todo en orden. Lea más para que le guste la adición o la multiplicación.
Además de los cálculos, puede usar funciones para contar el número de elementos en una columna o mostrar un número mínimo o máximo para un grupo de celdas.
Las pestañas y la cinta de Excel
Debe tomar un poco de tiempo para familiarizarse con la cinta en Excel. Al igual que con otras aplicaciones de Microsoft Office, la cinta contiene los botones que usará dentro de las pestañas. Puede personalizar la cinta para eliminar o agregar pestañas y botones. Pero es probable que veas las pestañas a continuación por defecto.

Aquí hay una breve explicación de para qué sirve cada uno y qué secciones de botón puede ver.
- Archivo : cree un nuevo libro de trabajo, abra uno existente, guarde, imprima y comparta libros y hojas.
- Inicio : controle el portapapeles, la fuente, la alineación, los números, el estilo, las celdas y la edición.
- Insertar : inserte tablas, gráficos, ilustraciones, filtros y enlaces.
- Dibujar : utilice herramientas de dibujo como selección de lazo, borrador, lápiz y resaltador.
- Diseño de página : ajuste el tema de la hoja de cálculo, la configuración de página, la escala a ajustar y las opciones de hoja.
- Fórmulas : elija una fórmula, una función de la biblioteca y realice una auditoría de fórmulas.
- Datos : Obtenga y transforme datos, vea consultas y conexiones, ordene, filtre y use herramientas de datos.
- Revisión : use herramientas para corregir, accesibilidad, lenguaje y comentarios.
- Ver : cambia la vista del libro de trabajo, elementos para mostrar, acercar o alejar, y trabajar con Windows.
Además, tenga en cuenta el cuadro Decirme qué desea hacer . Si necesita ayuda o desea más información sobre una función, solo ingrese la palabra clave en el cuadro y vea sus resultados.
La barra de herramientas de acceso rápido
Al igual que con las pestañas y la cinta, si usa otras aplicaciones de Microsoft Office, debe estar familiarizado con la barra de herramientas de acceso rápido . Pero si no, esta es la barra de herramientas en la parte superior izquierda de la ventana de Excel. Y es importante porque le permite deshacer o rehacer rápidamente una acción, además de guardar su archivo.

Si comete un error y desea deshacerlo, simplemente haga clic en el botón Deshacer . Si hace clic una vez, deshace la última acción que tomó. Si continúa haciendo clic en él, deshará las acciones que tomó una por una moviéndose hacia atrás. Alternativamente, puede hacer clic en la flecha al lado del botón Deshacer y resaltar todas las acciones que desea deshacer.
Si deshace una acción con el botón, se podrá hacer clic en el botón Rehacer . Esto te permite volver a hacer lo que acabas de deshacer. Al igual que el botón Deshacer, puede rehacer su última acción con un solo clic o usar la flecha junto al botón Rehacer para rehacer varias acciones.
El botón Guardar le permite guardar rápidamente el archivo en el que está trabajando con el nombre del archivo actual.
Opciones de hoja de cálculo

Administrar una gran cantidad de hojas de cálculo no es un problema para Excel. Entonces, puedes usar más de uno si tu proyecto lo requiere. Por ejemplo, puede usar diferentes hojas de cálculo durante meses o años, ubicaciones de almacenes de productos, compañías de tarjetas de crédito o préstamos e instalaciones de atención médica.
Junto con varias hojas, puede aprovechar estas características básicas de la hoja de cálculo.
- Agregar una hoja de cálculo : haga clic en el botón más en la parte inferior junto a su última hoja.
- Reorganizar hojas de cálculo : mantenga presionada la pestaña de la hoja y arrástrela a su nuevo lugar en el libro de trabajo.
- Nombre una hoja de cálculo : haga doble clic en la pestaña de la hoja y escriba el nuevo nombre. De forma predeterminada, los verá denominados Hoja 1, Hoja 2, etc.
- Colorear una pestaña de la hoja de cálculo : haga clic con el botón derecho en la pestaña de la hoja y en Color de la pestaña, simplemente haga clic para aplicar una nueva.
- Proteja una hoja de cálculo : haga clic con el botón derecho en la pestaña de la hoja y en Hoja de protección, agregue una contraseña y seleccione sus opciones.
- Mover o copiar una hoja de cálculo : haga clic con el botón derecho en la pestaña de la hoja y seleccione Mover o Copiar . Luego puede mover la hoja a otro lugar en el libro, moverla a un libro de trabajo diferente y hacer una copia para cada caso.
- Eliminar una hoja de cálculo : haga clic con el botón derecho en la pestaña de la hoja y haga clic en Eliminar . Deberá confirmar esta acción en la ventana emergente posterior.
Trabajando con columnas, filas y celdas en Excel
Hay algunos conceptos básicos, como seleccionar, insertar, eliminar columnas, filas y celdas en Excel. Estas son acciones prácticas a tener en cuenta 10 Atajos de teclado esenciales de Excel para navegar por las hojas de trabajo 10 Atajos de teclado de Excel esenciales para navegar por las hojas de cálculo Si usa Excel, los atajos de teclado pueden hacer o deshacer su productividad. Aquí hay 10 esenciales que debes saber. Lea más a medida que trabaja con sus hojas de cálculo.
Seleccione una Columna o Fila Completa
Al mover el mouse sobre las letras de las columnas o los números de las filas, notará que aparecerá una flecha pequeña. Si hace clic en ese momento, se seleccionará la columna o fila completa. Puede usar esta acción para aplicar una función, formatear o clasificar.

Seleccione un grupo de columnas, filas o celdas
Puede haber ocasiones en las que desee seleccionar más de una columna, fila o celda. Puede hacer esto de dos maneras diferentes dependiendo de si son adyacentes o dispersas.
Seleccionar columnas adyacentes, filas o celdas
Cuando desee seleccionar columnas, filas o celdas que estén una al lado de la otra, comience por seleccionar la primera. Luego, mantenga presionado el botón del mouse y arrastre el resto. Los verás resaltar a medida que se seleccionan. Suelta el botón del mouse cuando termines.

Otra forma de hacerlo es seleccionando el primero, mantenga presionada la tecla Shift y luego seleccione la última. Si hace esto con celdas, puede seleccionar un grupo completo a través y hacia abajo.

Seleccionar columnas dispersas, filas o celdas
Si desea seleccionar columnas, filas o celdas que no son adyacentes, comience por hacer clic en el primero. Luego, mantenga presionada la tecla Ctrl y continúe haciendo clic en las que desea. Suelta la tecla Ctrl cuando termines.

Insertar o eliminar una columna, fila o celda
Puede agregar o eliminar fácilmente una columna o fila que ya no necesita. De nuevo, coloque el mouse sobre la letra o número, pero en lugar de hacer clic con el botón izquierdo del mouse, haga clic con el botón derecho. En el menú contextual que aparece, selecciona Insertar o Eliminar .

También puede simplemente ocultar (y mostrar) columnas o filas Cómo ocultar u ocultar columnas y filas en Excel Cómo ocultar u ocultar columnas y filas en Excel Si está tratando con una hoja de cálculo con muchos datos, a veces es útil ocultar o mostrar hileras y columnas para ver mejor la información que necesita analizar. Lea más seleccionando Ocultar (o Mostrar ) en el menú contextual.
Puede insertar o eliminar una celda de la misma manera que una columna o fila. Sin embargo, con cualquiera de las opciones, recibirá una alerta emergente preguntando cómo le gustaría desplazar las celdas, filas o columnas. Simplemente elija una opción y haga clic en Aceptar .

Mover una columna, fila o celda
Si decide mover una columna, fila o celda a un lugar diferente en su hoja de cálculo, puede hacerlo, pero debe tener cuidado. Primero, seleccione la columna, fila o celda como se describe arriba. Coloque el mouse sobre uno de los bordes para que aparezca la flecha de cuatro lados. Luego, arrástrelo manteniendo presionado el botón del mouse hasta su nueva ubicación y suéltelo.

Lo que debe tener precaución es si suelta la columna, fila o celda sobre la que ya contiene datos. Si esto ocurre, aparecerá un cuadro emergente que le preguntará si está seguro de que desea reemplazar los datos. Por lo tanto, si hace esto por error, haga clic en Cancelar y volverá a su lugar original. Pero si es su intención reemplazar los datos, haga clic en Aceptar .

Ajustar el tamaño de una columna o fila
Es posible que desee que todas o algunas de las columnas o filas de la hoja de cálculo tengan un tamaño específico, independientemente de los datos que contengan. Ajustar el ancho o la altura es simple y se puede hacer de dos maneras diferentes.
Primero, seleccione y haga clic con el botón derecho en la columna o fila. En el menú contextual, elija Ancho de columna o Altura de fila, dependiendo de cuál desee cambiar. En la ventana emergente que aparece, verá el ancho o alto actual. Reemplácelo con el número que desee y haga clic en Aceptar .

Otra forma de ajustar el tamaño de una columna Cómo administrar columnas en Excel Cómo administrar columnas en Excel ¿Necesita agregar, mover, ocultar o cambiar columnas en una hoja de cálculo compleja? No entres en pánico Le mostraremos las operaciones básicas de la columna de Excel para organizar sus datos. Leer más o remar es seleccionarlo primero. Mueva su mouse hacia el borde hasta que vea una flecha de dos lados. Luego, mantenga presionado el botón del mouse y arrastre hasta que alcance el tamaño que desea.

Ajuste el tamaño para ajustar sus datos
Si prefiere tener cada columna y fila de tamaño para acomodar sus datos, puede hacerlo con solo unos pocos clics. Primero, seleccione toda la hoja de cálculo haciendo clic en el triángulo en la esquina superior izquierda entre la A y la 1.
Luego, mueva el mouse entre dos columnas hasta que vea la flecha de dos lados y haga doble clic. A continuación, haz lo mismo con las filas. Notará que las columnas y las filas de la hoja de cálculo se ajustan para ajustarse a los datos en sus celdas. Se ajustará automáticamente para la celda con la mayor cantidad de datos.

Formateo Básico
Excel ofrece una variedad de formas de formatear sus hojas de cálculo, desde básicas hasta avanzadas. Como esta es una guía para principiantes, veremos algunos consejos de formato simples que probablemente usaría.
Fuentes, sombreado y colores

No importa para qué decida usar Excel, el formato básico de columnas, filas y celdas puede ayudarlo a ver sus datos fácilmente. Por ejemplo, puede usar la primera fila de una hoja de cálculo para insertar encabezados. Al igual que en nuestro ejemplo para una hoja de producto, puede usar el número de artículo, el nombre del producto y el precio.
Para que la fila superior se destaque mejor de una gran cantidad de datos debajo, puede formatearla fácilmente. Seleccione la fila y luego aplique su formato usando las opciones en la pestaña Inicio . Aquí, puede hacer que la fuente sea negrita, aplicar un sombreado de relleno y colorear la fuente.
- Seleccione la fila superior.
- Haga clic en el Bold
- Haga clic en la flecha al lado del Color de relleno y elija un color.
- Haga clic en la flecha al lado del Color de fuente y elija un color.
Tenga en cuenta que estas instrucciones se aplicarán a toda la primera fila. Si solo tiene algunas columnas, puede seguir los pasos anteriores para seleccionar solo ciertas celdas en esa fila y aplicarles el formato solo.
Fechas, moneda y decimales
Si está creando una hoja de cálculo de seguimiento, es conveniente formatear automáticamente fechas, monedas y decimales. Y puede aplicar cada una de estas reglas de formato con solo unos pocos clics desde la pestaña Inicio .
fechas

Puede tener una columna de fecha en su hoja de cálculo por muchas razones. Cuando ingresa los datos, cuando hace una compra o cuando un artículo vence son solo ejemplos.
- Seleccione la columna, fila o celda donde ingresará la fecha.
- Debajo de Número en su cinta, haga clic en la flecha en General
- Seleccione Fecha corta o Fecha larga en el cuadro desplegable.
Tenga en cuenta que si utiliza la fecha larga, que inserta palabras y números como se muestra a continuación, no tiene que escribirla manualmente. Por ejemplo, si aplica una fecha larga e ingresa "2/14/18", se completará automáticamente como "miércoles, 14 de febrero de 2018".
Moneda

Si tiene una hoja de cálculo para su presupuesto, lista de precios o facturación, puede aplicar el formato de moneda fácilmente de dos maneras diferentes.
Método uno
- Seleccione la columna, fila o celda donde ingresará la moneda.
- Debajo de Número en su cinta, haga clic en la flecha en General
- Seleccione Moneda en el cuadro desplegable.
Método dos
El segundo método le permite elegir el tipo de moneda que desea.
- Seleccione la columna, fila o celda donde ingresará la moneda.
- Debajo de Número en su cinta, haga clic en la flecha al lado de la Moneda
- Seleccione el tipo de moneda que desea aplicar.
Cualquiera que sea el método que decida usar, cualquier número que ingrese en las columnas, filas o celdas aplicadas se formateará automáticamente como esa moneda.
Decimales

Puede usar el formato decimal para ajustar su moneda o números simples. Por ejemplo, puede estar siguiendo las calificaciones de su estudiante o incluso la suya donde necesita decimales. Puede aplicar este formato con estos dos pasos.
- Seleccione la columna, fila o celda donde ingresará el número.
- Debajo de Número en su cinta, haga clic en el botón Incrementar Decimal o Disminuir Decimal, dependiendo de su formato de numeración actual.
Formatos de número adicionales

También verá en Número en la pestaña Inicio, muchas formas adicionales de formatear sus números. A medida que avance con Excel, estos pueden ser útiles.
Estas opciones incluyen tiempos, fracciones, porcentajes y otros. Además, puede hacer clic en el enlace Más formatos de número en la parte inferior para ver opciones como el código postal, el número de teléfono y las opciones personalizadas.
Fórmulas simples: la herramienta AutoSum
Una de las mejores funciones para ahorrar tiempo en Excel es la herramienta AutoSum . Es fácil de usar y puede ayudar a reducir los errores de cálculo. Y si está utilizando Excel para un proyecto como ingresos y gastos o gestión de préstamos y deudas, apreciará la función AutoSum.
Esta herramienta de fórmula sin complicaciones puede agregar, promediar, contar números o encontrar el mínimo o máximo para una columna, fila o grupo de celdas. De forma predeterminada, debería ver el botón Autosuma en la cinta de la pestaña Inicio, hacia la derecha. También puede acceder desde la pestaña Fórmulas .

Si solo hace clic en el botón Autosuma, insertará automáticamente la función suma. Pero si hace clic en la flecha del botón, verá las otras fórmulas comunes que puede usar mencionadas anteriormente.
Digamos que tiene una columna de números que le gustaría agregar. Primero, haga clic en la celda donde desea que se muestre el total. Luego, haz clic en el botón Autosuma . Excel detectará automáticamente los números que desea agregar. Se resaltarán y se puede ver la fórmula que puede parecerse a esto: = SUMA (C2: C7)
Nota: El signo igual indica una fórmula. SUM es la función. Y C2: C7 son las celdas que se aplican.
Si esto te parece correcto, solo presiona la tecla Enter . El cálculo aparecerá en la celda y se sumarán esos números.

Las otras opciones dentro de AutoSum funcionan de manera similar. Tal vez necesites obtener el promedio de un grupo de celdas. Primero, haga clic en la celda donde desea que aparezca el promedio. A continuación, haga clic en la flecha para el botón Autosuma . Una vez más, Excel detectará automáticamente los números, resaltará las celdas y proporcionará la fórmula. Haga clic en la tecla Intro para insertar el promedio.

Como mencionamos en la sección Términos básicos para Excel, hay muchas fórmulas y funciones que puede usar. Algunos, como AutoSum, proporcionan cálculos muy simples y de uso común. 16 Fórmulas de Excel que lo ayudarán a resolver problemas de la vida real. 16 Fórmulas de Excel que lo ayudarán a resolver problemas de la vida real. La herramienta correcta es la mitad del trabajo. Excel puede resolver cálculos y procesar datos más rápido de lo que puede encontrar su calculadora. Le mostramos las fórmulas clave de Excel y demostramos cómo usarlas. Lee mas . Pero muchos otros están avanzados y más allá del alcance de esta guía para principiantes. No dude en consultarlos todos en la pestaña Fórmulas si desea experimentar.
Comience con una plantilla de Excel
Una de las mejores formas de comenzar en Excel es usar una plantilla. Y encontrará una gran variedad de opciones tanto en Excel como en sitios externos.
Plantillas de Excel integradas
Para ver las opciones dentro de Excel, haga clic en Archivo > Nuevo . A continuación, verá una serie de plantillas destacadas que puede usar, categorías que puede elegir y un cuadro de búsqueda si desea algo específico.

Las plantillas incorporadas van desde simples calendarios y planificadores hasta informes financieros y balances detallados. Pero hay una plantilla para casi cualquier uso común que desee en Excel.
Si ve una plantilla que le gustaría ver, haga clic en ella y luego revise su descripción y el tamaño de descarga en la ventana emergente. Si desea usarlo, haga clic en el botón Crear .

Plantillas de Excel de terceros
Si desea aventurarse y echar un vistazo a las plantillas externas, tenemos una variedad de sugerencias para usted según su necesidad.
- Las mejores plantillas de productividad para Microsoft Excel para hacer las cosas Las mejores plantillas de productividad para Microsoft Excel para hacer las cosas Las mejores plantillas de productividad para Microsoft Excel para hacer cosas Si desea utilizar Microsoft Excel para la planificación, administración de tareas y seguimiento de gastos, lo mejor es comenzar con plantillas. Hemos compilado varias plantillas que mantendrán su vida, su negocio y su oficina en buen camino. Lee mas
- 10 plantillas de hoja de cálculo útiles para ayudar a administrar sus finanzas 10 plantillas de hoja de cálculo útiles para ayudarlo a administrar sus finanzas 10 plantillas de hoja de cálculo útiles para ayudar a administrar sus finanzas ¿No sería genial si supiera dónde estaba su dinero, en todo momento? Lee mas
- 10 Más plantillas de hoja de cálculo para administrar su dinero 10 Más plantillas de hoja de cálculo para administrar su dinero 10 Más plantillas de hoja de cálculo para administrar sus plantillas de dinero pueden facilitar tareas desafiantes. Administrar su dinero es uno de ellos. Use estas plantillas de hoja de cálculo para comenzar y personalícelas según sus necesidades. Lee mas
- Consejos y plantillas para crear un horario de trabajo en Excel Consejos y plantillas para crear un horario de trabajo en Excel Consejos y plantillas para crear un horario de trabajo en Excel Crear un horario de trabajo no es fácil. Excel puede ayudarlo a adaptarse a las horas de todos, cumplir con los mínimos y mantener feliz a su equipo. Le mostramos cómo y le proporcionamos excelentes plantillas. Lee mas
- Cómo hacer que su proyecto tenga éxito con las plantillas de Excel Cómo hacer que su proyecto sea un éxito con las plantillas de Excel Cómo hacer que su proyecto sea un éxito con las plantillas de Excel Las plantillas de Excel son una herramienta esencial en la cartera de un administrador de proyectos efectivo. Incluso en el proyecto más pequeño, las plantillas pueden hacer su vida más fácil y ahorrar mucho tiempo. Hemos compilado una selección. Lee mas
- Convierta Excel en una calculadora de impuestos con estas plantillas Convierta Excel en una calculadora de impuestos con estas plantillas Convierta Excel en una calculadora de impuestos con estas plantillas ¡Sus impuestos están vencidos y estamos aquí para ayudarlo! Hemos rastreado dos calculadoras de impuestos de Excel para garantizar que no se pierda ni un solo centavo. Lee mas
Una vez que conozca el uso de Excel, también puede crear sus propias plantillas para usar una y otra vez. Herramientas de recaudación de fondos Cómo crear su plantilla de termómetro de recaudación de fondos personalizada de Excel Cómo crear su plantilla de termómetro de recaudación de fondos personalizada de Excel Use un gráfico de termómetro de Excel para llevar un registro visual de sus metas financieras. Ya sea que esté ahorrando para un nuevo artilugio o recaudando fondos por una buena causa, aquí hay un tutorial paso a paso. Lea más sobre calendarios útiles Cómo hacer una plantilla de calendario en Excel Cómo hacer una plantilla de calendario en Excel Siempre necesitará un calendario. Le mostramos cómo crear su propia plantilla personalizada de forma gratuita con Microsoft Excel. Lea más, guardar una hoja de cálculo que cree como plantilla es más fácil de lo que cree.
¿Estás listo para cavar en Excel?
Con suerte, esta guía para principiantes lo guiará a una gran experiencia con Microsoft Excel. Hay muchas características y funciones que pueden ser intimidantes para los nuevos usuarios. Pero los que vea aquí deberían ayudarlo a aprender sobre la marcha. ¿Necesita ayuda con Excel Formulas? 7 Recursos para consultar ¿Necesita ayuda con Excel Formulas? 7 Recursos para consultar Excel es el estándar de oro de la hoja de cálculo. Si tiene que usar Excel y aún tiene que familiarizarse con él, estos recursos le mostrarán rápidamente lo básico y más. Lea más al crear su primer libro de trabajo lleno de hojas de cálculo.