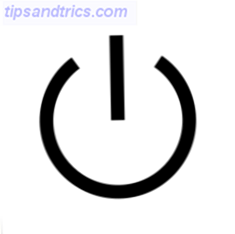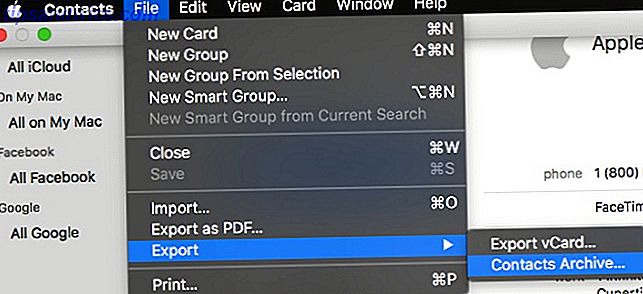Mantenemos nuestras vidas enteras en nuestras computadoras. Todo, desde fotografías preciadas hasta grandes colecciones de música, se guarda en forma digital.
Pero toda esa información es frágil. Solo se necesita una taza de café errante o un componente eléctrico deshonesto para perder todo. ¿Y qué hay de las interminables horas que dedicaste a personalizar tu sistema operativo y tus aplicaciones favoritas para que funcionen del modo que deseas?
En definitiva, nunca puedes ser demasiado cuidadoso. Cuantas más copias de seguridad de sus datos realice, mejor. En este artículo, destacaré el mejor software de copia de seguridad. Top 10 aplicaciones de software de respaldo para su PC Top 10 aplicaciones de software de respaldo para su PC Lea más para Windows.
Tipos de respaldo
Las copias de seguridad se pueden dividir en dos categorías: copias de seguridad de archivos y copias de seguridad del sistema (también conocidas como imágenes del sistema). Las copias de seguridad de archivos crean copias de archivos individuales, las copias de seguridad del sistema harán una copia de todo su sistema operativo. Las copias de seguridad del sistema son mucho más grandes que las copias de seguridad de archivos.
Las copias de seguridad de archivos se pueden subdividir aún más en copias de seguridad completas, copias de seguridad diferenciales y copias de seguridad incrementales.
- Las copias de seguridad completas copian todos los archivos en su computadora. Son importantes para realizar de vez en cuando, pero debido a que tan pocos datos en su máquina cambian entre las copias de seguridad, pueden ser una pérdida de tiempo y espacio si los hace todo el tiempo.
- Las copias de seguridad diferenciales copian todos los cambios desde que realizó la última copia de seguridad completa.
- Las copias de seguridad incrementales copian todos los cambios desde la última copia de seguridad de cualquier tipo. Son la forma más eficiente de respaldo para la mayoría de los usuarios.
Herramientas nativas de Windows
Windows ofrece herramientas nativas La mejor guía de copia de seguridad de Windows 10 La última guía de copia de seguridad de Windows 10 Hemos resumido todas las opciones de copia de seguridad, restauración, recuperación y reparación que pudimos encontrar en Windows 10. Use nuestros consejos simples y nunca vuelva a desesperarse por la pérdida de datos ! Lea más para las copias de seguridad de archivos y las imágenes del sistema. En el momento de escribir, el proceso es algo inconexo. Utiliza tanto la aplicación de configuración como el panel de control. Presumiblemente, se simplificará en futuras actualizaciones.
Historial del archivo
File History le permite hacer copias regulares y programadas de cualquier dato personal en su PC. La aplicación guardará las copias de seguridad en una unidad externa 7 Lo que debe saber al comprar una unidad de datos para copias de seguridad 7 Lo que debe saber al comprar una unidad de datos para respaldos ¿Está pensando en comprar una unidad de datos para almacenar copias de seguridad de archivos? Esto es lo que necesita saber si desea tomar una decisión informada. Lee mas .
Para configurar la aplicación, vaya a Inicio> Configuración> Actualización y seguridad> Copia de seguridad y elija la unidad que desea usar.
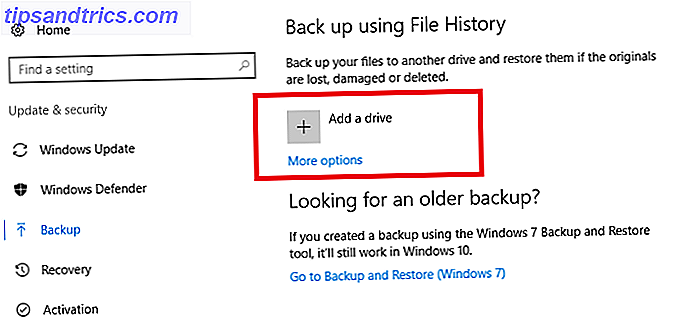
Windows se encargará del resto. De forma predeterminada, hará una copia de seguridad de todo en su carpeta de usuario cada hora. Para cambiar las carpetas de las que desea hacer una copia de seguridad y la frecuencia del proceso, haga clic en Más opciones> Ver configuración avanzada .
Copia de respaldo
Vaya a Panel de control> Copia de seguridad y restauración (Windows 7)> Crear una imagen del sistema . Windows escaneará automáticamente su sistema en busca de unidades adecuadas. Elija dónde desea guardar la imagen del sistema y siga las instrucciones en pantalla.
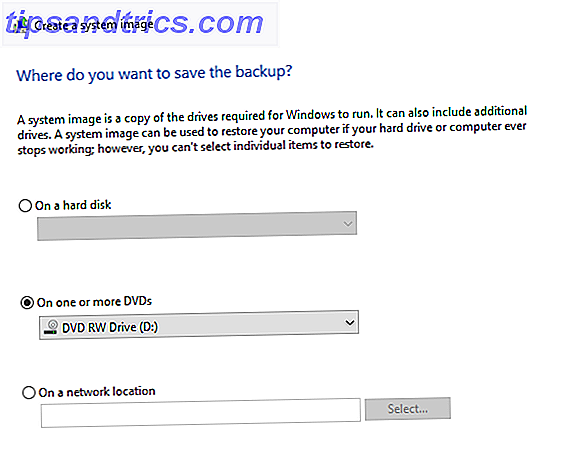
Restaurar copias de seguridad
Para restaurar sus archivos personales, vaya a Inicio Menú> Configuración> Actualización y seguridad> Copia de seguridad> Más opciones> Restaurar archivos desde una copia de seguridad actual .
Se enumerarán todas las copias de seguridad que realizó utilizando Historial de archivos. Puede usar las teclas de flecha para alternar entre versiones. Haga clic en Restaurar para guardar el archivo en su ubicación original o haga clic con el botón derecho y seleccione Restaurar para guardarlo en una ubicación diferente.
Para restaurar las imágenes del sistema, vaya a Inicio> Configuración> Actualización y recuperación> Recuperación> Inicio avanzado> Reiniciar ahora . Cuando el sistema se haya reiniciado, vaya a Solucionar problemas> Opciones avanzadas> Recuperación de imagen del sistema .
Opciones de terceros
Las herramientas de Windows funcionan de forma admirable, pero el uso de una de las herramientas líderes de terceros le brindará más opciones y más flexibilidad.
1. AOMEI Backupper Standard
Fuerza clave: ideal para principiantes.
AOMEI Backupper Standard es posiblemente la mejor herramienta para principiantes gracias a su potente asistente.
La aplicación puede crear imágenes del sistema, realizar copias de seguridad de archivos diferenciales e incrementales y respaldar discos duros externos, unidades flash USB, unidades de red y cualquier otra forma de almacenamiento que Windows pueda reconocer. 7 Razones para usar un NAS para almacenamiento y copias de seguridad de datos 7 Razones para usar un NAS para el almacenamiento y copias de seguridad de datos Los discos duros externos son excelentes para el almacenamiento de datos, pero en su lugar se obtienen muchos más beneficios al usar una unidad conectada a la red. Aquí hay todo lo que necesita saber. Lee mas . También puede realizar una copia de seguridad de una partición de disco específica en su máquina, en lugar de la unidad de disco duro completa.
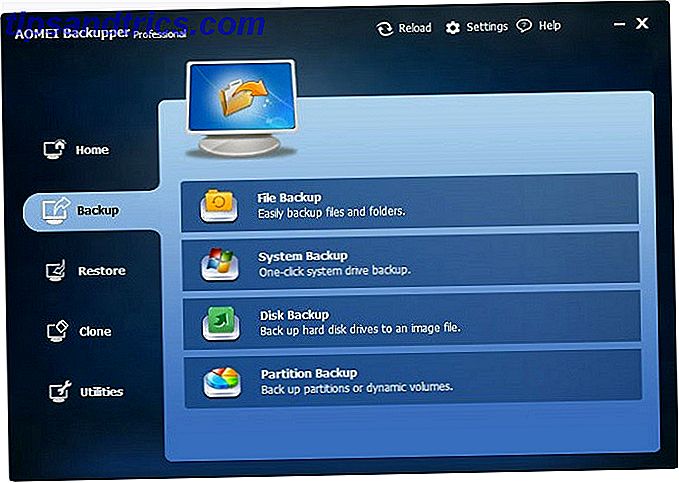
Solo puede guardar sus copias de seguridad en una unidad externa, no hay ninguna opción para guardar en su almacenamiento en la nube. Se admiten los sistemas de archivos NTFS, FAT32, FAT16, EXT2 y EXT3.
Su mejor característica es su capacidad de realizar copias de seguridad en tiempo real en función de acciones como el inicio de sesión del usuario, el cierre de sesión del usuario, el inicio del sistema y el cierre del sistema.
2. Copia de seguridad personal
Fuerza clave: aplicación liviana.
Personal Backup es la aplicación más pequeña de la lista, con un peso de solo 15 MB. Solo puede crear copias de seguridad de datos estándar; no ofrece imágenes del sistema.
Puede guardar sus datos en cualquier carpeta de destino, incluido otro archivo en su disco duro. Ofrece una forma de comprimir todos sus datos en un archivo ZIP si el espacio es un problema y puede encriptar todos sus datos con un algoritmo AES para aumentar su seguridad.
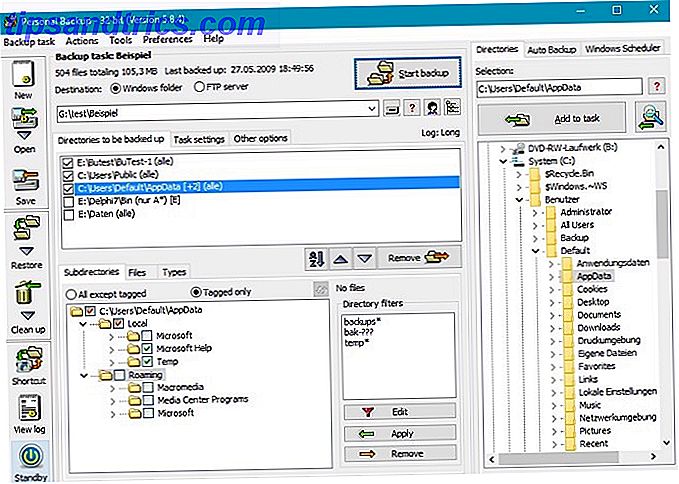
La aplicación puede programar tus copias de seguridad automáticamente. Los realiza de forma incremental por defecto.
3. EaseUS Todo Backup gratis
Fuerza clave: la mejor herramienta versátil disponible.
EaseUS Todo Backup Free cuenta con más de seis millones de usuarios domésticos, y con una buena razón.
Puede usarlo para realizar copias de seguridad de datos, sistemas operativos, discos duros, particiones de discos específicos y archivos individuales. Puede ejecutar copias de seguridad completas, copias de seguridad incrementales y copias de seguridad diferenciales. Al restaurar, puede seleccionar si desea recuperar archivos individuales, ciertas carpetas o volúmenes de discos completos.
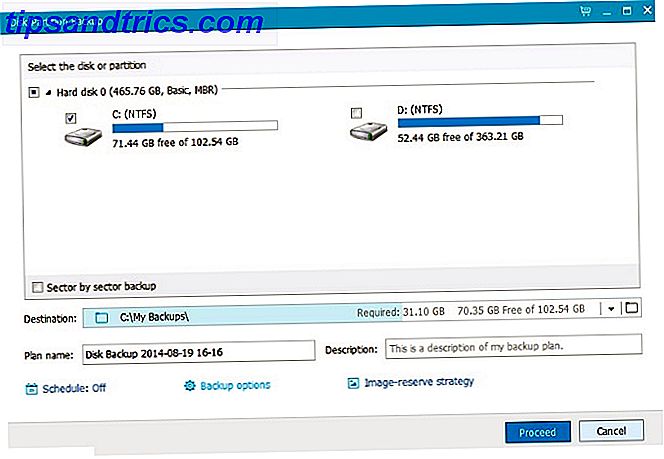
La versión gratuita le permitirá hacer clones de disco para que pueda migrar su sistema operativo entre unidades SSD y HDD. 7 Cosas que debe considerar antes de comprar un disco duro 7 Cosas que debe considerar antes de comprar un disco duro ¿Comprar un disco duro? No es tan difícil si conoces algunos consejos básicos. Hemos reunido las características más importantes de una unidad de almacenamiento moderna y lo que debe comprar. Lee mas . La oferta premium de $ 24 incluye respaldos basados en eventos, copias de seguridad de Outlook y copias remotas de FTP.
Las funciones adicionales útiles incluyen copias de seguridad de Android, copias de seguridad protegidas con contraseña, borrado de discos, división de archivos, priorización de copias de seguridad y velocidades de escritura limitadas para reducir el impacto en el rendimiento del sistema.
4. Cobian Backup
Fuerza clave: Altamente personalizable.
Con copias de seguridad diferenciales e incrementales, compresión ZIP, cifrado AES de 256 bits ¿Cómo funciona el cifrado y es realmente seguro? ¿Cómo funciona el cifrado y es realmente seguro? Más información, filtros múltiples, un programador y copias de respaldo de FTP, Cobian Backup ya es una gran oferta.
Donde realmente sobresale, sin embargo, es en su impresionante nivel de opciones de personalización. Hay más de 100 configuraciones con las que puede jugar, todo lo cual ayuda a garantizar que pueda crear copias de seguridad exactamente de la manera que desee.
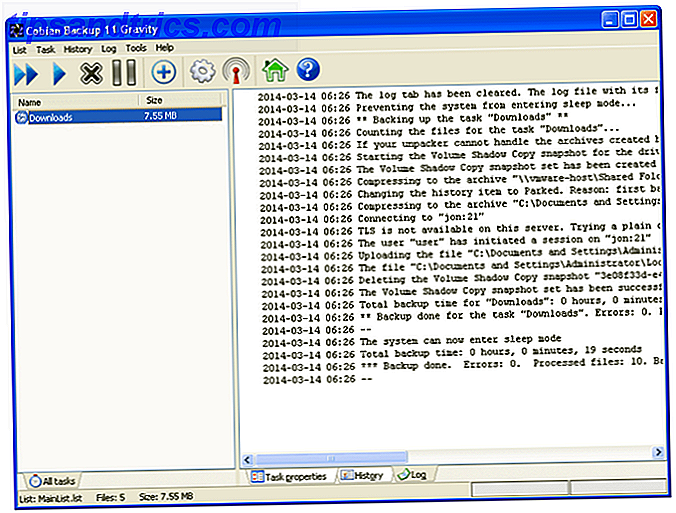
La aplicación también le ofrece una forma de dividir las copias de seguridad en fragmentos más pequeños. Es útil si sus medios de destino tienen pequeñas cantidades de almacenamiento.
Su mayor inconveniente es la falta de una opción de restauración: tiene que examinar manualmente la carpeta de respaldo y recuperar los archivos.
5. Clonezilla
Fuerza clave: entorno de arranque de arranque de código abierto.
Clonezilla no es un programa instalable, es un entorno de arranque que se inició desde un CD o unidad USB.
Es muy poderoso pero no enfatiza la facilidad de uso. A diferencia de otros competidores como Redo Backup and Recovery, su enfoque principal es proporcionar opciones avanzadas. Debes darle un amplio espacio si no tienes experiencia. Si eres un experto, es posiblemente la mejor herramienta en la lista.
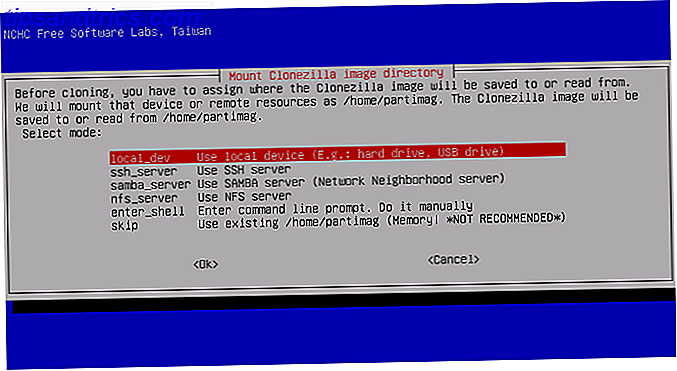
Viene en dos formatos: Clonezilla Live y Clonezilla SE. Clonezilla Live está diseñado para copias de seguridad / restauraciones de una sola máquina, mientras que Clonezilla SE puede manejar hasta 40 máquinas a la vez.
El software es compatible con casi todos los sistemas de archivos que pueda imaginar y puede crear archivos de imágenes en su disco local, un servidor SSH, un servidor Samba, un servidor NFS y un servidor WebDAV. El cifrado AES-256 está disponible.
¿Tu software de copia de seguridad favorito?
Te di cinco recomendaciones y te presenté a las herramientas nativas de Windows. Las aplicaciones tienen diferentes puntos fuertes y están diseñadas para cubrir las diferentes necesidades de los usuarios.
Pero hay muchas más aplicaciones de respaldo gratuitas disponibles. Si ninguno de los que cubrí te atrae, echa un vistazo a FBackup, Macrium Reflect Free, Comodo BackUp o Genie9 Free Timeline en su lugar.
¿Cuál es tu software de copia de seguridad gratuito favorito? ¿Qué lo hace tan especial? Me encantaría saber tus recomendaciones. Puede dejar sus consejos en los comentarios a continuación.
Créditos de las imágenes: A3D / Shutterstock