
Como fotógrafo aficionado o profesional, es probable que tenga miles de fotos que quiera almacenar y mantener organizadas. Cómo hacer que Google Photos trabaje para usted con estos consejos Cómo hacer que Google Photos funcione para usted con estos consejos Google Photos podría ser la solución tan esperada para administrar todas sus fotos. Pero, ¿es el mejor de todos los sitios para compartir fotos en línea? Lee mas .
Lightroom es una de las principales formas de hacerlo, aunque hay algunas alternativas gratuitas 13 Alternativas gratuitas a Photoshop, Illustrator, Lightroom y más 13 Alternativas gratuitas a Photoshop, Illustrator, Lightroom y más ¿Qué sucede si no quiere gastar? $ 50 por mes en una suscripción a Creative Cloud? La buena noticia es que hay alternativas gratuitas disponibles. Aquí están algunos de los mejores. Lee mas . Adobe llama a la plataforma una "solución completa para el fotógrafo digital". Traducido, esto significa que directamente desde dentro de Lightroom puede almacenar, organizar, administrar, editar de forma no destructiva (con menos funciones que Photoshop Photoshop o Lightroom: ¿cuál debería usar? Photoshop o Lightroom: ¿cuál debería usar? Si puede obtener acceso a ambos, lo recomendamos encarecidamente. Pero, ¿qué ocurre si solo puede elegir uno? Lea más), y comparta toda su biblioteca de fotos.
Pero antes de que pueda hacer nada de eso, primero necesita importar sus fotos. Hay un par de formas de hacerlo, así como algunas cosas que primero debe saber.
Comprender cómo funciona Lightroom
La estructura de Lightroom se basa en "catálogos". Un catálogo de Lightroom no es donde se almacenan sus fotos. Esto significa que al usar Lightroom, puede almacenar sus fotos prácticamente en cualquier carpeta que desee, ya sea en su disco duro interno o externo. Lightroom aún podrá acceder a ellos.

Cuando importa fotos, lo que está haciendo es crear un catálogo de referencias de ubicación, que apuntan a dónde se almacenan realmente sus fotos. Las imágenes que está viendo en Lightroom son vistas previas del original.
Debido a que Lightroom ofrece "edición no destructiva", cualquier edición que realice en Lightroom no alterará la imagen original hasta que no exporte esos cambios. En cambio, esas ediciones se almacenan dentro de su catálogo de Lightroom (junto con esas referencias de ubicación). En otras palabras, siempre puede volver a ediciones anteriores.
No mover ni cambiar el nombre de tus fotos
Debido a que su catálogo de Lightroom utiliza el nombre de archivo y la ubicación de sus fotos individuales para crear referencias a ellas, si mueve o edita nombres de archivos o ubicaciones, las rompe. Esto hará que sus fotos "desaparezcan" en su catálogo.

Por lo tanto, antes de importar sus fotos a Lightroom, descubra una ubicación y una estructura de carpetas a las que pueda apegarse. Cambiar esto solo le causará molestias en el camino.
Dónde guardar sus fotos
Idealmente, si sus fotos están almacenadas en el mismo disco duro que su catálogo de Lightroom, debe almacenar sus fotos originales en la misma carpeta principal que su catálogo de Lightroom. Esto facilita mover toda la biblioteca de fotos y el catálogo de Lightroom a otra ubicación sin romper esas referencias.

Sin embargo, a veces esto no es factible. Por ejemplo, si tiene demasiadas fotos para almacenar en su disco duro interno, es posible que desee almacenarlas en un disco duro externo. Una vez que haya elegido una ubicación, intente no cambiarla.
Comprender las copias de seguridad de Lightroom
Como se mencionó, lo que está almacenado en su catálogo de Lightroom son las referencias a las imágenes originales, así como los detalles de las modificaciones que realice en esas imágenes (incluidos los metadatos, la información de catalogación y las etiquetas).
Cuando haces una copia de seguridad de tu catálogo, esto es todo lo que se está respaldando, no tus fotos reales . Sus fotos siempre se deben respaldar de manera independiente NAS vs Cloud: ¿Qué almacenamiento remoto es el adecuado para usted? NAS frente a la nube: ¿qué almacenamiento remoto es el adecuado para usted? El almacenamiento conectado a la red (NAS) abarca la línea entre un disco duro local y el almacenamiento en la nube, y le brinda los beneficios de ambos. Lee mas . Del mismo modo, si elimina su catálogo (o imágenes de su catálogo), está eliminando esa información por separado, no las fotos reales.
Ahora que comprende mejor cómo funciona Lightroom, suponiendo que haya creado su (s) catálogo (s), y elija dónde almacenar su (s) catálogo (es), ya puede importar sus fotos para poder comenzar a organizarlas, editarlas y compartirlas. .
Importación de su biblioteca de fotos existente
Cuando empiece a usar Lightroom, su nuevo catálogo estará completamente vacío. Una vez que haya almacenado su biblioteca de fotos original en el lugar correcto (idealmente en la misma carpeta principal que su catálogo), y clasificó sus fotos existentes en una estructura de carpetas simple (tengo una carpeta para cada año, con una subcarpeta para cada evento ), ahora es el momento de importar sus fotos en ese catálogo.
Para hacerlo, abra su catálogo de Lightroom y haga clic en Importar en la esquina inferior izquierda de la pantalla (o haga clic en Archivo> Importar ). Ahora verá la ventana principal de importación en Lightroom. Trabajaremos de izquierda a derecha.
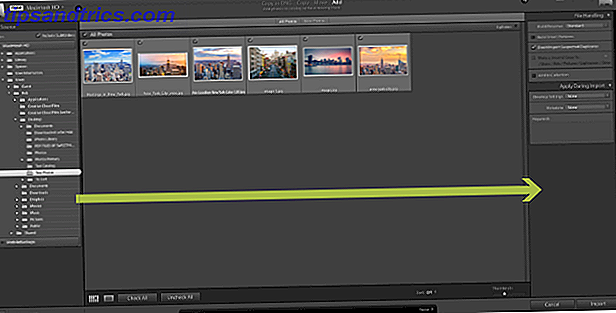
A la izquierda, navega hasta la carpeta en la que están almacenadas las fotos que deseas importar. Si tiene una unidad externa conectada, también verá esto en el panel. Puede seleccionar una carpeta individual o mantener el cmd para seleccionar más de una carpeta.
Si está importando una carpeta que contiene subcarpetas y desea replicar esa estructura de carpetas dentro de su catálogo de Lightroom, asegúrese de que esté seleccionado el cuadro Incluir subcarpetas en la parte superior del panel.
Ahora verá miniaturas de todas las fotos y videos que Lightroom está casi listo para importar. Repase estos pasos y asegúrese de que estén seleccionadas todas las fotos que desea importar. Una vez hecho esto, eche un vistazo a la parte superior de la ventana, donde verá cuatro opciones diferentes: Copiar como DNG, Copiar, Mover y Agregar .

Como simplemente está completando su catálogo con fotos que ya están donde desea, elija Agregar . Como puede ver, esto agregará sus fotos sin moverlas realmente. Las otras tres opciones son para usar en otras situaciones.
Lo último que debe hacer es verificar la configuración en el panel de la derecha. Como se mencionó anteriormente, las imágenes que ve en su catálogo son solo vistas previas de los originales. En el cuadro desplegable Vista previa de compilación, puede seleccionar el tamaño de las vistas previas que desea que cree Lightroom. A menos que sea muy difícil para el espacio en disco, recomendaría ir con vistas previas estándar . Si elige vistas previas pequeñas, Lightroom puede demorar generar vistas previas más grandes cuando trabaje en sus fotos. Si elige vistas previas más grandes, su catálogo podría llenar pronto su disco duro, pero la resolución será mucho mayor.
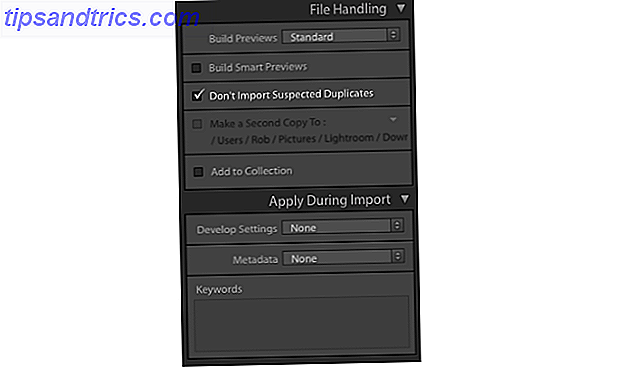
Si sus fotos están almacenadas en un disco duro externo y desea editarlas incluso cuando el disco duro no esté conectado a su computadora, seleccione Build Smart Previews. Esto creará un archivo liviano adicional que puede editar en cualquier momento. Si sus fotos están en la misma unidad que su catálogo de Lightroom, desactívelas para ahorrar espacio en el disco.
Si ya tiene fotos en su biblioteca, si no selecciona Importar duplicados sospechosos, se desmarcarán las fotos que ya estén dentro de su catálogo.
La opción Agregar a la colección le permite agregar todas las fotos durante esta importación a una colección de Lightroom. Esta es una forma simple de agrupar fotos para que pueda ver fácilmente todas las fotos relevantes en el futuro. Por ejemplo, podría agrupar fotografías que muestren el progreso de la renovación de su hogar o fotografías de puestas de sol. Puede crear colecciones dentro del panel o agregar fotos a colecciones posteriores.
Finalmente, la sección Aplicar durante la importación le permite asignar configuraciones a todas las fotos que está importando actualmente. Por ejemplo; configuración de color, palabras clave y metadatos. Si desea aplicar estos cambios a una gran cantidad de fotos a la vez, esto puede ahorrarle mucho tiempo.
Puede guardar todas estas configuraciones para usarlas en futuras importaciones usando el panel de Importar preajustes que está medio oculto en la parte inferior de la pantalla. Aquí también es donde selecciona las configuraciones guardadas previamente que desea usar.

Una vez que esté satisfecho con todas las configuraciones, haga clic en Importar en la esquina inferior derecha y se iniciará la importación. Dependiendo de la cantidad de fotos que está importando, esto podría llevar algo de tiempo. Una vez que el proceso haya finalizado, ¡su catálogo finalmente estará completo y listo para usar!
Importación de fotos desde una cámara o teléfono
La mayoría de las veces, importará sus nuevas fotos directamente desde una cámara o teléfono a su catálogo de Lightroom correspondiente. hay dos maneras de hacer esto.
Primero, puede mover manualmente sus fotos desde su tarjeta de memoria a la estructura de carpetas que configuró previamente, luego siga los pasos detallados anteriormente .
En segundo lugar, puede hacer que Lightroom mueva las fotos de su tarjeta de memoria a la ubicación deseada e importarlas a su catálogo por usted. Puedes hacer todo esto desde dentro de Lightroom. Esta es la forma de hacer eso.
Conecte su tarjeta de memoria o teléfono a su computadora, y cierre las ventanas emergentes que aparecen automáticamente. Abra su catálogo de Lightroom y haga clic en Importar en la esquina inferior izquierda de la pantalla (o haga clic en Archivo> Importar ). Ahora verá la ventana principal de importación en Lightroom. Volveremos a trabajar en esto de izquierda a derecha.
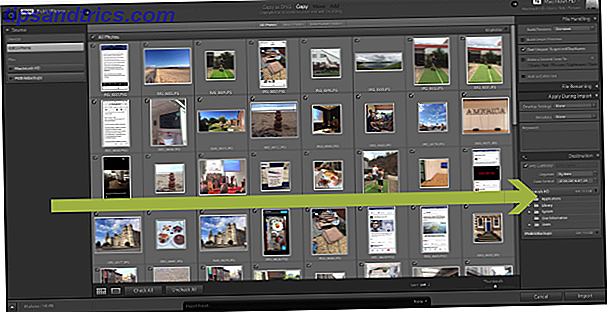
En el panel izquierdo, ubica tus fotos . Una vez que haya encontrado la ubicación correcta, verá miniaturas de todas las fotos disponibles para exportar. Revise estas fotos y asegúrese de que solo se seleccionen las que desea importar.
Ahora mira la parte superior de la pantalla. De los cuatro botones que hay, solo dos estarán disponibles para ti. Copia como DNG y Copia . 
Si elige Copiar como DNG, Lightroom convertirá automáticamente cualquier archivo RAW al propio formato DNG de Adobe. Por lo general, lo mejor es seleccionar "Copiar". que pegará sus fotos en la ubicación que elija y las agregará a su catálogo. Siempre puede convertir sus archivos a DNG más tarde si es necesario.
A continuación, eche un vistazo al panel de la derecha. Si hace clic en el texto junto a la imagen de un disco duro, puede elegir el destino exacto donde se guardarán las fotos. Por lo general, será donde guarde el resto de sus fotos en su catálogo. Incluso puede mover estas fotos a una unidad externa si es necesario.

Ahora quiere asegurarse de que cuando las fotos se muevan a este destino, imiten la estructura de archivos que ya ha configurado. Diríjase al panel Destinos y verá algunos nombres de carpetas en gris que le mostrarán cómo Lightroom almacenará sus fotos a menos que realice algunos cambios.
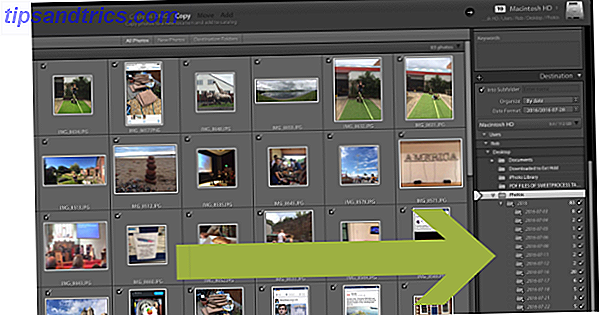
Hay esencialmente dos opciones aquí. De forma predeterminada, Lightroom ordena tus fotos según la fecha. La otra opción es tener una selección de fotos agregadas a una sola carpeta. Si desea dejar sus fotos ordenadas por fecha, puede dejar la carpeta de Destino como está. Si desea agregar fotos a una sola carpeta, vea a continuación.
Agregar tus fotos a una carpeta
Solo puede agregar una selección de fotos a una nueva carpeta a la vez. Si desea clasificar sus fotos en varias carpetas diferentes, puede repetir rápidamente el siguiente método hasta que haya importado todas sus fotos en sus respectivas carpetas. Esto puede sonar un poco largo, pero una vez que has hecho esto una o dos veces, es pan comido.
Haga clic en Desmarcar todo. Después de todo, no queremos importar todas estas fotos en una sola carpeta. Mantenga presionado cmd y haga clic en todas las fotos relevantes para seleccionar todas las fotos que desea agregar a esta carpeta. Cuando se selecciona, las miniaturas se volverán de un gris más claro. Además, asegúrese de que las casillas de verificación solo en estas fotos seleccionadas estén marcadas. Estas fotos seleccionadas ahora están listas para ser movidas a una sola carpeta. Debería verse algo como esto ...
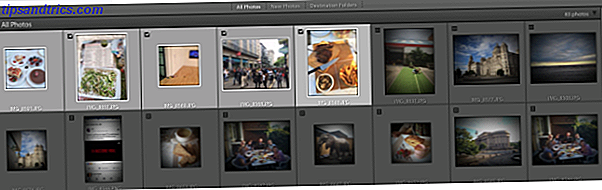
Ahora eche un vistazo al panel de destino en el lado derecho, y en el menú desplegable Organizar, seleccione una carpeta, luego seleccione en la subcarpeta e ingrese un nombre para la carpeta según su estructura de carpetas existente. Presiona Enter.
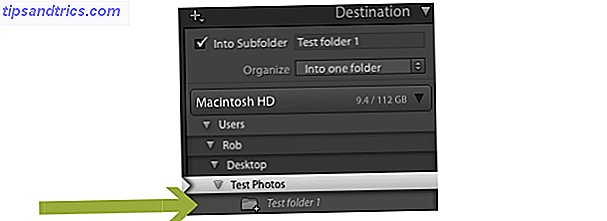
Ahora podrá ver una nueva carpeta gris en la lista de carpetas que ahora está en la ubicación correcta, con el nombre correcto. Revise cualquiera de las otras opciones en ese panel de la derecha y cambie las que desee. Muchos de estos son ajustes más avanzados, como cambiar los nombres de los archivos. A menos que sea un usuario avanzado, probablemente no necesitará tocar muchos (si los tiene) de estos.
Pulse Importar y las fotos seleccionadas se agregarán a su nueva subcarpeta (aunque no se eliminarán de la tarjeta de memoria). Repita este paso con cualquier otra foto que desee importar desde su cámara o teléfono. Como dije, puede sonar un poco largo, pero una vez que has hecho esto una o dos veces, es pan comido.
Su completo catálogo de Lightroom
Seguir estas instrucciones paso a paso lo ayudará a llenar su catálogo de Lightroom con fotos antiguas y nuevas. Adobe no hace esto tan fácil como podría ser, pero antes de que te des cuenta, será una segunda naturaleza.
Al mantener su catálogo de Lightroom actualizado y organizado, estará en una posición mucho mejor para editar imágenes en grandes cantidades, organizar sus fotos, publicarlas fácilmente en Facebook y Flickr, crear presentaciones de diapositivas y mucho más. Esto te dejará con mucho más tiempo para probar algunos ejercicios de fotografía divertidos. 7 Ejercicios de fotografía de construcción de habilidades que realmente funcionan 7 Ejercicios de fotografía de construcción de habilidades que realmente funcionan Hay muchos ejercicios que pueden ayudar a "desarrollar tu ojo fotográfico". Estos son los más efectivos que hemos encontrado. Lea más y mejore sus habilidades fotográficas. 5 Formas simples de mejorar su fotografía. 5 Formas simples de mejorar su fotografía. Aunque hay muchas formas de mejorar sus fotografías, la mejor manera es mejorar el proceso por el cual las toma. Aquí hay algunos consejos increíbles de uno de los fotógrafos profesionales de MakeUseOf. Lee mas .
¿Hay algo más que le gustaría saber sobre la importación de fotos en Lightroom?



