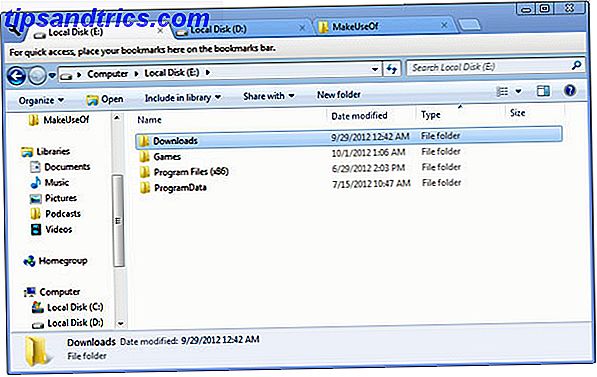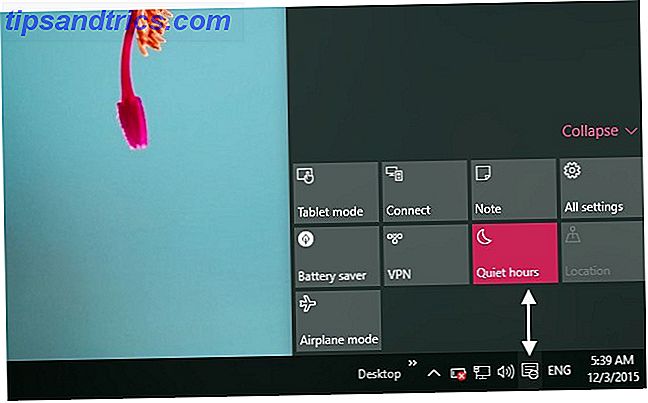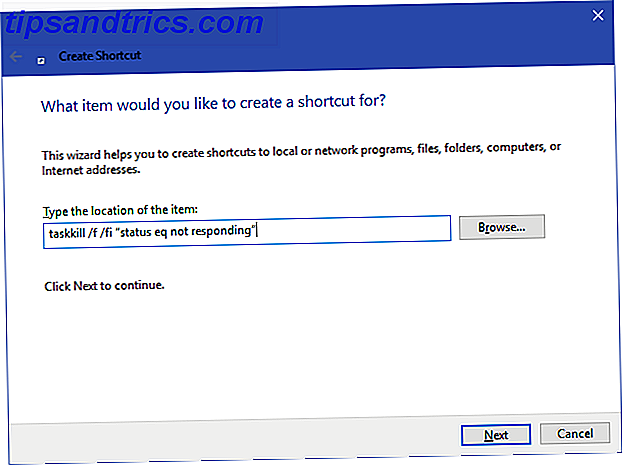La mayoría de nosotros usamos discos duros externos y unidades flash USB de vez en cuando. Puedes usar iCloud o comprar una MacBook más grande para reducir tu dependencia de unidades externas, pero aún así son un mal necesario.
Puede ser una experiencia frustrante cuando su disco duro externo no se muestra (o se comporta de otra manera). Afortunadamente, hay una larga lista de soluciones que puede intentar aislar y, con suerte, solucionar su problema con bastante rapidez.
En algunos casos, es posible que no pueda recuperar su disco. Esta es la razón por la cual la regla 3-2-1-backup es tan importante.
Antes de comenzar: volúmenes de solo lectura y NTFS
Si su disco duro externo aparece, pero no puede escribir en él, es probable que use un sistema de archivos en el que su Mac no puede escribir. Muchas unidades externas de Windows están formateadas en NTFS de manera predeterminada, y macOS no incluye un controlador NTFS. Para escribir en su disco, necesitará instalar un controlador con soporte para ese sistema de archivos.
Puede ensuciarse las manos y solucionar problemas de solo lectura de forma gratuita con una solución de código abierto Solución del problema de disco duro externo de "solo lectura" en su Mac Solución del problema de disco duro externo de "solo lectura" en su Mac Conectar un disco duro USB conducir y descubrir que no se puede escribir es frustrante, pero fácil de arreglar. Lea más, o habilite el soporte NTFS experimental de macOS. Alternativamente, las opciones de pago como Paragon NTFS ($ 20 por Mac) o TuxeraNTFS ($ 31 para todas las computadoras hogareñas) restaurarán rápidamente el acceso a sus volúmenes NTFS.
1. Conecte su disco y compruebe / volúmenes /
Todos los volúmenes conectados y montados aparecerán en su carpeta /Volumes/ . Inicie Finder y en la barra de menú, haga clic en Ir> Ir a la carpeta . Luego escribe /Volumes/ y presiona Enter . Se lo dirigirá a una carpeta que muestra todas las unidades montadas e imágenes de disco.

Si encuentra su disco aquí, intente acceder a él. Si está acostumbrado a ver (o prefiere ver) que su unidad aparezca en su escritorio, inicie el Finder y en la barra de menú diríjase a Finder> Preferencias> General . Marque las casillas para determinar qué unidades se muestran en su escritorio.
2. Compruebe la Utilidad de Discos
Inicie Aplicaciones> Utilidades> Utilidad de disco (o simplemente busque Spotlight para ello). Esta utilidad del sistema enumera todas las unidades conectadas, con particiones montadas o no montadas que se enumeran a continuación. Si aparece su unidad pero la partición no está montada (se muestra atenuada), intente hacer clic derecho en la partición y elija Montar .
Si aún no puede acceder a su disco, es posible que desee intentar seleccionar la unidad o la partición afectada y luego hacer clic en Primeros auxilios . La Utilidad de Disco verificará el volumen en busca de problemas, y si detecta alguno, se le dará la opción de Reparar Disco . Si el disco no es grabable o no es compatible con macOS, First Aid no puede hacer nada.
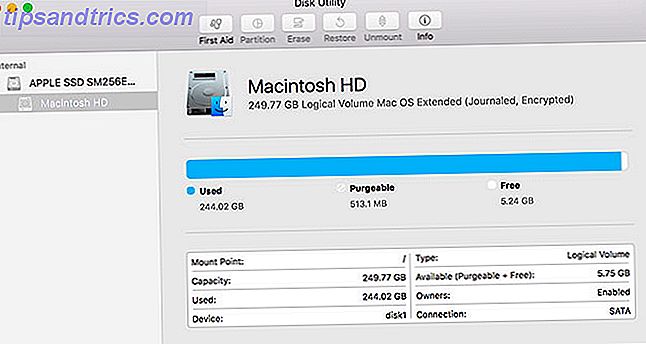
Si su unidad aparece en la Utilidad de Discos pero no puede montar ninguna partición, aún podrá recuperar los datos de esa unidad. Hay un montón de buenas herramientas de recuperación de datos de Mac El mejor software de recuperación de datos para Mac para encontrar archivos y datos perdidos El mejor software de recuperación de datos para Mac para encontrar datos y archivos perdidos ¿Su SSD pasó a morir? La tarjeta SD de la cámara digital se corrompió a sí misma? No se desespere: esto es lo que puede hacer para recuperar sus archivos por su cuenta. Lea más, con TestDisk y PhotoRec siendo dos de los mejores.
Si no le preocupan sus datos y simplemente quiere que vuelva a utilizar su unidad, puede usar la herramienta Borrar en la Utilidad de Discos para crear una nueva partición.
3. Reconstruya la base de datos de servicios de inicio
Algunos usuarios han reportado éxito al mostrar las unidades que anteriormente faltaban mediante la reconstrucción de la base de datos de servicios de lanzamiento de macOS. Apple lo describe como "una API que permite que una aplicación en ejecución abra otras aplicaciones o sus archivos de documentos de forma similar al Finder o al Dock".
Puede reconstruir la base de datos descargando e instalando la aplicación gratuita de mantenimiento OnyX. Inicie e ingrese su contraseña de administrador para que OnyX pueda realizar cambios. La aplicación puede solicitar verificar la estructura de su escritorio; haga clic en Continuar y espere si es así. OnyX parecerá que no responde mientras se completa el proceso.
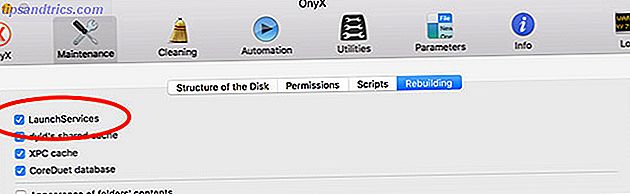
Una vez que OnyX vuelva a la vida, haga clic en la pestaña Mantenimiento seguido de Reconstrucción . Asegúrese de que LaunchServices esté marcado (puede desmarcar el resto) y haga clic en Ejecutar tareas en la parte inferior de la ventana. Mientras esto sucede, Finder puede dejar de responder.
Una vez que el proceso esté completo, reinicie su Mac. Intenta volver a conectar tu unidad que falta una vez que se reinicie.
4. Ciclo de puertos y cables USB
Los puertos y los cables son conexiones físicas, y son propensos a desgastarse, lo que puede llevar a una falla total. Si su disco duro externo no aparece, intente usar otro puerto USB para ver si eso hace la diferencia. Si aparece la unidad, indica que hay un problema con ese puerto USB en particular (es posible que pueda solucionar esto en la sección siete, a continuación).

Y si eso no funciona, dirija su atención al cable. Si no ha utilizado la unidad por mucho tiempo, verifique que tenga el tipo correcto de cable. Algunas unidades antiguas requieren cables USB con conectores de alimentación separados. Incluso las unidades más antiguas requieren adaptadores de alimentación de CC dedicados, así que asegúrese de que no le falta uno de ellos.
Puedes intentar cambiar el cable por otro y ver si eso hace la diferencia. Si está solucionando problemas en una unidad flash USB, verifique que no haya signos de daños en el conector.
5. Pruebe con otra computadora
Puede confirmar si el disco es defectuoso si intenta conectarlo a otra computadora, si tiene uno. Lo ideal es que quieras probar con otra Mac, pero también vale la pena probar una PC con Windows. Si tiene acceso a ambos y su unidad se niega a aparecer en cualquier hardware de Apple, vale la pena considerar la posibilidad de que simplemente no sea compatible.
Aunque es raro encontrar este problema con el hardware moderno, algunos dispositivos USB necesitan instalar controladores antes de que funcionen en ciertos sistemas operativos. Esto es especialmente cierto para muchas unidades USB "seguras" que utilizan algún tipo de encriptación de software para evitar el acceso no deseado.
Una posible solución es buscar en línea su marca y modelo en particular. Los fabricantes pueden haber incluido los controladores de Mac como una descarga por separado.
6. Actualizar macOS
Es un consejo básico, pero a veces ayuda cuando su disco duro externo no se muestra. Si tiene actualizaciones pendientes para aplicar, intente aplicarlas e intente de nuevo. En particular, algunas actualizaciones de firmware se relacionan específicamente con periféricos y dispositivos que se conectan a través de USB. Inicie la aplicación Mac App Store y diríjase a la pestaña Actualizaciones .
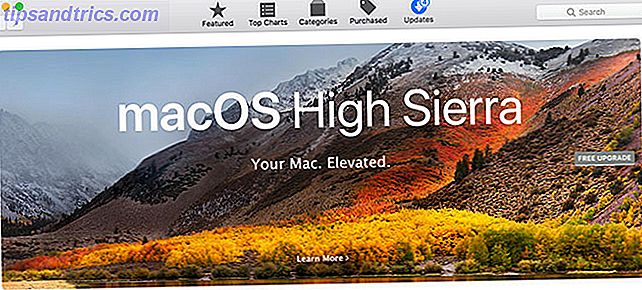
Siempre es una buena idea hacer una copia de seguridad de tu Mac con Time Machine Partition y usar la unidad de disco duro Time Machine para almacenar archivos también y usar la unidad de disco duro de Time Machine para almacenar archivos si el disco duro de tu Mac es pequeño y tu disco duro Time Machine es grande, podría valer la pena usar la unidad para fines de copia de seguridad y almacenamiento. Lea más antes de instalar actualizaciones importantes o actualizar macOS a la siguiente versión principal.
7. Restablecer SMC y PRAM
Si los signos apuntan a su Mac como la fuente del problema (o no tiene ideas), puede intentar restablecer el controlador de administración del sistema (SMC) y la memoria de acceso aleatorio de parámetros (PRAM).
¿Intentó restablecer PRAM y SMC en el MAC? ¿Incluso primeros auxilios de disco o como demonios lo llaman ahora en las unidades externas?
- Instituto Heartwood (@ Heartwood9) 27 de abril de 2018
Para problemas relacionados con dispositivos USB, restablecer el SMC brindará la mejor posibilidad de solución. Si eso no fue de ayuda, es posible que desee intentar restablecer PRAM de todos modos, ya que realmente no puede causar problemas a largo plazo a su máquina.
Las instrucciones difieren dependiendo de su Mac particular, así que revise nuestra guía para reiniciar SMC y PRAM. Cómo reiniciar SMC y PRAM de su Mac. Y por qué reiniciar SMC y PRAM de su Mac. Y por qué a veces su Mac actuará de manera extraña sin razón aparente., y si un reinicio no funciona, a veces tendrá que restablecer el SMC y la PRAM. Lea más para conocer los detalles relevantes para su máquina.
8. Ejecute Mac Diagnostics para detectar problemas de hardware
¿Convencido de que es tu Mac culpable y quieres saber más? Puede ejecutar las pruebas de hardware amigables para el consumidor de Apple en su hogar, pero es probable que no le digan mucho. Si realmente desea profundizar en el tema, deberá encontrar el Diagnóstico de servicio de Apple para su máquina y probarlo extensamente.
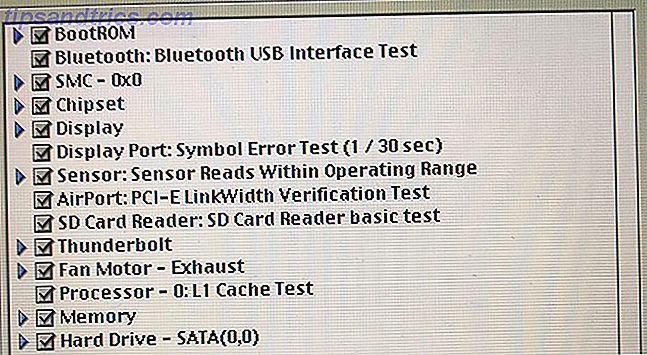
Apple Service Diagnostic es un conjunto de herramientas de diagnóstico utilizadas por los técnicos para encontrar fallas. Cómo usar el diagnóstico de servicio de Apple para solucionar problemas de su Mac. Cómo usar el diagnóstico de servicio de Apple para solucionar problemas de su Mac. ¿Desea acceder al poderoso software de diagnóstico Mac de Apple? Se llama Apple Service Diagnostic, y le mostraremos cómo obtenerlo y usarlo para obtener mejores resultados. Lee mas . Poner las manos en las imágenes de disco relevantes no debería ser demasiado difícil, después de lo cual puede crear un disco de diagnóstico de servicio de Apple de arranque para fines de prueba.
Esto no va a arreglar su máquina, pero confirmará o negará sus sospechas. Si tiene un problema con un puerto USB en particular, es posible que desee invertir en un concentrador para aprovechar al máximo su conectividad restante. También podría ser el momento de comenzar a pensar en actualizar a otra máquina, ya que esto podría ser indicativo de problemas mayores.
Recuerde expulsar sus discos de forma segura
No todos expulsan de forma segura sus unidades, especialmente las unidades flash USB pequeñas que se utilizan principalmente para la transferencia de datos. Los discos duros externos más grandes que almacenan una gran cantidad de datos valiosos son más dignos de su paciencia, sin embargo. Puede expulsar un disco de varias maneras:
- Al hacer clic con el botón derecho y elegir Expulsar .
- Usando el ícono Expulsar debajo de la sección Dispositivos de la barra lateral del Buscador.
- Al hacer clic y arrastrar la unidad desde su escritorio o Finder a la Papelera en el Dock.
- Usando una aplicación de barra de menú gratuita como Eyector.
Al tomarse el tiempo para asegurarse de que nada está escribiendo en el volumen y expulsarlo de manera segura, reducirá las posibilidades de que alguna vez necesite consultar un artículo como este otra vez. Y para disminuir su dependencia de discos externos, revise todas las formas de agregar almacenamiento a su MacBook Cómo agregar más almacenamiento a su MacBook Cómo agregar más almacenamiento a su MacBook No necesita comprar una MacBook completamente nueva para agregar más espacio de manejo Lee mas .