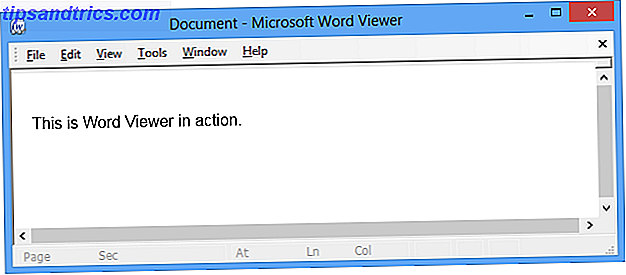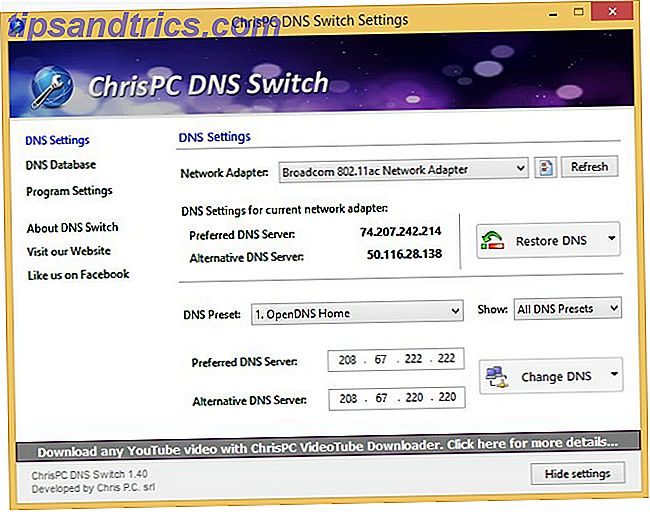¿Usas tu computadora tarde en el día? ¿Le resulta difícil dormir o sufrir fatiga visual? Si es así, puede beneficiarse al cambiar la temperatura de color de su pantalla. ¿Puede F.lux y Night Shift realmente mejorar sus hábitos de sueño? ¿Puede F.lux y Night Shift realmente mejorar sus hábitos de sueño? El uso excesivo de computadoras, tabletas y teléfonos inteligentes puede llevar a una calidad de sueño deteriorada, pero ¿las aplicaciones como F.lux y Night Shift realmente contrarrestan esos efectos? La ciencia es bastante clara en esto. Lea más para que coincida con el sol. Vamos a ver cómo hacerlo de forma nativa en Windows 10 y un programa alternativo llamado f.lux.
La función Luz Nocturna de Windows 10 es relativamente nueva, mientras que f.lux ha existido por un tiempo y es muy popular. Lo guiaremos a través del uso de cada utilidad, describiremos sus características y lo ayudaremos a descubrir cuál es la mejor para usted.
Si usa cualquiera de estas herramientas o tiene las suyas propias para recomendar, háganos saber en los comentarios a continuación.
Luz de la noche de Windows 10
La luz nocturna de Windows 10 reduce la fatiga ocular y duerme mejor con esta nueva característica de Windows 10 Reduce la fatiga ocular y duerme mejor con esta nueva característica de Windows 10 En la Actualización de creadores de Windows 10, no tiene que usar una aplicación separada para filtrar la luz azul Por la noche. A continuación, le indicamos cómo encender Night Light y salvarle la vista a algunos problemas. La función Leer más apareció por primera vez con la Actualización de creadores a principios de 2017. Esta es la respuesta de Microsoft a f.lux, aunque Night Light no tiene las mismas capacidades avanzadas. Sin embargo, podría ser lo suficientemente bueno para sus necesidades.
Para acceder a Night Light, presione la tecla de Windows + I para abrir Configuración y vaya a Sistema> Pantalla> Configuración de luz nocturna . Puede habilitarlo de inmediato haciendo clic en Activar ahora . Mueva el control deslizante para ajustar la temperatura del color: cuanto más se aleje, menos luz azul emitirá.
Nota: Si no puede encontrar esta configuración, significa que no tiene la Actualización de creadores.
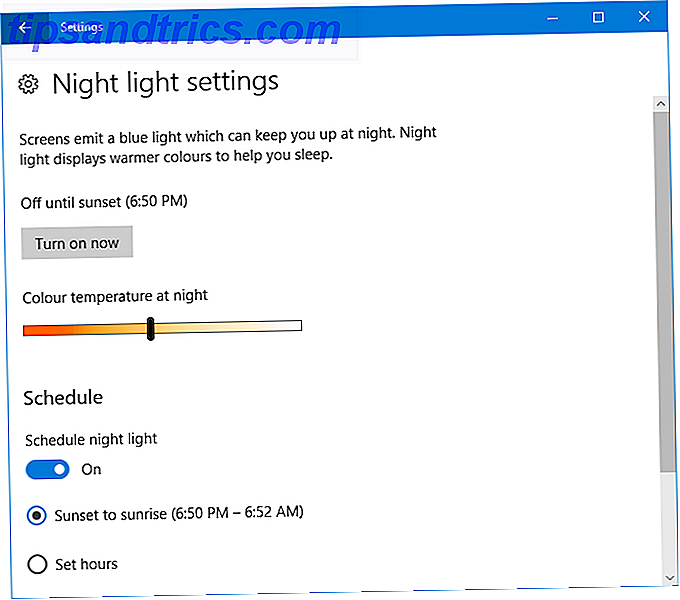
También puede programar la luz nocturna para que se active al amanecer y disminuir lentamente la cantidad de luz azul hasta el atardecer. Para habilitar esto, deslice la luz de noche programada a Encendido . Detectará automáticamente las horas de salida y puesta del sol locales.
Alternativamente, haga clic en Establecer horas para configurar manualmente la hora a la que se debe activar y desactivar Night Light, independientemente del sol.

Puede encender y apagar Night Light rápidamente a través del Centro de Acción. Para acceder a esto, presione la tecla de Windows + A y se deslizará a la derecha de su pantalla. Simplemente haga clic en el mosaico de luz Nocturna para encenderlo y otra vez para apagarlo.
¿No ves ese azulejo? Presione la tecla de Windows + I para abrir Configuración y vaya a Sistema> Notificaciones y acciones> Agregar o eliminar acciones rápidas . Una vez aquí, deslice la luz de noche a Encendido .
Windows 10 también incluye un Modo oscuro Modo oscuro vs. Luz nocturna: ¿Cuál debe usar en Windows 10? Modo oscuro frente a luz nocturna: ¿cuál debería usar en Windows 10? Night Light, una nueva característica de Windows 10, le permite reducir la cantidad de luz azul emitida por su pantalla. ¿En qué se diferencia del modo oscuro y cuál debería usar? Leer más, que cambia muchos elementos de blanco a negro. Si sufres de fatiga visual, es posible que esto te ayude. Habilítelo presionando la tecla Windows + I y yendo a Personalización> Colores . Debajo Elija su modo de aplicación predeterminado, seleccione Oscuro .
flujo
f.lux es uno de los programas de temperatura de color más populares: revisamos f.lux en el pasado y todavía se mantiene. Es gratis, simple de usar y efectivo. Al principio parecerá un cambio drástico, pero una vez que te acostumbras te resultará difícil prescindir. Dirígete al sitio, descárgalo e instálalo.
Lo primero que debe hacer es hacer clic con el botón derecho en el ícono de la bandeja f.lux y hacer clic en Cambiar ubicación ... En esta ventana, ingrese su código postal o ubicación, haga clic en Buscar, luego en Aceptar para confirmar. Ahora f.lux se ajustará automáticamente dependiendo de su amanecer y atardecer local.
A continuación, haga clic con el botón derecho en el ícono f.lux y haga clic en el color y el programa f.lux ... Use el menú desplegable superior derecho para elegir entre los esquemas de color preestablecidos. Estos le darán diferentes cantidades de luz azul durante el día. Si encuentras los colores recomendados demasiado fuertes, prueba Classic f.lux .

Si desea modificar el ajuste preestablecido, use el control deslizante para ajustar el color de la pantalla para la hora de acostarse. Cuanto más se aleje del control deslizante, menos luz azul, que es lo que desea a medida que se acerca el final del día.
En la parte inferior es donde puede establecer su hora de activación más temprana. Esto cambiará la línea de tiempo del cambio de color para dar cuenta de ello.
Puede desactivar f.lux durante una hora en cualquier momento presionando Alt + Fin . Si desea que f.lux se deshabilite para aplicaciones de pantalla completa, como juegos o películas, haga clic con el botón derecho en el icono y vaya a Desactivar> para aplicaciones de pantalla completa . Si desea consumir medios en su color verdadero, esto es esencial.

Finalmente, haga clic con el botón derecho en el icono y haga clic en Opciones (e Iluminación inteligente) ... Hay varias opciones varias que puede habilitar aquí. El reloj de alarma hacia atrás muestra una notificación cuando se acerca el momento de dormir, los rangos de control deslizante más amplios le dan más temperaturas de color y las teclas rápidas se pueden habilitar para realizar acciones rápidas.
Si encuentra que su cursor sigue siendo un blanco fuerte cuando usa f.lux, active el cursor del mouse de Software cuando sea necesario y esto resolverá el problema. Ahora su cursor coincidirá con el resto de su pantalla.
En el ¿Qué tan rápido deben pasar las transiciones? menú desplegable puede elegir la velocidad a la que su temperatura de color cambia a lo largo del día o al cambiar entre aplicaciones de pantalla completa si tiene habilitada esa configuración.
¿Qué filtro de luz azul es el mejor?
En mi opinión, f.lux es la mejor herramienta. Tiene características más útiles, como la capacidad de cambiar entre esquemas de color preestablecidos, deshabilitar automáticamente para aplicaciones de pantalla completa y ajustar la velocidad a la que cambia el color.
Sin embargo, si no necesita algunas de las características más avanzadas, puede encontrar que la Luz nocturna de Windows 10 hace bien el trabajo. Windows 10 es un sistema operativo en constante evolución, por lo que es probable que la utilidad crezca con el tiempo.
¿Usas Night Light o f.lux? ¿Cual prefieres? ¿O hay otro programa que recomiendas?
Crédito de la imagen: XiXinXing / Depositphotos