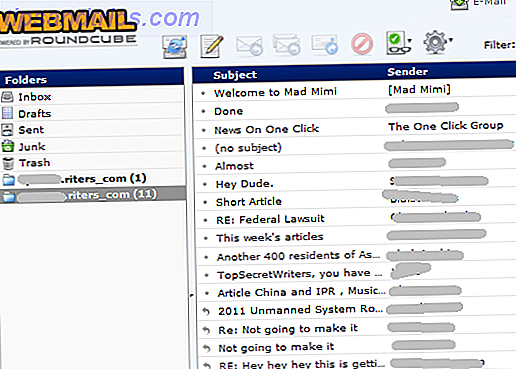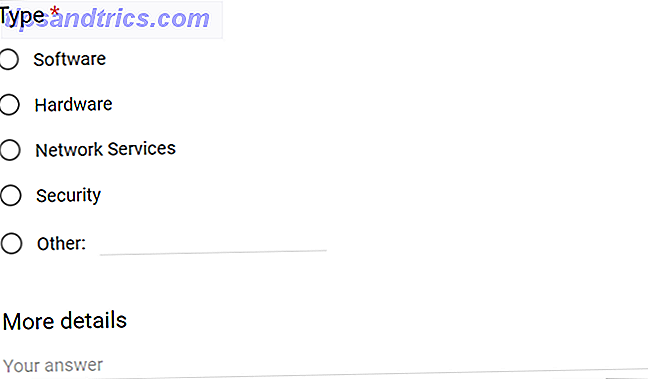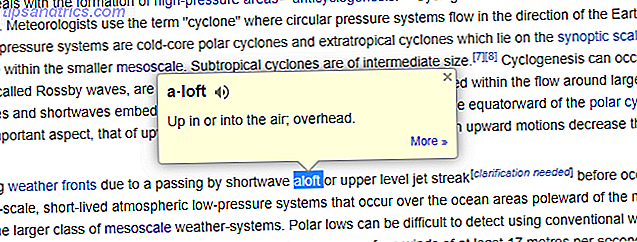Entonces, has dado el salto y comprado un Chromecast. Bien hecho, fue un movimiento inteligente.
Probablemente estés ahora felizmente usándolo para transmitir contenido de video directamente a tu TV. Y está tan impresionado que incluso está pensando en cortar el cable ¿Debería cortar el cable o mantener su TV por cable? ¿Debería cortar el cable o mantener su TV por cable? Si todavía está aferrado a su suscripción de cable, pero está debatiendo si es hora de hacer un cambio, estamos aquí para ayudarlo. Esta guía debería ayudarte a decidirte. Leer más en total. Ese sería otro movimiento inteligente.
¿Pero sabías que el pequeño Chromecast es capaz de mucho más que simplemente transmitir video? En este artículo, te mostraremos ocho trucos inteligentes para tu Chromecast Awesome. Nuevas aplicaciones de Chromecast, sugerencias y trucos. Te encantará jugar con las nuevas aplicaciones increíbles de Chromecast, consejos y trucos que te encantará. Las aplicaciones están agregando soporte para Chromecast constantemente., así que sigue revisando tus aplicaciones. Hasta entonces, sigue leyendo para aprender a aprovechar al máximo tu Chromecast con lo que está disponible hoy. Lee mas . Todo lo cual, al combinarse, mejorará aún más tu experiencia con Chromecast.
1. Mostrar titulares de noticias personalizadas usando el fondo
Google introdujo la función de Fondo a finales de 2014. Si su Chromecast y su televisor están inactivos, puede usar Fondo para mostrar el contenido en la pantalla, al igual que un protector de pantalla en una computadora portátil.
Tiene la opción de mostrar una foto panorámica seleccionada al azar, una presentación de diapositivas de su biblioteca de Google Fotos, el pronóstico del tiempo o los titulares de las noticias.

Los titulares de noticias son la mejor opción. Es una manera fácil de estar al tanto de los últimos acontecimientos sin tener que revisar su teléfono cada cinco minutos o tener un canal de noticias de 24 horas que lo distraiga jugando en segundo plano.
Dibuja los titulares personalizados de la aplicación Play Kiosco, por lo que debe asegurarse de haber configurado esto antes de activar Fondo en su Chromecast.
Para activar los titulares de noticias de Fondo, abra la aplicación Google Home en su teléfono inteligente y vaya a Configuración> Fondo> Reproducir puesto de periódicos .
2. Registrarse en el programa de vista previa de Chromecast
El programa de vista previa de Chromecast te da acceso a las últimas actualizaciones de Chromecast antes de que estén disponibles públicamente. A cambio de su participación, Google le pide que envíe comentarios sobre las nuevas funciones.
Puede registrarse en el programa a través de la aplicación Google Home. Encuentre la tarjeta para el dispositivo que desea inscribir, luego vaya a Configuración> Programa de vista previa> Unirse al programa . Si la opción no está disponible, es porque el programa no acepta nuevos miembros. Así que tendrás que volver a intentarlo en un par de meses.
Si cambia de opinión y quiere irse nuevamente, diríjase a Configuración> Programa de vista previa> Abandonar programa .
Advertencia: Google insiste en que no obtendrá el software beta, pero tenga en cuenta que si se registra, es más probable que encuentre errores y errores.
3. Usa auriculares por la noche
Todos hemos estado allí. Desea mantenerse despierto y ver una película de acción mediocre protagonizada por Dwayne "The Rock" Johnson, mientras su pareja quiere irse a la cama. Tienes que bajar el volumen a un susurro y te arruinará la diversión.
Tu Chromecast puede aliviar el problema. Gracias a una aplicación de terceros llamada LocalCast para Chromecast, puedes conectar tus auriculares a tu teléfono o tableta. El audio se reproducirá a través de su dispositivo, pero el video continuará mostrándose en su televisor.
Configurar la aplicación es sencillo. Solo tiene que tocar Enrutar audio al teléfono en la pantalla Ahora en reproducción de la aplicación.
4. Crea una lista de reproducción de fiesta
Hay muchas maneras de crear y compartir listas de reproducción de música en colaboración 6 Maneras asombrosas de encontrar y compartir listas de reproducción de música 6 Maneras increíbles de buscar y compartir listas de reproducción de música Los servicios de música en tiempo real se están haciendo cada vez más populares, y esto significa la capacidad de crear y compartir listas de reproducción familiares y amigos se han vuelto más fáciles que nunca. He aquí cómo hacerlo. Lea más, pero no todos son adecuados para la edición en tiempo real.
Afortunadamente, puedes usar tu Chromecast junto con YouTube Cómo compartir música de varios dispositivos con un Chromecast Cómo compartir música de varios dispositivos con un Chromecast ¿No sería genial si pudieras organizar una fiesta y todos pudieran agregar canciones a la música? eso está jugando? Con un Chromecast y estas aplicaciones, eso es fácil. Lea más para crear la lista de reproducción de fiesta definitiva a la que cualquiera de sus invitados puede contribuir.
Necesito hacer una lista de reproducción para mi fiesta de Fin de Año ... pero hay tanta gente viniendo que no saben lo que quieren escuchar !!
- SimplySouthern (@ SouthernAnon09) 13 de diciembre de 2016
Para comenzar, los invitados solo necesitan navegar a la canción que quieren reproducir en su propia aplicación de YouTube. Dígales que toquen el ícono para transmitir en la esquina superior derecha, pero en lugar de elegir Reproducir ahora, deben presionar Añadir a la cola . Recibirán un mensaje en pantalla que confirma que fue un éxito y la canción se reproducirá a su debido tiempo.
5. Encienda su televisor usando su teléfono inteligente
¿Quién necesita controles remotos? Siempre se pierden, se quedan sin pilas o se comen los perros.
Como probablemente ya sepa, utiliza su teléfono inteligente o tableta para operar su dispositivo Chromecast. Eso es genial, pero aún necesita su antiguo control remoto de TV para una acción inevitable: encender su televisor.
¿O usted?
Depende. Chromecast utiliza la tecnología HDMI-CEC, y la mayoría de los televisores modernos lo admiten. La tecnología permite que cualquier dispositivo HDMI encienda su unidad. No siempre está habilitado; Es posible que deba buscar en el menú de su televisor para encontrar la configuración adecuada.
Hay un truco para hacer que funcione: tu Chromecast debe ser alimentado desde un enchufe de pared en lugar de desde un puerto USB en tu TV. Si todo funciona correctamente, solo necesita comenzar a transmitir un video para que su televisor se encienda.
Adiós, remoto, fue lindo conocerte.
6. Modo de invitado
Tu sabes como va. Tienes a tus amigos para ver el gran juego y Davey ha encontrado un video imprescindible de un perro haciendo algo estúpido en YouTube. Doce de ustedes se apiñan alrededor de su pantalla de 5 pulgadas para mirar. Es ridículo.

¿Por qué no habilitar el modo de invitado en su dispositivo? Cualquiera puede transmitir contenido de video desde su dispositivo directamente a la pantalla de su TV ingresando un número PIN.
Para activar esta función, busca tu dispositivo en la aplicación Google Home y dirígete a Configuración> Modo Invitado .
7. Hacer presentaciones
Chromecast no son todos juegos y diversión. También tienen un lado serio y pueden ser una herramienta de productividad útil en su vida laboral.
En lugar de jugar con los cables HDMI y los proyectores de hace 20 años, la próxima vez que tenga una gran presentación puede sorprender a su audiencia sacando un Chromecast de su bolsa de la computadora portátil.

Solo asegúrate de que guardes tu presentación en el formato de Presentaciones de Google, luego haz clic en el botón Presente en la esquina superior derecha de la aplicación de Presentaciones.
8. Utiliza Kodi para hacer tu propio cine en casa
Amamos a Kodi en MakeUseOf. Sí, hay una curva de aprendizaje empinada Cómo configurar su XBMC Media Center Cómo configurar su XBMC Media Center XBMC puede haber evolucionado a Kodi, pero si tiene una versión anterior instalada, esta guía lo ayudará a configurarlo y comenzar. Lea más para principiantes, pero si se toma unos días para familiarizarse con el software, obtendrá las recompensas.
Desafortunadamente, no siempre es fácil usar Kodi junto con tu dispositivo de transmisión. No hay una manera fácil de instalar Kodi en un dispositivo iOS Cómo instalar Kodi para iOS sin Jailbreaking Tu iPad o iPhone Cómo instalar Kodi para iOS sin Jailbreaking Tu iPad o iPhone Kodi es una de las mejores formas de acceder a TV en vivo, y tú no No es necesario hacer un jailbreak en tu dispositivo para disfrutar de contenido gratuito en tu iPhone o iPad. Lea más, Apple TV o un dispositivo Amazon Fire TV, y es imposible ejecutarlo en Roku debido a la arquitectura de la aplicación.

La excepción es Android. Kodi tiene una versión oficial de todas las funciones de la Play Store. Abre Google Home para enviar la pantalla de tu dispositivo y estarás viendo el contenido de Kodi en tu TV en un abrir y cerrar de ojos.
¿Qué trucos de Chromecast puedes compartir?
Te mostramos ocho hacks diseñados para inyectar nueva vida a tus dispositivos Chromecast, pero hay muchos otros trucos que pueden ayudarte a llevar tu Chromecast al siguiente nivel.
¿Con qué ajustes juegas para que tu Chromecast funcione sin problemas? ¿Qué aplicaciones de terceros agregaron funcionalidad extra a tu Chromecast? ¿Cómo maximizas tu experiencia general de Chromecast? Por favor, deje cualquier consejo y sugerencia en los comentarios a continuación.