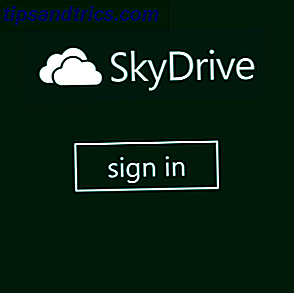Hiren's Boot CD es una solución de disco de rescate de arranque todo en uno que contiene una gran cantidad de útiles herramientas de reparación de Windows. 5 Herramientas gratuitas para solucionar cualquier problema en Windows 10 5 Herramientas gratuitas para solucionar cualquier problema en Windows 10 Solo se necesitan cinco programas gratuitos y unos pocos clics para solucionar cualquier problema o configuración deshonesta en su PC con Windows 10. Lea más que querrá tener cuando ya no pueda iniciar en su PC.
Imagine problemas como fallas en el disco duro, infecciones de virus, particiones, recuperación de contraseñas y recuperación de datos. Hiren's Boot CD es un regalo del cielo en situaciones como estas. Tiene una multitud de herramientas divididas en una serie de categorías como herramientas de particionamiento, copia de seguridad, recuperación y herramientas BIOS / CMOS, por nombrar algunas.
Prepárese para problemas serios con su PC y actualice su kit de herramientas de reparación de PC. al tener algunas herramientas de reparación importantes en su kit de herramientas. Así es cómo puede configurarlo y usarlo.
Descargar y grabar el CD de arranque de Hiren's
Como Hiren's Boot CD (en adelante, abreviado como HBCD) funciona como una utilidad de arranque, no puede simplemente instalarlo como un programa estándar. En su lugar, debe grabarlo en un CD o en un dispositivo USB si no tiene ningún CD en blanco.
Comience visitando la página de descarga de HBCD. Desplácese hasta el recuadro sombreado en amarillo que se encuentra cerca de la parte inferior de la página y haga clic en el enlace al lado de Nombre de archivo . Comenzará a descargar un archivo ZIP grande (aproximadamente 600 MB). Cuando haya terminado, extrae el contenido.
Si está grabando la herramienta en un CD, inserte un disco en blanco en su computadora. Luego, puede usar un software gratuito de grabación de CD. Lo mejor, alternativas gratuitas a la grabadora de CD / DVD de Nero. Las mejores alternativas gratuitas a la grabadora de CD / DVD de Nero. ¡No desperdicie dinero en una herramienta de grabación de CD / DVD! Una aplicación gratuita puede ser todo lo que necesita. Aquí hemos compilado cinco alternativas a Nero Burning ROM para su PC con Windows. Lea más para crear un disco de arranque, o simplemente use el básico incluido en la carpeta ZIP.
Para usar la herramienta incluida, abra el archivo BurnCDCC.exe . Haga clic en Examinar al lado del cuadro Imagen de archivo y busque el archivo ISO desde la carpeta HBCD. Asegúrese de que Device enumere su unidad de CD / DVD. No tiene que marcar ninguna de las otras opciones disponibles, y dejar la velocidad como Optimal está bien. Haga clic en Inicio, y cuando termine la grabadora, tendrá una copia lista para usar de HBCD.
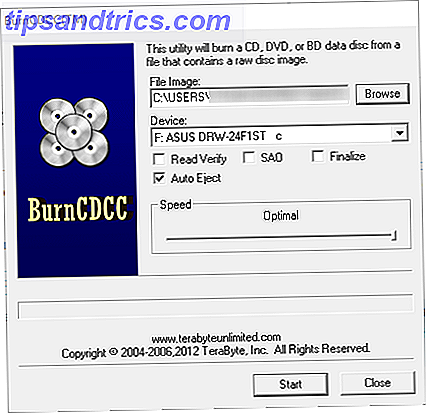
Grabar en un dispositivo USB
Muchas computadoras ya no tienen una unidad de CD / DVD, por lo que es posible que prefiera grabar la herramienta en una unidad USB. Cómo hacer un USB, CD o DVD de arranque para instalar Windows utilizando un archivo ISO Cómo hacer un USB, CD o CD de arranque DVD para instalar Windows utilizando un archivo ISO ¿Necesita medios de instalación para reinstalar Windows? En este artículo, le mostraremos dónde obtener los archivos de instalación de Windows 7, 8, 8.1 y 10 y cómo crear un USB, CD o DVD de arranque desde cero. Lea más en su lugar. Tenga en cuenta que este proceso borrará todos los datos en su unidad flash, así que asegúrese de hacer una copia de seguridad según sea necesario antes de continuar.
Primero, descargue una copia de Rufus, una herramienta simple y gratuita para crear unidades USB de arranque. 10 Herramientas para hacer un USB de arranque desde un archivo ISO. 10 Herramientas para hacer un USB de arranque desde un archivo ISO. Un USB de arranque es la mejor manera de instalar un sistema operativo. Además del ISO y una unidad USB, necesita una herramienta para configurarlo todo. Ahí es donde entramos. Leer más. Inserta tu dispositivo USB y ejecuta la aplicación, es portátil para que no tengas que instalar nada. Seleccione su nombre en el cuadro desplegable Dispositivo . Asegúrese de elegir la correcta para que no elimine accidentalmente otra.
La opción predeterminada del esquema de partición MBR para BIOS o UEFI está bien. Seleccione FAT32 para el sistema de archivos. Marque la casilla de Formato rápido, luego cambie la opción al lado de Crear un disco de arranque usando para Imagen ISO . Seleccione el pequeño icono de CD al lado de este cuadro y busque la ubicación del archivo ISO en la carpeta HBCD. Si le gusta, asígnele un nuevo nombre y haga clic en Comenzar cuando esté listo.

Cuando el proceso finalice, verá DADO en la esquina inferior izquierda de la ventana. Haga clic en Cerrar y listo: ha instalado HBCD en su unidad flash.
Arranque desde su CD o USB
Ahora que ha creado su disco, es hora de iniciarlo en su computadora. Lo más probable es que su computadora esté configurada para arrancar desde su disco duro primero, por lo que deberá indicarle manualmente que cargue su CD o unidad USB. Cómo cambiar el orden de inicio en su PC (para que pueda iniciar desde USB) Cómo Cambie el orden de inicio en su PC (para que pueda iniciar desde USB) Aprenda a cambiar el orden de inicio de su computadora. Es importante para solucionar problemas y ajustes de ajustes, y es mucho más fácil de lo que piensas. Lee mas .
Tan pronto como encienda su computadora, busque un aviso tal como Presione ESC para las opciones de arranque o Presione F12 para iniciar desde el dispositivo USB . Es diferente para cada computadora, por lo que es posible que tenga que intentarlo varias veces para atraparlo. Cuando descubra qué botón carga el menú de inicio, puntee continuamente tan pronto como se encienda su computadora hasta que vea un menú que le permita seleccionar de una lista de dispositivos.
Aquí, busca tu CD o dispositivo USB. Debería ser bastante obvio cuál es la opción correcta: no inicie desde su disco duro ni con ninguna otra opción de red. Use las teclas de flecha para seleccionar un dispositivo y Enter para seleccionarlo. Después de unos momentos, verá aparecer la pantalla principal de HBCD.
¿Qué puede hacer el CD de arranque de Hiren?
Ahora que ha iniciado, echemos un vistazo a las herramientas que HBCD le brinda.

Arranque en un sistema operativo
Arranque desde el disco duro simplemente iniciará su computadora de manera normal. Mini Windows Xp lanza una copia liviana de Windows XP que puede usar para buscar archivos en el equipo host, acceder a un símbolo del sistema y más.
Abre la aplicación de menú HBCD y puedes usar la variedad de herramientas que incluye el disco. Encontrará versiones de línea de comandos de Avira Antivirus, CCleaner, una copia de seguridad del Registro, el PC Decrapifier y más.

La edad de Windows XP significa que obviamente no es ideal Por qué Windows XP no se irá en cualquier momento Pronto Por qué Windows XP no se irá en cualquier momento Pronto La gente no puede dejar ir Windows XP. En negocios y hogares en todo el mundo, se mantendrá. Hablamos con tres usuarios de Windows XP de diferentes generaciones y orígenes para descubrir por qué. Lea más, pero es comprensible ya que HBCD no ha visto una actualización en unos pocos años. Aún así, esta es una manera fácil de recuperar archivos de una computadora que no iniciará Cómo hacer una copia de seguridad de datos de una computadora que no arranca Cómo hacer una copia de seguridad de datos de una computadora que no se iniciará Cuando su computadora no lo haga arranque, sus datos pueden estar allí. A continuación, le mostramos cómo instalar Linux en una unidad flash USB de arranque para recuperar sus archivos. La próxima vez, conserve una copia de seguridad. Lea más si prefiere usar Windows que un disco Linux para hacerlo.
De vuelta en el menú principal, seleccione Dos programas para cargar algunas utilidades de línea de comandos. Verá una lista que incluye herramientas de partición, herramientas de recuperación y más. Elegir la opción de entorno de rescate basado en Linux proporcionará muchas opciones; solo puede seleccionar Iniciar para cargarlo.

Utilidades de recuperación
Si no puede encontrar la herramienta que necesita dentro de uno de los cubos anteriores, HBCD incluye toneladas de herramientas adicionales en su menú principal. Pruebe Windows Memory Diagnostic y / o MemTest86 + para verificar si hay problemas con su RAM. Si olvidó una contraseña, el Cambiador de contraseña sin conexión podría ser su boleto de regreso a una cuenta. Se supone que Kon-Boot te ayuda a omitir la pantalla de inicio de sesión, pero acaba de iniciarse en Windows en mis pruebas.
Seagate DiscWizard encontró un error al abrirlo. PLoP Boot Manager y Smart Boot Manager le permiten seleccionar un dispositivo desde el que iniciar si su PC no está funcionando correctamente. Solución "NTLDR falta" es una utilidad que se explica por sí misma para solucionar este problema de arranque. Darik's Boot and Nuke es una poderosa herramienta para borrar todo de manera irrecuperable en un disco duro. 4 formas de eliminar completamente su disco duro. 4 maneras de eliminar completamente su disco duro. Al vender una computadora vieja o disco duro, o incluso si solo desea deshacerse de él. es muy importante borrar de forma segura todo en su disco duro. ¿Pero cómo haces eso? Lee mas .
Use esto con precaución!

Menú personalizado
El elemento etiquetado Menú personalizado dice que puede usar HBCDCustomizer para agregar sus propios archivos, pero contiene una gran cantidad de herramientas por sí mismo. Encontrará CD de rescate de diferentes proveedores de antivirus, Clonezilla para clonar discos, herramientas de partición,
distribuciones múltiples de Linux, limpiadores de disco y más. Si algo no está aquí, ¡es probable que no lo necesites!
Encuentre una lista completa de herramientas en el sitio web de Hiren.

Otras opciones
Las utilidades que discutimos anteriormente son las más importantes. Debajo hay una página de opciones para iniciar particiones específicas del disco duro. Esto es útil si ha configurado conjuntos separados de datos o sistemas operativos en diferentes particiones, pero el usuario promedio no los necesitará. El final de la lista contiene comandos Reiniciar y Apagar .

El CD de arranque de Hiren podría salvarte
La última versión de Hiren's Boot CD, 15.2, se lanzó a finales de 2012. Esto significa que está significativamente desactualizada, y se muestra con las versiones anteriores de Windows y Linux incluidas en el disco. Además, ninguna de estas herramientas ha demostrado ser compatible con Windows 10. Sin embargo, si bien el uso de este disco de recuperación no es una experiencia estéticamente agradable y no todas las herramientas funcionarán con seguridad, todavía incluye muchas herramientas útiles en un solo paquete.
Cualquier persona que tenga un disco extraíble o un CD debe tomar unos minutos para quemar una copia y colocarla en su escritorio o en su bolsa de computadora. El usuario promedio probablemente pueda lograr la mayor parte de lo que necesitarán usando el mini entorno Windows XP o una de las distribuciones Linux, lo cual es genial. Estará contento de haberlo preparado cuando necesite un disco de rescate. 5 Mejores discos de rescate para una restauración de sistema de Windows 5 Mejores discos de rescate para una restauración de sistema de Windows Todos los usuarios de Windows deben tener en cuenta al menos un ahorro de bacon, recuperación de datos sistema restaurar disco Puede ayudarlo a acceder a su computadora para realizar reparaciones y copias de seguridad, incluso cuando no arranque. Lee mas !
Si HBCD no se ajusta a sus necesidades, consulte otras utilidades de rescate de PC. El kit de herramientas de reparación de PC en su bolsillo: CD de arranque en un dispositivo USB El Kit de herramientas de reparación de PC en su bolsillo: CD de arranque en un dispositivo USB Dentro del juego de herramientas de mi técnico Guardo Unidad flash USB cargada con las herramientas más sorprendentes del planeta: el kit de herramientas de reparación de PC. En este artículo, comparto sus contenidos. Lee mas .
¿Has usado Hiren's Boot CD para salir de un aprieto? ¿Qué servicios incluidos son tus favoritos? Cuéntanos qué te gusta de él, o sugiere una alternativa, en los comentarios.
Escrito originalmente por Varun Kashyap el 25 de febrero de 2010.
Crédito de la imagen: Andrew Bignell a través de Shutterstock.com