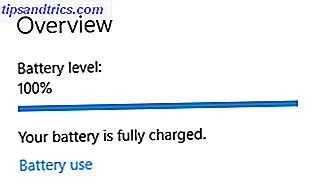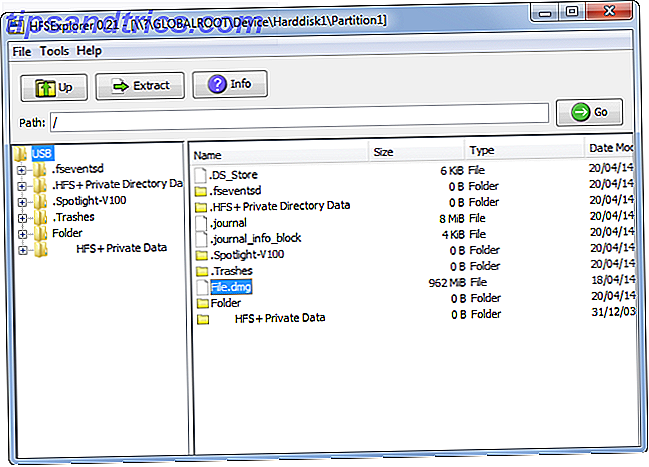El Administrador de tareas es el lugar donde vas a sentir el latido del corazón de tu máquina con Windows. En Windows 10, la utilidad ha adquirido un brillo extra.
Sigue siendo el mismo lugar al que recurre para cerrar programas atascados o verificar un proceso de fondo sospechoso. Cómo manejar los procesos sospechosos del Administrador de tareas de Windows Cómo manejar los procesos sospechosos del Administrador de tareas de Windows CTRL + ALT + DEL aka saludo de tres dedos es la forma más rápida para aumentar tu confusión Al ordenar a través de los procesos del Administrador de tareas, puede observar algo como svchost.exe usando el 99% de su CPU. Entonces ahora ... Leer más. Algunas de las mejoras prácticas (desde Windows 8) ahora lo hacen mejor tanto para principiantes como para usuarios avanzados.
De forma predeterminada, el Administrador de tareas de Windows 10 se inicia con una interfaz simple. Haga clic en Más detalles para ver todas las estadísticas que se ejecutan debajo del capó. Incluso esto tiene un diseño reflexivo. Por ejemplo, la pestaña Procesos divide el proceso en grupos denominados Aplicaciones, Procesos en segundo plano y procesos de Windows. Esto es más fácil de entender y escanear, a diferencia de la larga lista de procesos sin clasificar en versiones anteriores de Windows.
Copie los detalles en un clic
Es información útil. Pero, ¿qué ocurre si desea almacenar un registro de los procesos en ejecución en un momento específico y compararlo con algunos datos históricos? Por ejemplo, una cuenta de la memoria utilizada por los procesos en ejecución. Compárelo con los datos capturados anteriormente y vea el programa inconformista.
Puede tomar la ayuda de un simple clic para copiar la información. Y el humilde Bloc de notas.
El Administrador de tareas aún se puede iniciar de la manera antigua. Las teclas Ctrl + Alt + Delete están casi tostadas en tu memoria muscular. Creo que el clic derecho en la barra de tareas es la forma más rápida de abrir la consola. El Administrador de tareas se abre en una ventana simple. Obtenga la información útil haciendo clic en el botón Más detalles .
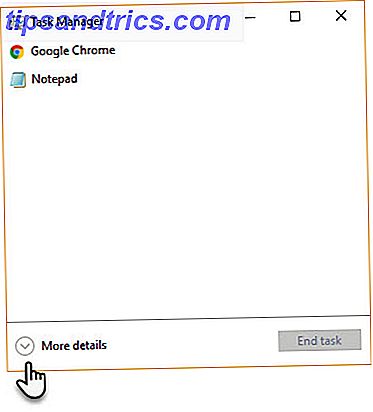
En la vista Avanzado, cambie a la pestaña Detalles > Seleccione el proceso> Presione Ctrl + C en el teclado.
La información del proceso se copia en el portapapeles de Windows para que pueda transferirla a cualquier otra utilidad, como un correo electrónico o un archivo del Bloc de notas. Tenga en cuenta que los encabezados de columna también se incluyen automáticamente en el copiar y pegar.

Puede probar los mismos pasos en los Servicios y la pestaña Rendimiento también. Los gráficos, obviamente, no se copian, pero la información útil está perfectamente alineada para su inspección.
Ahora ponlo para usar
El paso rápido copiar y pegar es solo una de las funciones de ahorro de tiempo del Administrador de tareas de Windows. Nunca se sabe cuándo podría necesitarlo para mejorar el uso del disco en Windows 10 Consejos para arreglar el uso del disco 100% y mejorar el rendimiento de Windows 10 consejos para arreglar el uso del disco 100% y mejorar el rendimiento de Windows No siempre se puede culpar a un rendimiento lento poder de procesamiento o memoria. Windows 10 y 8 tienen un 100% de problemas de uso del disco, así es como solucionarlo. Lee mas . Por ejemplo, es posible que lo necesite para buscar un proceso duplicado o una extensión de Chrome infame que atormente a su CPU. Una solución anterior habría traído un programa de terceros o el botón Imprimir pantalla. Esto es mucho mejor
¿Has usado el atajo de ahorro de tiempo antes? ¿Qué le gusta (u odia) del Administrador de tareas de Windows 10?
Crédito de la imagen: Unuchko Veronika a través de Shutterstock.com