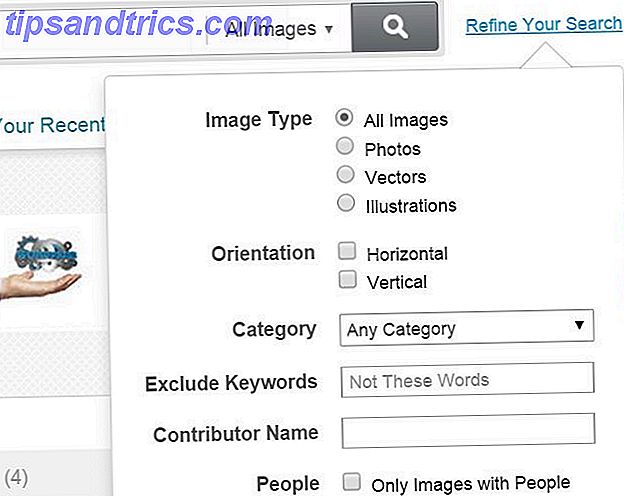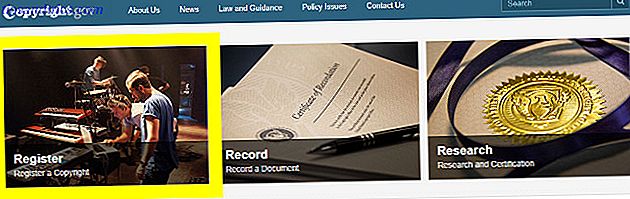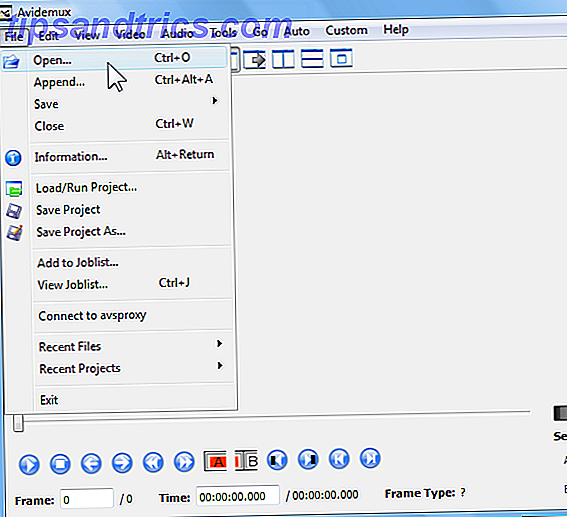Utiliza el cursor para navegar por todas partes en su computadora, pero ¿sabe cuánto puede personalizar? Es fácil cambiar todo, desde su velocidad, apariencia y función, así que vamos a mostrar cómo.
Hay tanto que hacer en Windows 10 para ajustar el mouse, pero algunas de las configuraciones están escondidas. Repasaremos todo a su vez para que pueda perfeccionar su mouse y tenerlo en movimiento y luciendo exactamente como lo desea.
Si tiene sus propios consejos de personalización del mouse para compartir, infórmenos en los comentarios a continuación.
Configuración básica del mouse
El área de Configuración de Windows 10 cambia constantemente 9 Nuevas características de configuración en la Actualización de creadores de caída de Windows 10 9 Nuevas características de configuración en la actualización de creadores de caída de Windows 10 ¿La aplicación de configuración parece cambiar cada vez que la usa? ¡Le mostraremos las características más importantes que puede haber perdido desde la última actualización de Windows 10! Lea más, con Microsoft finalmente apuntando a deshacerse completamente del Panel de control Por qué Microsoft está matando al Panel de control de Windows Por qué Microsoft está eliminando el Panel de control de Windows El Panel de control se está retirando. En Windows 10, la aplicación de Configuración ha adoptado la mayoría de sus características en una interfaz más elegante y amigable para dispositivos móviles. ¿Es eso realmente necesario? Lee mas . Hasta ese momento, la configuración del mouse se divide entre dos áreas.
Presione la tecla de Windows + I para abrir Configuración y vaya a Dispositivos> Mouse . Aquí es donde encontrarás algunas personalizaciones básicas del mouse.
Use el menú desplegable Seleccionar su botón principal para cambiar entre Izquierda y Derecha . El primero es estándar, pero puede resultarle útil cambiar a este último si usa el mouse en su mano izquierda.
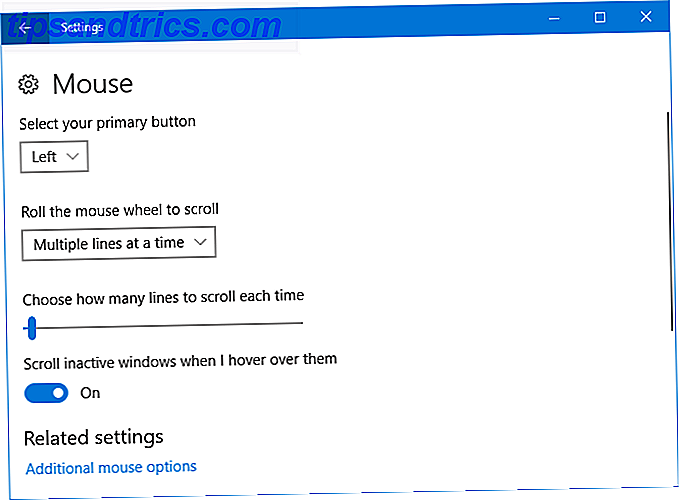
La rueda del mouse para desplazarse por el menú desplegable le permite elegir cómo se comportan sus ventanas cuando desplaza el mouse. Múltiples líneas en el momento es la configuración predeterminada, pero puede cambiarla a una pantalla a la vez si lo desea.
Si seleccionó varias líneas, puede usar el control deslizante debajo para determinar cuántas líneas se desplazan cada vez. Cuanto más hacia la izquierda esté el control deslizante, menos líneas se desplazará el mouse al mismo tiempo.
Finalmente, desplazar ventanas inactivas cuando las cierro es un interruptor de encendido / apagado . Si está habilitado, solo necesita pasar el puntero del ratón sobre una ventana para poder desplazarse, en lugar de hacer clic primero.
Configuración avanzada del mouse
Para acceder a la configuración avanzada del mouse, haga clic en Opciones adicionales del mouse . Esto abrirá una ventana separada. Cada sección a continuación se refiere a una pestaña diferente en esa ventana.
Botones
La primera sección aquí, Configuración del botón, es la misma que la opción Seleccionar su botón principal que se encuentra en la pantalla Configuración.

Hacer doble clic en la velocidad le permite ajustar la rapidez con la que debe hacer doble clic para que se reconozca como una sola acción Cómo abrir archivos / carpetas con un solo clic en Windows Cómo abrir archivos / carpetas con un solo clic en Windows ¿Sabía que hay una forma de abrir archivos y carpetas con un solo clic en lugar de hacer doble clic? Lee mas . Ajuste el control deslizante Velocidad y use el ícono de carpeta para probarlo.
ClickLock es una función que le permite resaltar o arrastrar (por ejemplo, seleccionar varios archivos o mover un icono de escritorio) sin mantener presionado el botón del mouse. Si elige activar ClickLock, solo necesitará presionar brevemente el botón del mouse, con otro clic soltándolo. Una vez que esté habilitado, haga clic en Configuración ... para ajustar cuánto tiempo debe estar el clic del mouse antes de registrarse como ClickLock.
Punteros
Aquí puede cambiar el estilo visual de su cursor ¿Cansado del cursor de su mouse? Reemplazarlo con algo fresco y hermoso [Windows] ¿Cansado del cursor del mouse? Reemplázalo con algo fresco y hermoso [Windows] Afrontémoslo, los cursores del mouse incluidos con Windows se están haciendo un poco viejos. Si bien se han visto algunos ajustes a lo largo de los años, el cursor del mouse blanco se ha mantenido prácticamente igual durante más de un ... Leer más y sus diversos estados diferentes.
El menú desplegable de Esquemas le brinda la posibilidad de cambiar todo el conjunto de cursores a la vez. Los esquemas predeterminados disponibles incluyen negro, invertido y estándar en una variedad de tamaños diferentes. El cuadro a la derecha le da una vista previa de cómo se ve este esquema.

Alternativa o adicionalmente, puede usar la sección Personalizar para cambiar estados específicos. Selecciónelo de la lista, haga clic en Examinar ... y encuentre el archivo .ANI (animado) o .CUR (estático) con el que desea reemplazarlo. Una vez elegido, haz clic en Abrir .
Consulte la Biblioteca de Cursor Abierto para ver muchos cursores gratuitos diferentes. Todo lo que necesita hacer es descargarlos y luego usar las instrucciones anteriores para ubicarlos en su sistema.
Opciones de puntero
Usar Seleccione una velocidad de puntero para cambiar la velocidad con la que el cursor se mueve por la pantalla.
Es posible que tengas la tentación de hacer clic para habilitar Mejorar la precisión del puntero, pero toma una pausa. Esto ajusta qué tan lejos se mueve el cursor dependiendo de qué tan rápido lo mueva. Es bueno si tienes un mouse con un sensor defectuoso. 8 Cosas que debes saber antes de reemplazar tu mouse malo de $ 10. 8 cosas que debes saber antes de reemplazar tu mouse malo de $ 10 Si aún estás usando el mouse que venía con tu computadora, date cuenta de que puede hacerlo mucho mejor Aquí encontrará todo lo que necesita saber sobre la compra de ratones de computadora. Lea más, pero es menos útil si desea que los movimientos de su mouse sean siempre los mismos (como si estuviera jugando juegos de alta precisión).
La opción Ajustar a moverá automáticamente el cursor al botón predeterminado (como Aceptar o Aplicar) cuando se abra un cuadro de diálogo.

Marque Mostrar puntero rastrea si desea que su cursor se duplique a medida que lo mueve. Usa el control deslizante debajo para ajustar qué tan corto o largo debe ser el camino.
Finalmente, puede marcar Ocultar puntero mientras escribe y Mostrar ubicación del puntero al presionar la tecla Ctrl . Esta última opción es útil si tiene dificultades para encontrar el cursor, tal vez debido a la vista o al tamaño del monitor.
Rueda
La sección Desplazamiento vertical personaliza lo mismo que en la sección Configuración, pero aquí puede definir el número específico de líneas que se desplazan, en lugar de usar un control deslizante.

También puede hacer algo similar para el desplazamiento horizontal y establecer cuántos caracteres desea desplazar cuando mueve la rueda horizontalmente.
Hardware
Esta última sección muestra qué dispositivos tiene instalados. Esto es más informativo que nada, aunque puede hacer doble clic en cada dispositivo para abrir sus propiedades.

Aquí verá el estado del dispositivo, junto con la fecha y la versión de la unidad que ha instalado. Esto puede ser útil si necesita solucionar problemas con el mouse, por ejemplo, si necesita actualizar o retroceder el controlador. Cómo quitar fácilmente los controladores viejos de Windows Cómo quitar fácilmente los controladores viejos de Windows. Windows no solo conserva versiones de controladores anteriores para los dispositivos actuales., también almacena controladores para dispositivos que dejaste de usar hace mucho tiempo. Le mostraremos cómo limpiar los controladores antiguos de su sistema. Lee mas .
Facilidad de acceso
Presione la tecla de Windows + I y vaya a Facilidad de acceso> Mouse . Aquí encontrará algunas opciones para que ver y usar el mouse sea más fácil si tiene problemas con los valores predeterminados.
De forma similar a los esquemas detallados anteriormente, aquí puede cambiar el tamaño del puntero y el color del puntero entre tres opciones.

La sección de botones del mouse le brinda la opción de Usar el teclado numérico para mover el mouse por la pantalla . Esto convierte cada número en la plataforma en una dirección. Por ejemplo, 8 está arriba y 2 está abajo.
Sugeriría que se mantenga presionada la tecla Ctrl para acelerar y la tecla Mayús para disminuir la velocidad . Esto le da un mayor control y es especialmente útil ya que la velocidad predeterminada es a menudo demasiado lenta.
Finalmente, utilice las teclas del mouse cuando el Bloq Num esté activado para alternar si esta característica se activa cuando su Bloq Num está activado o desactivado.
La casa del ratón
Con suerte, ha aprendido algo nuevo sobre cómo personalizar su mouse en Windows 10 y ahora se ve y se siente perfecto. Como Windows es un sistema operativo en constante evolución Cómo obtener la actualización de Windows 10 Creators Ahora cómo obtener la actualización de los creadores de Windows 10 Ahora La actualización de Windows 10 Creators se implementará en abril. ¿Estás ansioso por probarlo? ¿O preferirías evitarlo? Le mostraremos cómo obtener Windows 10 1703 según su propio cronograma. Lea más, es posible que algunas de las características avanzadas descritas anteriormente se envuelvan en Configuración.
Si necesita que esté buscando soporte técnico para su mouse, consulte nuestra guía sobre cómo solucionar problemas con el mouse de Windows 10 Cómo solucionar todos sus problemas con el mouse de Windows 10 Cómo solucionar todos sus problemas con el mouse de Windows 10 Utilice nuestros consejos y soluciones para resolver problemas 5 problemas comunes con el mouse en Windows 10. Lea más. Alternativamente, si un mouse normal no es adecuado para usted, consulte nuestro artículo sobre las mejores alternativas de mouse. 6 Top Alternativas de mouse para aquellos que no pueden usar un mouse normal. 6 Top Mouse Alternativas para aquellos que no pueden usar un mouse normal. sistema operativo moderno si no puede usar un mouse? Lee mas .
¿Cuál de estas personalizaciones de mouse ha sido más útil para usted? ¿Tienes el tuyo para compartir?