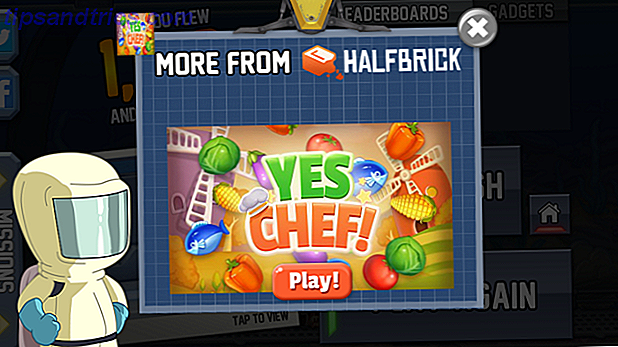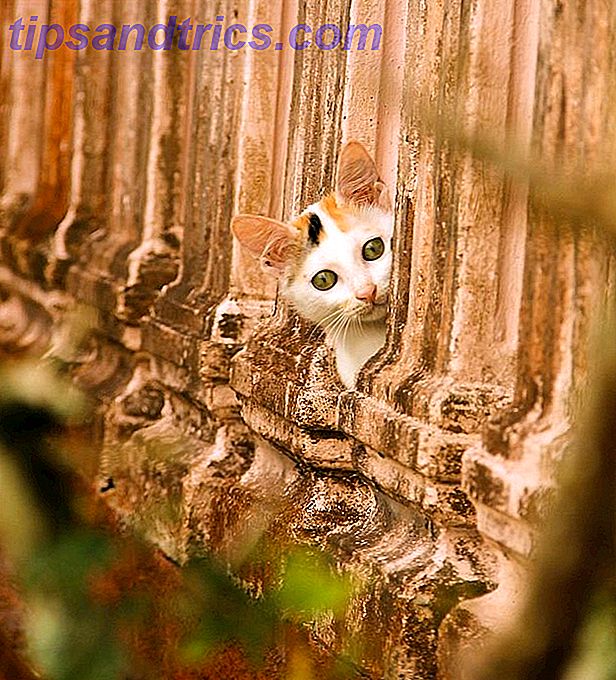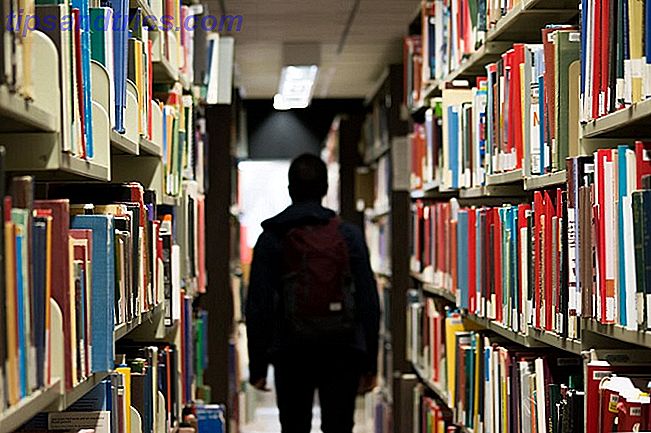La Tienda Windows es el lugar central para descargar y comprar aplicaciones web y software de escritorio Aplicaciones de la Tienda de Windows vs. Escritorio: ¿Qué debería descargar? Aplicaciones de la tienda de escritorio frente a Windows: ¿qué debería descargar? En Windows 10 y 8.1, puede descargar e instalar aplicaciones de escritorio desde la web, o puede obtener una aplicación de la Tienda Windows. Exploramos las diferencias entre Escritorio y Tienda ... Leer más para Windows 10. ¿Tiene problemas para abrir la Tienda o alguna de sus aplicaciones? No se preocupe, este es un problema común y hemos redondeado los pasos para ayudarlo a solucionarlo.
Muchos de los errores que puede encontrar son inútiles para orientarlo hacia una solución. De hecho, obtener un error específico no significa que haya una solución específica. Es por eso que recomendamos revisar esta lista en orden hasta que se resuelva su problema.
Si tiene sus propias correcciones para compartir con nosotros, háganoslo saber en la sección de comentarios a continuación.
1. Restablezca la tienda y las aplicaciones
Muchos problemas con la Tienda Windows y sus aplicaciones pueden resolverse reiniciándolos. Cuando Windows 10 se lanzó por primera vez, no había forma de hacerlo en la interfaz de usuario estándar. Sin embargo, Microsoft corrigió esto con la Actualización de aniversario 9 Características de la actualización de aniversario de Windows 10 que te encantará 9 Características de la actualización de aniversario de Windows 10 que te encantará ¿Aún no conoces la actualización de aniversario de Windows 10? Hemos resumido las nuevas características más importantes. ¡Asegúrate de probarlos todos si ya has actualizado! Lea más, y ahora puede restablecer las aplicaciones dentro de la configuración del sistema.
Primero, cierra la Tienda y / o la aplicación que tienes abierta. Presione la tecla de Windows + I para abrir Configuración y vaya a Sistema> Aplicaciones y funciones . Haga clic en la aplicación que está causando el problema (tenga en cuenta que Store se clasifica como una aplicación) y luego haga clic en Opciones avanzadas .
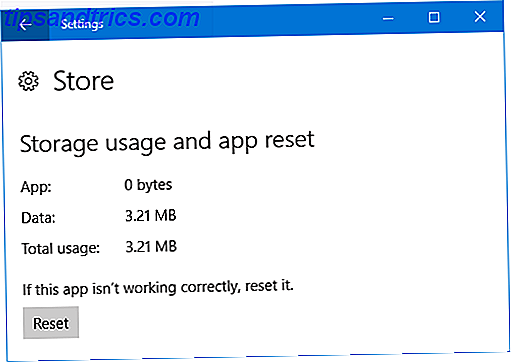
Ahora haz clic en Restablecer . Aparecerá una advertencia para informarle que el proceso eliminará los datos de la aplicación, incluidas las preferencias y los detalles de inicio de sesión. Haga clic en Restablecer nuevamente. Aparecerá una marca de verificación junto al botón para mostrar que se ha completado.
Finalmente, abra la aplicación problemática y vea si su error ha sido resuelto. De lo contrario, pruebe algunos de los métodos que se enumeran a continuación.
2. Solucionador de problemas de aplicaciones de la tienda de Windows
Cualquiera que sea el problema que pueda tener con una aplicación, vale la pena ejecutar el solucionador de problemas incorporado 13 Herramientas de solución de problemas para reparar Windows 10 13 Herramientas de solución de problemas para reparar Windows 10 Para cada problema de Windows, hay una herramienta que puede usar para solucionarlo. Encuentre su problema en esta lista y elija una de las 13 herramientas de solución de problemas y reparación para Windows 10. Lea más para ver si puede determinar el problema y solucionarlo automáticamente.
Primero, haga una búsqueda de solución de problemas en el sistema y seleccione el resultado relevante. A continuación, haga clic en Ver todo en el menú de la izquierda. De la lista, haga clic en Windows Store Apps .

Esto abrirá una nueva ventana. Haga clic en Avanzado y asegúrese de que Aplicar reparaciones esté marcado automáticamente . Haga clic en Siguiente . El solucionador de problemas intentará detectar cualquier problema y le proporcionará soluciones.
Al final, se le informará que se han aplicado correcciones o que la solución de problemas no pudo identificar el problema. Haga clic en Ver información detallada si desea saber más sobre lo que puede o no haber sido reparado.
3. Verifica tu zona horaria
Esto sonará extraño, pero si no tiene configurada la zona horaria correcta en su sistema, puede causar que la Tienda no se abra. Para verificar, haga clic con el botón derecho en la hora en su barra de tareas y seleccione Ajustar fecha / hora .

Se recomienda que deslice tanto Establecer hora automáticamente como Establecer zona horaria automáticamente en Activado para que el sistema lo maneje solo. Sin embargo, si esto no muestra el horario correcto, deslice ambos a Desactivado y haga clic en Cambiar . Esto le permitirá configurar manualmente el tiempo. Guarde todos los cambios e intente abrir de nuevo la Tienda.
4. Reinstalar y volver a registrar las aplicaciones
Esta es una solución que puede resolver todo tipo de problemas, incluidos errores como "Esta aplicación no se puede abrir" y "Su período de prueba para esta aplicación ha expirado. Visita la tienda de Windows para comprar la aplicación completa ".
El siguiente comando reinstalará y volverá a registrar todas sus aplicaciones en todas sus cuentas de usuario. Sin embargo, tenga en cuenta que no volverá a instalar las aplicaciones que eliminó previamente.

Primero, haga una búsqueda del sistema para Powershell . A continuación , haga clic con el botón derecho en el resultado relevante y seleccione Ejecutar como administrador . Haga clic en Sí en el mensaje de UAC.
Copie el comando a continuación y péguelo en PowerShell con Ctrl + V. Luego presione Enter .
Get-AppXPackage -AllUsers | Foreach {Add-AppxPackage -DisableDevelopmentMode -Register "$($_.InstallLocation)\AppXManifest.xml"} El proceso se ejecutará. Cuando se complete, abra las aplicaciones problemáticas una vez más y deberían funcionar como se espera.
5. Borrar caché de tienda
Limpiar la memoria caché de la Tienda puede resolver varios problemas diferentes, a menudo relacionados con la instalación o actualización de aplicaciones.
Para aplicaciones predeterminadas
Siga este proceso para borrar el caché de las aplicaciones predeterminadas proporcionadas por Microsoft. Es simple de hacer y no cambiará la configuración de su cuenta ni eliminará ninguna de sus aplicaciones.

Presione la tecla de Windows + R para abrir Ejecutar e ingrese wsreset.exe y haga clic en Aceptar . Se abrirá una ventana del símbolo del sistema sin que haya nada escrito en ella. No te preocupes, esto es intencional. La ventana se cerrará automáticamente cuando el proceso haya finalizado, momento en el que puede ver si su problema está resuelto.
Para aplicaciones de terceros
Si tiene problemas con las aplicaciones proporcionadas por un tercero, como las que descargó de la Tienda, siga este proceso.
Presione la tecla de Windows + X y seleccione Símbolo del sistema (Administrador) . Ingrese el siguiente comando:
wmic useraccount get name, sid Esto le dará una lista de todas las cuentas de usuario en su sistema y sus identificadores de seguridad (SID) respectivos. Anote los SID para las cuentas en las que tiene problemas con la tienda o las aplicaciones.

Presione la tecla de Windows + R para abrir Ejecutar, ingrese regedit y luego haga clic en Aceptar . Esto abrirá el Editor del Registro: siga los pasos cuidadosamente porque las ediciones incorrectas en el registro pueden ser peligrosas. ¿Cómo no estropear accidentalmente el registro de Windows? ¿Cómo no estropear accidentalmente el registro de Windows? ¿Trabajando con el registro de Windows? Tome nota de estos consejos, y será mucho menos probable que haga un daño duradero a su PC. Lee mas . Usando la navegación de la carpeta de la izquierda, vaya a la siguiente ubicación:
HKEY_LOCAL_MACHINE\SOFTWARE\Microsoft\Windows\CurrentVersion\Appx\AppxAllUserStore En el panel izquierdo, haga clic con el botón derecho en la clave SID que anotó anteriormente. Haga clic en Eliminar y luego Sí para confirmar. Ahora reinicie su computadora y vea si los problemas están resueltos.
La tienda resuelta
Con suerte, una de las soluciones anteriores ha resuelto su problema con la Tienda Windows 10 o sus aplicaciones. De lo contrario, podría considerar crear una nueva cuenta de usuario. Reparar problemas de Windows mediante la creación de una nueva cuenta de usuario. Solucionar problemas de Windows mediante la creación de una nueva cuenta de usuario. ¿Ha solucionado un problema de Windows en vano? Crear una nueva cuenta de usuario podría ser su último recurso. Es complicado, pero te mostraremos cómo hacerlo bien. Lea más, que puede ayudarlo a resolver problemas de Windows en el fondo.
Si está buscando más consejos sobre la Tienda Windows, consulte nuestras guías sobre cómo purgar las aplicaciones bloatware de su sistema ¿Cansado de Bloatware? Cómo purgar las aplicaciones de Windows 10 Store ¿Cansado de Bloatware? Cómo purgar las aplicaciones de Windows 10 Store Para Microsoft, Windows 10 es un cajero automático. Con actualizaciones futuras, se preinstalarán y promocionarán más aplicaciones en el menú Inicio. Permítanos mostrarle cómo eliminar fácilmente las aplicaciones de la Tienda Windows preinstaladas. Lea más o descargue cualquier aplicación en Windows 10 Cómo descargar aplicaciones en Windows 8 y 10 Cómo descargar aplicaciones en Windows 8 y 10 Windows Store no es el único lugar donde puede obtener aplicaciones universales. Le mostramos cómo instalar aplicaciones de fuentes externas usando PowerShell o el menú Configuración. Lee mas .
¿Estas soluciones ayudaron a solucionar su error? ¿Tiene sus propios pasos de solución de problemas para compartir?