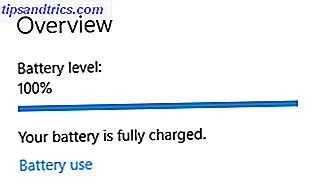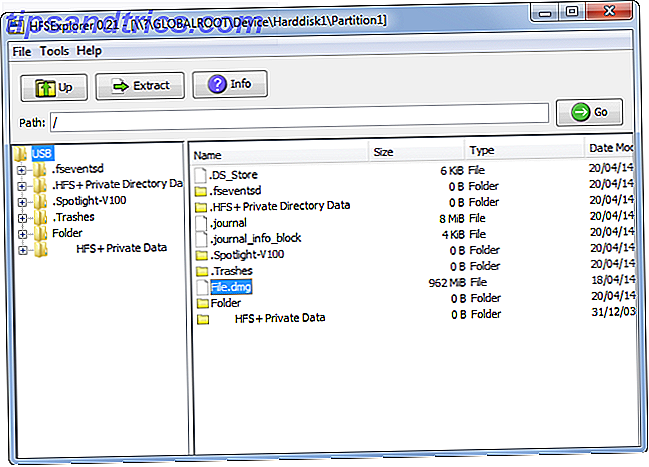Si está leyendo esto, es porque tiene una nueva unidad de disco duro (disco duro) o SSD (unidad de estado sólido).
Tal vez está lleno de bloatware Cómo quitar Bloatware y evitarlo en nuevas computadoras portátiles Cómo quitar Bloatware y evitarlo en nuevas computadoras portátiles ¿Cansado de software que nunca quiso consumir los recursos de su computadora portátil? Su computadora no es espacio publicitario libre. A continuación, le indicamos cómo deshacerse de bloatware. Lea más y desea limpiarlo y comenzar de cero. O le compró un disco usado a alguien y no confía en que lo haya borrado correctamente. O tal vez la unidad fue formateada para otro sistema operativo como Mac o Linux, en cuyo caso puede ser inutilizable en Windows o, al menos, podría causar problemas de compatibilidad.
En cualquier caso, siempre debe formatear una nueva unidad de datos. 7 Lo que debe saber al comprar una unidad de datos para copias de seguridad. 7 Cosas que debe saber al comprar una unidad de datos para respaldos ¿Está pensando en comprar una unidad de datos para almacenar copias de seguridad de archivos? Esto es lo que necesita saber si desea tomar una decisión informada. Lea más porque nunca se sabe qué ha ocultado un propietario anterior, no solo bloatware, sino malware, virus, registradores de pulsaciones y otras cosas que le dan miedo. Siga leyendo para obtener instrucciones paso a paso sobre cómo hacer esto.
Si todavía no ha instalado la unidad, consulte nuestra guía paso a paso para instalar nuevas unidades. Guía completa sobre la instalación de una unidad de disco duro de estado sólido en su PC La guía completa sobre la instalación de una unidad de disco duro de estado sólido en su PC A El disco duro de estado sólido es una de las mejores actualizaciones disponibles para una computadora moderna. Aumenta dramáticamente los tiempos de carga de los programas, lo que a su vez hace que la PC se sienta más ágil. Los resultados pueden ser ... Leer más. El artículo se centra en las SSD, pero la esencia es la misma para las HDD. Esta publicación supone que la unidad ya está instalada.
Formateo de HDD y SSD en Windows
Formatear una unidad de datos significa limpiarla y restablecer el sistema de archivos interno de la unidad para usar un formato particular: FAT32, NTFS, EXT4, etc. Dado un archivo en particular, el formato determina cómo se deben almacenar exactamente los bits individuales en la unidad.
Windows 10 hace que sea muy fácil formatear unidades, por lo que no es el proceso el más difícil. La parte difícil es encontrar la confianza para seguir las instrucciones y hacerlo usted mismo, e incluso eso no es muy difícil. ¿Nunca has hecho esto antes? Relajarse. Estarás bien.
1. Inicie la administración de discos
La mayoría de los usuarios hace esto abriendo el Menú de Inicio y buscando "Administración de Disco", que abre una opción del Panel de Control titulada Crear y formatear las particiones del disco duro . Haga clic para iniciar la Administración de discos.
Pero hay una manera más rápida: en Windows 8.1 o 10 presione la tecla de Windows + X para abrir el menú de energía 10 superpotencias de Windows desatendidas y cómo acceder a ellas 10 superpotencias de Windows desatendidas y cómo acceder a ellas con todos sus rincones, ni siquiera las más fanáticos de Windows recalcitrantes han explorado todas sus características complejas. Hemos recopilado los trucos y consejos ocultos de Windows que creemos que cualquiera apreciará. Lea más, luego haga clic en Administración de discos . También hay otras formas, pero son innecesarias cuando puedes hacer esto.
2. Partición de la unidad de datos (opcional)
Puede segmentar una unidad de datos físicos en varias partes individuales, llamadas particiones. Esto le permite tomar un disco de 500 GB y dividirlo en, por ejemplo, una partición de 300 GB y una de 200 GB. Windows entonces lo reconocerá como dos unidades separadas (C: y D :, por ejemplo).
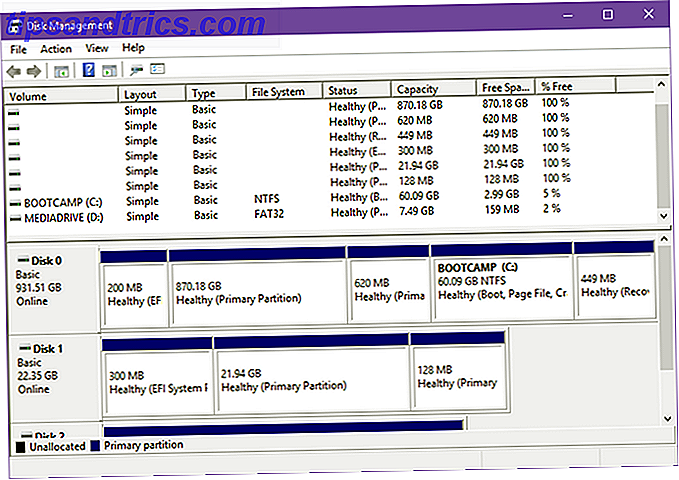
También puede tomar múltiples particiones y combinarlas.
La mayoría de las unidades modernas ya están preparadas como una sola partición por el fabricante, por lo que no es necesario continuar este paso, pero debería considerar dividir la unidad para una mejor organización. O si se usa la unidad, debe volver a dividirla a su gusto.
Consulte nuestra guía para particionar unidades en Windows Cómo encoger y extender volúmenes o particiones en Windows 7 Cómo encoger y extender volúmenes o particiones en Windows 7 En Windows 7 y Windows Vista, cambiar el tamaño de sus volúmenes o volver a particionar su disco duro se ha convertido mucho más fácil que en versiones anteriores de Windows. Sin embargo, todavía hay algunas trampas que requerirán que ... Lea más para obtener instrucciones detalladas sobre cómo hacerlo.
3. Formatee la unidad correcta
Vea la lista de volúmenes en la parte superior y encuentre la unidad que desea formatear. Tenga en cuenta que a pesar de que dije drive, Disk Management en realidad formatea particiones individuales. Recuerde que Windows ve cada partición como una unidad separada, por lo que puede formatearlas por separado.
Para formatear, haga clic derecho en la unidad y seleccione Formatear . ¡Esté absolutamente seguro de que este es el disco que desea! Formatear el disco equivocado podría tener consecuencias desastrosas, que van desde la pérdida de datos personales hasta un sistema inoperable.

Consejo profesional: las unidades nuevas sin formato aparecerán como RAW en la columna Sistema de archivos, mientras que las unidades preparadas serán FAT32 o NTFS. Las unidades de Linux suelen ser EXT4.
Tenga en cuenta que no puede formatear la unidad del sistema de Windows (normalmente la unidad C: pero no siempre). Requiere métodos más complicados para formatear la unidad de Windows, y eso está más allá del alcance de este artículo.
4. Seleccione la configuración correcta
La etiqueta de volumen es el nombre de la unidad. Esto es lo que aparece en el Explorador de archivos cuando estás navegando en esta PC. Puedes ponerle el nombre que quieras, siempre que uses letras y números solamente.
Para File System, querrá elegir NTFS. Es el sistema de archivos más reciente De FAT a NTFS A ZFS: Sistemas de archivos desmitificados [Explicaciones de MakeUseOf] De FAT a NTFS a ZFS: Sistemas de archivos desmitificados [Explicaciones de MakeUseOf] ¿De verdad sabe lo que hace su disco duro cada vez que lee un archivo? o escribe uno para eso? Nuestros discos duros ahora pueden almacenar cantidades masivas de datos, y ese espacio masivo ... usado hasta ahora por Microsoft, y la mayoría de las unidades de datos modernas están optimizadas para este sistema de archivos, especialmente los SSD. Si no puede usar NTFS por cualquier razón, FAT32 está bien (a menos que necesite soporte para tamaños de archivo superiores a 4 GB, en cuyo caso debe usar exFAT).
No se preocupe por el tamaño de la unidad de asignación y simplemente déjelo en Predeterminado .

Recomendamos desmarcar Realizar un formato rápido . Cuando está habilitado, se supone que el disco está libre de errores y que todos sus contenidos solo se marcan como borrados. Ejecutar un formato estándar realmente pasará y sobrescribirá todo el disco con ceros. La desventaja es que lleva mucho más tiempo, mientras que un formato rápido es casi instantáneo.
También recomendamos que desactive la opción Habilitar la compresión de archivos y carpetas, ya que puede afectar negativamente su rendimiento diario de la unidad. Esta característica era más útil cuando el espacio en el disco era limitado, pero ahora puedes comprar discos de gran tamaño por muy bajo costo.
5. Formatee y finalice
Haga clic en Aceptar y verá una advertencia sobre la pérdida de datos.

Antes de continuar, compruebe que el disco no tiene nada importante y, si lo hace, asegúrese de hacer una copia de seguridad de esos datos en un lugar seguro. 5 Datos básicos de respaldo que todo usuario de Windows debe saber 5 Datos básicos de respaldo que todo usuario de Windows debe saber Nunca nos cansamos de recordarle que haga copias de seguridad y mantenga sus datos seguros. Si se pregunta qué, con qué frecuencia y dónde debe hacer una copia de seguridad de sus archivos, tenemos respuestas directas. Lee mas .
Haga clic en Aceptar nuevamente y su unidad se mostrará como "Formatear" en la columna Estado en Administración de discos. Espere hasta que finalice; podría tomar varios minutos u horas si elige el formato estándar. Una vez hecho, ¡listo!
Otros consejos sobre la transmisión de datos
Todo tiene una vida útil y las unidades de datos no son una excepción. Las unidades de disco duro y las unidades de estado sólido se desgastan con el tiempo, la única pregunta es cuánto durarán las unidades de disco duro, unidades de estado sólido, unidades flash: ¿Cuánto durarán sus medios de almacenamiento? Discos duros, SSD, unidades flash: ¿Cuánto durará su medio de almacenamiento? ¿Cuánto tiempo durarán las unidades de disco duro, las unidades de estado sólido, las unidades de memoria flash y cuánto tiempo almacenarán sus datos si los usa para archivarlos? Lee mas . Así que asegúrese de conocer las señales de advertencia de una HDD agonizante. 5 Señala su disco duro. La vida está llegando a su fin (y qué hacer). 5 Signos de su disco duro La vida está llegando a su fin (y qué hacer). discos duros, que se arrastran un poco, una vida útil realista del disco duro es probablemente alrededor de 3 a 5 años. Esto es extremadamente ... Leer más y las señales de advertencia de un SSD agonizante 5 Señales de advertencia de que su SSD está a punto de romperse y fallar 5 Señales de advertencia de que su SSD está a punto de romperse y fallar Preocupado por el mal funcionamiento de su SSD y descomponer y tomar todos sus datos con ella? Estas son las señales de advertencia a tener en cuenta. Lee mas .
Comience con el pie derecho con su nueva unidad de datos aprendiendo cómo cuidarla adecuadamente Cómo cuidar sus discos duros y hacerlos durar más tiempo Cómo cuidar sus discos duros y hacerlos durar más A veces una muerte temprana es la culpa del fabricante, pero la mayoría de las veces, los discos duros fallan antes de lo debido porque no nos ocupamos de ellos. Lee mas .
¿Su nueva unidad es una HDD o SSD? ¿Quién es tu fabricante de discos favorito? ¿Y con qué frecuencia tiene la intención de formatearlo? ¡Comparte con nosotros en los comentarios a continuación!
Escrito originalmente por Sharninder el 24 de febrero de 2009.