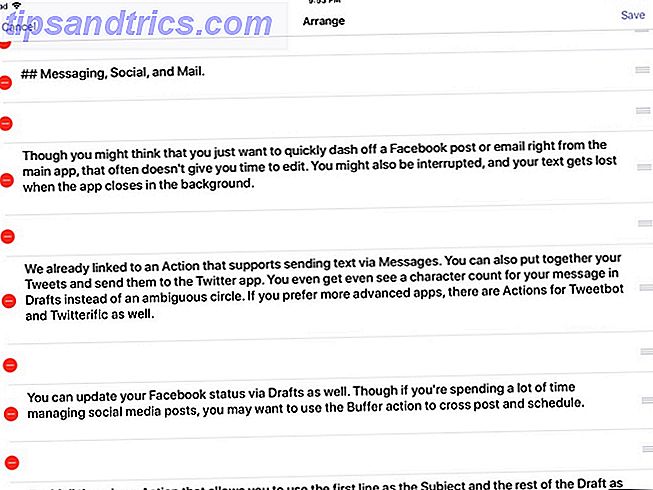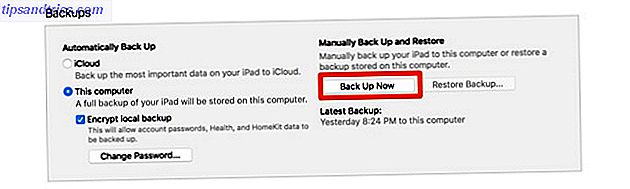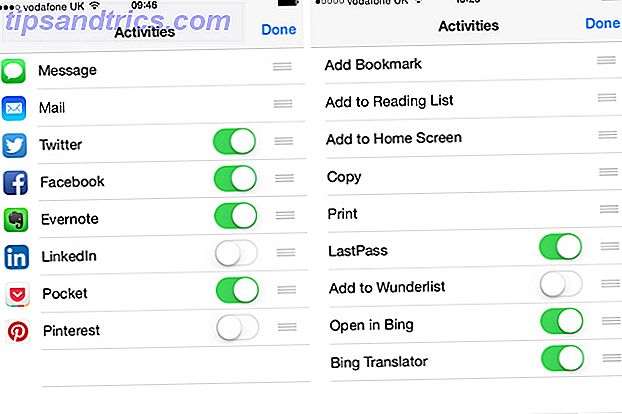La duración limitada de la batería puede ser tan irritante. Cuando su computadora se actualiza, avanza como un sueño y su batería dura décadas, se encuentra en un punto óptimo tecnológico. Pero todos hemos estado en el otro extremo del espectro; las aplicaciones en espera y problemáticas del dispositivo agotando la vida útil de la batería más allá de cero, y en la zona defectuosa.
Las computadoras con Windows no son diferentes, y Windows 10 produjo una oleada de mejoras en la vida útil de la batería, incluso otorgando vida extra a los dispositivos más antiguos que se actualizan al nuevo sistema operativo. Aunque no todo ha sido una brisa. Algunas aplicaciones resultan difíciles de manejar, desesperadas por consumir tus iones preciosos antes de que hayas tenido la oportunidad de trabajar o jugar.
Puede identificar qué está destruyendo su batería de Windows 10 Cómo optimizar Windows 10 para la duración de la batería Cómo optimizar Windows 10 para la duración de la batería La duración de la batería es un factor bastante importante para los dispositivos móviles. Si bien Windows 10 ofrece nuevas funciones para administrar la configuración de energía, los valores predeterminados no necesariamente contribuyen a la duración óptima de la batería. Es hora de cambiar eso. Lea más, y le mostraremos cómo.
Identifica a esos Destructores
Nuevo sistema operativo, problemas de mo '. Esto no ha sido estrictamente el caso de Windows 10, pero los nuevos sistemas operativos, sin importar el desarrollador, siempre vienen con sus propios problemas personales. Por cuestiones de batería, Microsoft estaba a la cabeza del juego, incluida una nueva opción de ahorro de batería en la configuración del sistema.
Visión de conjunto
Presione la tecla de Windows + I y diríjase a Sistema> Ahorro de batería . Al hacer clic en Uso de la batería se abrirá una nueva pantalla que muestra las aplicaciones que usan su batería.
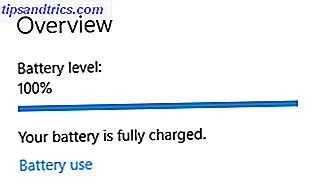
Nos muestra 24 horas de uso de la batería por defecto, pero para determinar dónde se está perdiendo la mayor cantidad de batería, cambie a la vista de 1 semana usando el menú desplegable en la parte superior de la pantalla. Ahora verá el uso agregado de la batería durante toda la semana, lo que le permite detectar al delincuente más grande. Debajo de la casilla desplegable deben estar algunos agregados de uso de energía adicionales. Muestran cuánta batería están usando el sistema, la pantalla y los adaptadores Wi-Fi.
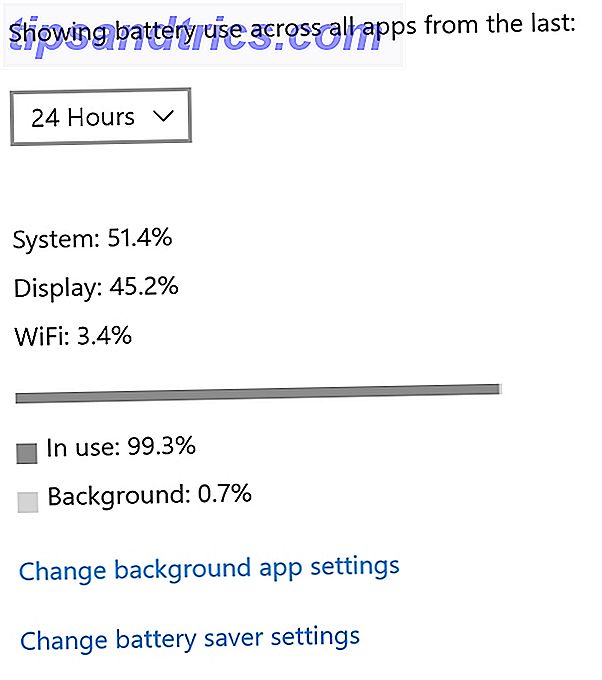
Aquí hay una diferencia en el uso de la batería para que lo tengamos en cuenta. Algunas aplicaciones agotan la batería cuando están en uso, lo que es irritante, pero si se trata de una pieza de software especialmente potente, podría ser lo más adecuado para el curso. Otras aplicaciones pueden tener una huella relativamente pequeña cuando están en uso, pero drenan masivamente la batería en el fondo. Esta es una distinción importante entre los aspectos útiles y principales de drenaje.
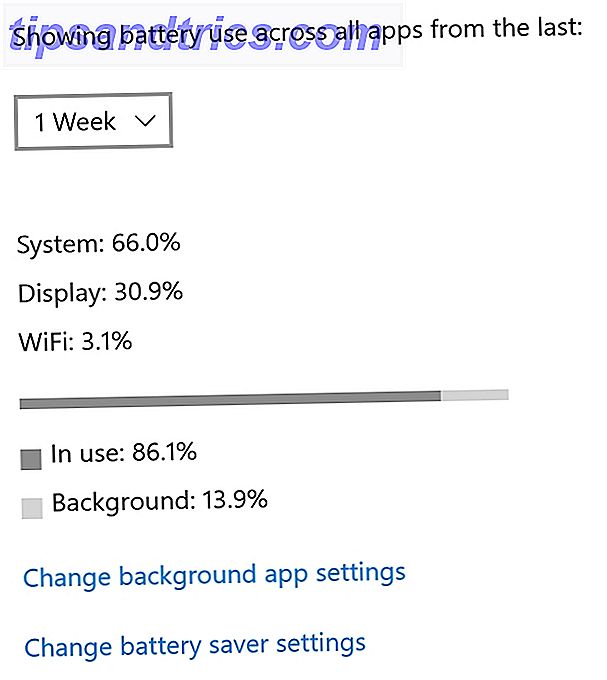
Si nota que una aplicación tiene una relación mucho más alta "de fondo" a "en uso", consideraría cerrar la aplicación entre uso, a menos que realmente necesite que las notificaciones aparezcan a pedido.
Configuración de la aplicación de fondo
Si tiene que dejar que algunas aplicaciones se ejecuten en segundo plano, podría haber otras que no. Dentro del menú Uso de la batería, encontrará una opción para cambiar la configuración de la aplicación en segundo plano . Al hacer clic en él se mostrará una lista de sus aplicaciones instaladas actualmente, cada una con un interruptor. Desactive la opción y la aplicación ya no recibirá datos, enviará notificaciones ni realizará ninguna actualización por su cuenta.
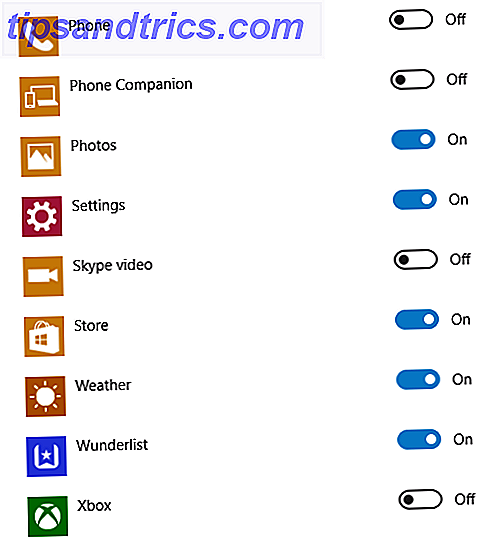
Por ejemplo, la instalación predeterminada de Windows 10 incluye aplicaciones como "Groove Music" y la aplicación Xbox, ninguna de las cuales me sirve, así que ya se han ido. Repasa tu lista y ve lo que puedes desactivar.
También puede acceder al menú de configuración de la aplicación en segundo plano mediante Configuración> Privacidad> Aplicaciones en segundo plano .
Sin embargo, las aplicaciones de escritorio son impermeables al alcance de la configuración de la aplicación de fondo. Cómo controlar Windows 10: la guía de configuración Cómo controlar Windows 10: la guía de configuración El panel de control de Windows está a punto de desaparecer. Su reemplazo, la aplicación de Configuración, ha recibido una actualización significativa en Windows 10. Vamos a revelar todos sus secretos para usted. Lee mas . Tendrá que desactivar esos servicios manualmente.
Ahorro de batería
Windows 10 presentó las opciones de ahorro de batería para nuestros sistemas. El modo de ahorro de batería se puede habilitar automáticamente después de un cierto porcentaje de consumo de batería. Mientras está habilitado, Battery Saver desactivará por completo todos los datos de fondo, notificaciones y actualizaciones, y disminuirá el brillo de la pantalla para conservar esos últimos goteos vitales de la energía de iones de litio. Esto es lo que callará:
- Las aplicaciones de correo, personas y calendario no se sincronizan
- las actualizaciones de Windows no críticas están bloqueadas, los escaneos aún se realizan para las actualizaciones
- brillo de pantalla reducido a 30%
- la mayoría de la telemetría bloqueada
- Las tareas del Programador de tareas de Windows solo se desencadenan bajo ciertas circunstancias
Si tiene una aplicación que debe tener sus notificaciones y actualizaciones, a pesar de una computadora portátil próxima a su muerte, puede agregar aplicaciones a una lista "siempre permitida".
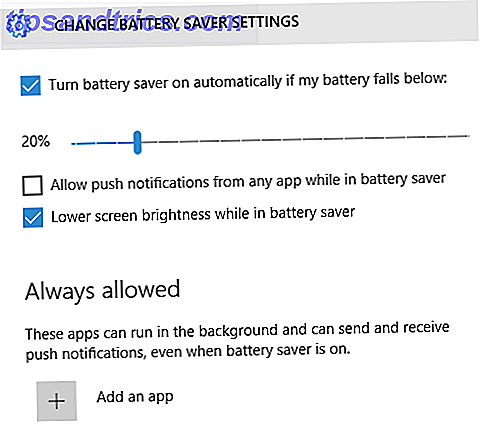
Drena en su sueño
No siempre es inmediatamente evidente qué es robar tu poder. A veces, en dispositivos modernos, sucede cuando piensas que tu sistema está totalmente exento de uso de energía, en las garras de calentamiento del Modo de Suspensión. Incluso cuando nuestras computadoras sueñan con ovejas eléctricas, las aplicaciones pueden despertar, encender, ciclo de disco duro, actualizar y más, según la configuración del sistema.
InstantGo (Windows 8)
Windows 8 vio a Microsoft implementar 7 formas de mejorar la duración de la batería en tabletas y laptops con Windows 8 7 formas de mejorar la vida útil de la batería en tabletas y laptops con Windows 8 ¡En Windows 8.1 se cambiaron las características de ahorro de batería! De lo contrario, son similares a las opciones vistas en versiones anteriores de Windows. Obtenga más información para hacer que la tableta o la batería de su computadora portátil duren el mayor tiempo posible. Más información "InstantGo", una nueva especificación que permite a los usuarios mantener la conectividad de red en modo de suspensión o inactivo, con la idea de completar las actualizaciones importantes del sistema de la noche a la mañana o de reactivar el sistema por la mañana. para la respuesta. Otra característica útil es una conexión de Skype constantemente accesible, que puede activar su sistema (¡y dejar de dormir!).
Por supuesto, esto viene con más uso de energía. Dejar la conexión de red con vida es una cosa, pero a menos que configure su programa de correo electrónico para que se actualice solo antes de su hora habitual de despertar, sincronizará su buzón de correo toda la noche.
InstantGo solo está disponible para Windows 8.1 y es el sucesor de "Connected Standby", su primer intento de proporcionar a los usuarios un estado "siempre encendido", similar a las tabletas y teléfonos inteligentes. Aquí hay un blog con más detalles de InstantGo, y la imagen a continuación disipa algunos conceptos erróneos comunes:
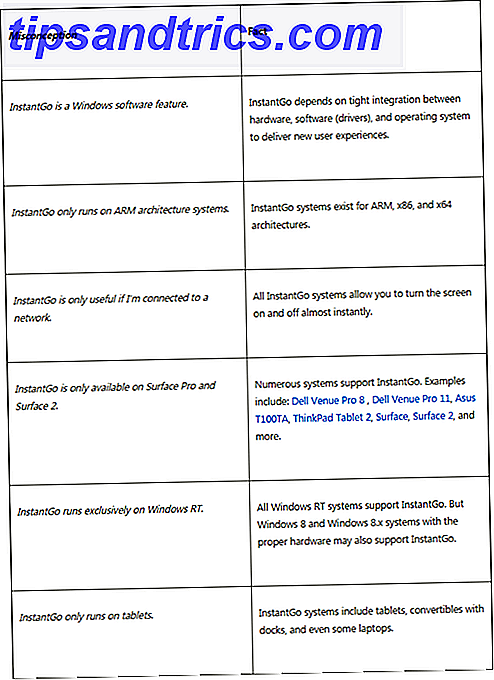
Para verificar la compatibilidad de su sistema con el estándar InstantGo, presione la tecla Windows + R, escriba CMD y presione Entrar. Esto abrirá una ventana de símbolo del sistema. Luego, escribe powercfg / a . Presione Enter. Esto devolverá una lista de estados de suspensión disponibles para su sistema. Si ve Standby (Conectado), su sistema podrá usar el estándar InstantGo. De lo contrario, como yo, estás sin suerte.
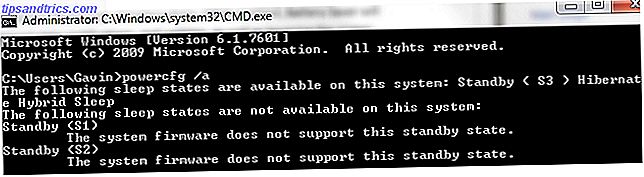
Estudio del sueño
Junto con InstantGo, Microsoft también presentó Sleep Study, una herramienta que le permite ver los detalles de la sesión en espera y de dónde se está yendo la batería durante la noche. Microsoft, siempre perspicaz, diseñó Sleep Study para minimizar su propia impresión de batería, por lo que no tiene que preocuparse por el escaneo con más potencia que otra cosa.
Para ejecutar el estudio del sueño, presione la tecla de Windows + R Atajos de teclado de Windows 101: la última guía Atajos de teclado de Windows 101: los atajos de teclado de la guía definitiva le pueden ahorrar horas. Domine los métodos abreviados de teclado universales de Windows, los trucos con el teclado para programas específicos y algunos otros consejos para acelerar su trabajo. Lea más, escriba CMD y presione Entrar . Esto abrirá una ventana de símbolo del sistema. Ahora, ingrese powercfg / sleepstudy y presione Enter. La respuesta del comando debería informarle dónde ver sleepstudy-report.html, probablemente en el mismo directorio que el Símbolo del sistema. Si desea utilizar un directorio diferente, utilice el comando cd, por ejemplo, para ingresar al directorio de Archivos de programa, escribiría cd c: \ program files .
El documento HTML de Sleep Study viene en varias secciones fácilmente navegables:
- Información de la máquina
- Tabla de consumo de batería
- Leyenda de gráfico
- Tabla de resumen de la sesión en espera conectada
- Sesión de espera conectada 1
- Resumen de la sesión n. ° 1
- Las 5 mejores actividades de duración
- Desglose detallado de subcomponentes
- Sesión en espera conectada 2
- (Repita para cada sesión posterior).
- Información de la batería
Una sesión de suspensión se define como "el período desde Pantalla apagada a Pantalla activada". Estamos más interesados en cualquier cosa que constituya una "sesión de sueño de alto consumo", es decir, sesiones que incluyen Windows Update, reproducción de música sin pantalla y alta actividad de red, así como cualquier indicación de mal funcionamiento de los controladores del dispositivo, o errores en el firmware, controladores y servicios del sistema.
El documento sleepstudy-report.html contiene un gráfico de Transición en espera en espera. La leyenda debajo del gráfico detalla el nivel de actividad del sistema. Estamos buscando sesiones en rojo, lo que indica una alta actividad del sistema. Una vez que detecta dónde se están produciendo los principales desagües, podemos pasar a la tabla de resumen, y luego a las sesiones en espera conectadas individuales. 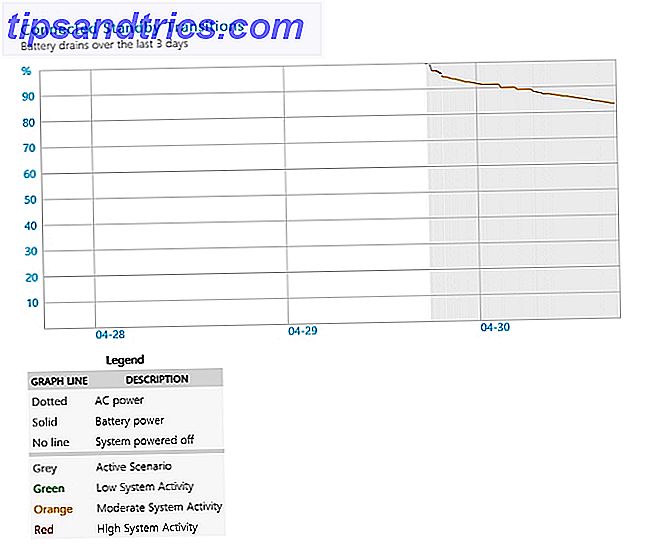
Los detalles por sesión amplían la información anterior, pero le permitirán ver a los principales delincuentes en términos de tipo, duración y tiempo activo. Una vez que descubra la función precisa del sistema que drena su batería, puede comenzar a comprender cómo abordar el problema. Una búsqueda rápida en Google debería arrojar algo de luz sobre su problema, ya que es más que probable que alguien más tenga el mismo problema.
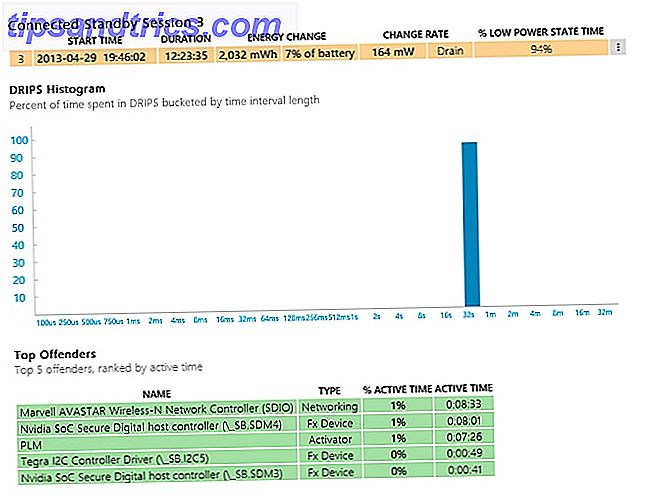
¿Es la batería?
Si no encuentra un culpable, pero la batería todavía está agotando, podría ser la batería 5 Herramientas para analizar la duración de la batería del portátil 5 Herramientas para analizar la duración de la batería del portátil Sin una batería decente, su computadora portátil es poco más que una computadora de escritorio - aquí están algunas de las mejores herramientas para ayudarlo a estar al tanto de la duración de su batería. Lee mas . Baterías modernas para computadoras portátiles y tabletas Tecnologías para baterías que van a cambiar el mundo Tecnologías de baterías que van a cambiar el mundo La tecnología de la batería ha estado creciendo más lentamente que otras tecnologías, y ahora es el polo de la carpa en un número asombroso de industrias. ¿Cuál será el futuro de la tecnología de la batería? Leer más puede llevar algunos golpes, pero finalmente cederá Cómo funciona una batería y 3 maneras en que puede arruinarla Cómo funciona una batería y 3 maneras en que puede arruinarla La batería moderna se presenta en muchas de nuestras tecnologías favoritas que usted podría usar ser perdonado por no pasar tiempo aprendiendo sobre su funcionamiento. Más información, pérdida de capacidad y retención de energía Cómo aumentar la vida útil de la batería de su computadora portátil Cómo aumentar la duración de la batería de su computadora portátil Una computadora portátil con una vida de batería corta es una molestia, especialmente cuando está en la carretera y en ninguna parte cerca de una toma de corriente Para que cada carga individual de la batería dure más tiempo, obtenga más información ... Leer más. Los sistemas que ejecutan Windows 8, 8.1 y 10 pueden generar un informe interno de la batería, que detalla información sobre cada batería instalada actualmente.
Abra un símbolo del sistema elevado haciendo clic derecho en el icono del menú Inicio. Escriba powercfg / batteryreport y presione Entrar. Copie el enlace HTML resultante en su navegador donde ahora podrá ver su informe. Como puede ver a continuación, ¿la capacidad de carga completa debe dejar su computadora portátil conectada todo el tiempo? ¿Deberías dejar tu computadora portátil conectada todo el tiempo? ¿Es mejor mantener su computadora portátil conectada o usarla con la batería? Resulta que la respuesta no es del todo sencilla. Vamos a ver. Lea más acerca de mi batería de computadora portátil que está envejeciendo ha bajado en casi 13, 000 mWh, y sé que haga lo que haga, la batería simplemente no permanecerá cargada como cuando es nueva.
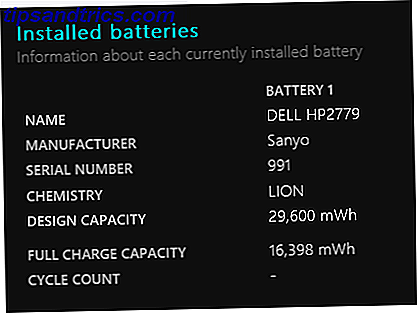
Identificación completa
Es de esperar que haya aislado las aplicaciones específicas que causan la devastación indebida de la batería. Cuando utilice un dispositivo móvil desconectado, no olvide apagar las cosas básicas, como teclados retroiluminados y dispositivos USB innecesarios. De manera similar, puede configurar muchas actualizaciones programadas para que solo se instalen cuando el dispositivo esté conectado a una fuente de alimentación, o rechazar los efectos visuales si es necesario, y quizás solo eche un poco más de jugo cuando más se lo necesite.
¿Tiene algún consejo sobre la duración de la batería? ¿Qué aplicaciones notaste al robar tu batería? Háganos saber a continuación!
Crédito de la imagen: gráfico de espera conectado y gráfico de espera conectado por sesión a través de blogs.windows.com