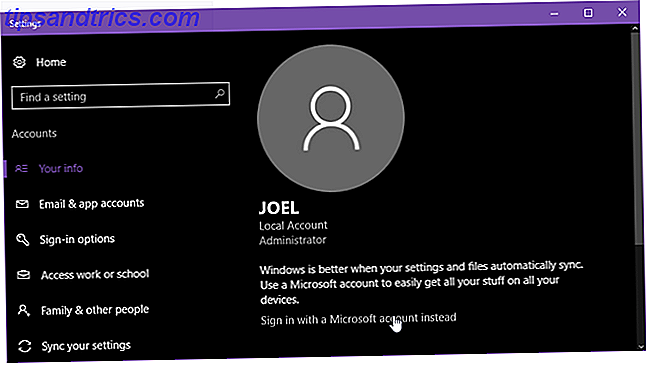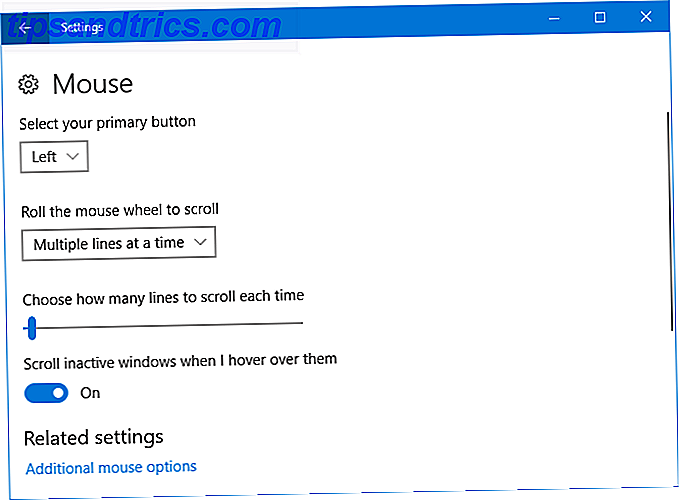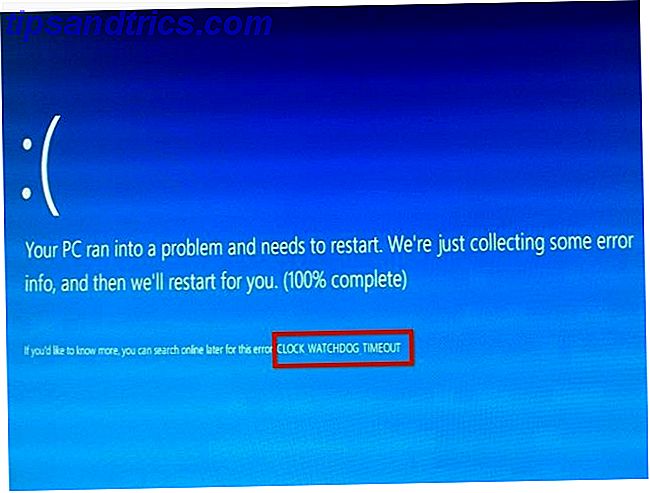Es frustrante cuando los programas fallan. Todo el mundo ha hecho clic en algo en una aplicación, solo para que la ventana se haya vuelto brillante y vea el temido texto No responde .
¡Desbloquea ahora la hoja de trucos "100+ Comandos CMD esenciales de Windows"!
Esto lo inscribirá en nuestro boletín
Ingrese su Desbloqueo de correo electrónico Lea nuestra política de privacidadSu primer paso para matar a estos programas congelados podría ser abrir el Administrador de Tareas Misterios del Administrador de Tareas de Windows 7: Por qué no necesita una alternativa Misterios del Administrador de Tareas de Windows 7: Por qué no necesita una Alternativa Esto podría parecer al contrario de lo que lee en Internet, pero el Administrador de tareas de Windows está bien, no necesita un reemplazo. Podría interpretar eso como un simple ... Leer más, lo cual está perfectamente bien. Sin embargo, si desea hacer esto aún más rápido, puede crear un atajo para matar instantáneamente cualquier programa que no responda. Así es cómo.
El método principal
Para matar programas sin tocar el Administrador de tareas, podemos usar el comando taskkill . Normalmente, debe escribir esto en el símbolo del sistema 15 Comandos de CMD que todo usuario de Windows debe conocer 15 Comandos de CMD que todo usuario de Windows debe saber El símbolo del sistema es una herramienta de Windows anticuada pero poderosa. Le mostraremos los comandos más útiles que todo usuario de Windows necesita saber. Lea más para matar un proceso específico. Sin embargo, es torpe abrir la línea de comando cada vez que un programa deja de responder, y escribir el comando cada vez es un desperdicio. Podemos hacer esto mejor con un atajo Navegando Windows con atajos de teclado solo Navegando Windows con atajos de teclado solo Puede que conozca muchos atajos de teclado, pero ¿sabía que podía navegar por Windows sin su mouse? Así es cómo. Lee mas .
Primero, haga clic con el botón derecho en el espacio en su escritorio y elija Nuevo> Acceso directo . Se te pedirá que ingreses una ubicación para el acceso directo. En ese cuadro, pega el siguiente comando:
taskkill /f /fi "status eq not responding" 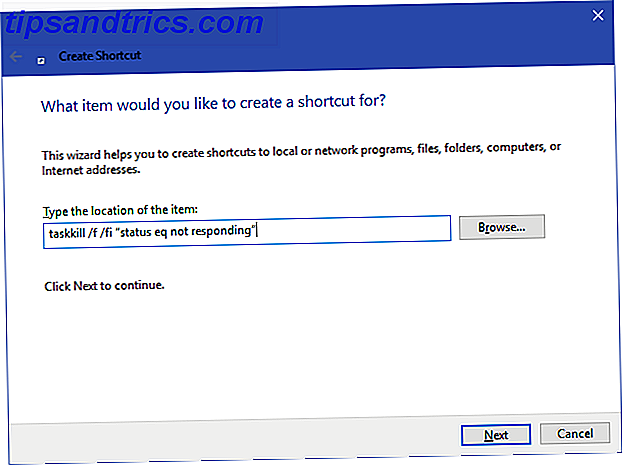
Este comando es simple de entender si lo desglosas:
- Taskkill es el comando para matar un proceso, lo que queremos hacer cuando algo está congelado.
- / f le dice al comando que mate la tarea. Sin esto, Windows simplemente solicita que el proceso finalice, lo que no funcionará si está atascado.
- / fi le dice al comando que se ejecute solo en procesos que cumplan los siguientes criterios de filtro.
- El texto entre comillas es nuestro criterio. Queremos matar solo procesos con un estado igual a No respondiendo .
El cuadro de creación de acceso directo le pedirá que nombre su nuevo acceso directo. Llámalo como quieras, luego presiona Terminar . Ahora puede hacer doble clic en este atajo en cualquier momento, y matará cualquier ventana que esté atascada.
Para hacer que este proceso sea aún más rápido, podemos crear un atajo de teclado personalizado. 12+ Atajos de teclado de Windows personalizados para el Geek en usted 12+ Atajos de teclado de Windows personalizados para el Geek en usted Windows incluye cientos de atajos de teclado, pero puede crear sus propios atajos a casi todo lo que quieras A continuación, le mostramos cómo personalizar sus accesos directos de Windows. Lea más para ejecutar el asesino de tareas.
Haga clic derecho en su nuevo acceso directo y elija Propiedades . En la pestaña Acceso directo, haga clic en el cuadro de la tecla de acceso directo para establecer un atajo de teclado personalizado. Windows agregará automáticamente CTRL + ALT a cualquier letra que presione, pero puede cambiarla a CTRL + Shift si lo desea.
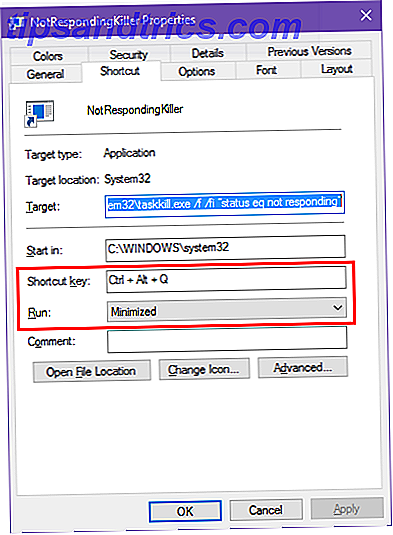
Debido a que este acceso directo abrirá momentáneamente una ventana de símbolo del sistema, puede configurar Ejecutar en Minimizado ; con eso no verá un breve destello cuando presione el atajo.
Metodos alternativos
El método anterior es la forma más fácil de eliminar cualquier programa problemático. Si eres un asistente de Windows, también hay otras herramientas que quizás quieras tener en tu bolsillo.
Uno es SuperF4, un programa simple que te permite matar cualquier ventana Cómo forzar a eliminar aplicaciones que no responden en Windows Cómo forzar a eliminar aplicaciones que no responden en Windows A veces, el software de Windows simplemente no se cierra cuando se lo pides. A continuación, le mostramos cómo puede examinar la cabeza de una aplicación y matarla al instante, incluso cuando no responde. Lea más, incluso si no responde. Al igual que el comando discutido anteriormente, obliga a los programas a detenerse de inmediato. Esto contrasta con cuando presiona la X en una ventana. Cuando hace esto, Windows solicita que el programa deje de ejecutarse, y probablemente se le pregunte si desea guardar su trabajo. SuperF4 también te permite mover el cursor sobre cualquier ventana que quieras matar.
Si no desea utilizar el Administrador de tareas, también puede considerar el uso de una de sus muchas alternativas. 5 Alternativas potentes al Administrador de tareas de Windows 5 Alternativas potentes al Administrador de tareas de Windows Tarea Asesino sería un nombre mejor para el Windows nativo Administrador de tareas, ya que solo lo traemos para matar procesos que no responden. Los administradores de tareas alternativos le permiten administrar realmente sus procesos. Lee mas . Por ejemplo, si buscas algo con un poco más de potencia, Process Explorer sin duda cumplirá esa necesidad.
También puede cocinar un poco de magia usando AutoHotKey si desea crear su propio script para matar ventanas. Si es nuevo en AutoHotKey 10+ Cool AutoHotkey Scripts & Cómo hacer sus propios 10+ Cool AutoHotkey Scripts & Cómo hacer su propia AutoHotkey es una manera fácil de agregar atajos a su computadora. Puede descargar scripts listos para usar o escribir los suyos propios. Le mostramos que se vuelva más productivo con las tareas automatizadas de teclas rápidas. Lea más y no está seguro de cómo hacer esto, contribuidor SuperUser nixda creó un script simple que puede descargar. Agregue esta pequeña herramienta a su carpeta de inicio Cómo agregar programas a su inicio en Windows Vista, 7 y 8 Cómo agregar programas a su inicio en Windows Vista, 7 y 8 Recientemente me llamó la atención que hay personas que están bajo el impresión de que para permitir que un programa se ejecute al inicio, deberá habilitarlo en las opciones del programa incluido ... Lea más y presione la tecla de Windows + ALT + Q para eliminar una ventana activa.
¿Cómo matas los programas que no responden?
Con suerte, no tienes que lidiar con programas que se congelan demasiado a menudo. Si tiene un problema habitual con un software específico, podría valer la pena buscar actualizaciones o buscar un reemplazo. Al igual que cuando Windows se bloquea ¿Por qué Windows Crash? Las 10 razones principales ¿Por qué Windows se cuelga? Las 10 mejores razones Oh, genial. Otra pantalla azul, problema de arranque o pantalla congelada en Windows. Ahora debe reiniciar y perder la mayor parte o todo el trabajo que ha estado tratando de lograr. Es frustrante tanto por ... Leer más, casi siempre hay una razón por la cual un programa está teniendo problemas. No importa qué, la caída ocasional es una desafortunada realidad que todo usuario de una computadora trata.
¿Cuáles son tus formas favoritas de eliminar los programas que no responden? ¡Háganos saber sus mejores métodos en los comentarios!
Orignial escrito por Varun Kashyap el 14 de mayo de 2009.
Créditos de las imágenes: wavebreakmedia / Shutterstock