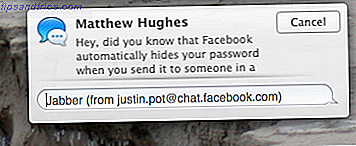Hay muchas maneras de tomar capturas de pantalla con OS X, utilizando herramientas incorporadas y de terceros, cada una con sus ventajas y desventajas. Aquí encontrará todo lo que necesita saber sobre cómo tomar capturas de pantalla en su Mac, desde accesos directos de teclado hasta excelentes aplicaciones.
Atajos de teclado de pantalla en OS X
Hay tres métodos abreviados de teclado diferentes de OS X Todo lo que necesita saber sobre Mac OS X Atajos de teclado Todo lo que necesita saber sobre Mac OS X Atajos de teclado No importa qué sistema operativo o programa esté usando, los atajos de teclado son una herramienta que puede usar para hacer las cosas un poco más fáciles para usted. Simplemente no tiene que quitarse las manos del ... Leer más que puede usar para tomar capturas de pantalla, cada una cubre un área diferente.
Comando + Shift + 3
Este atajo de teclado tomará una captura de pantalla de toda su pantalla y lo guardará en el escritorio como una imagen .PNG.
Comando + Shift + 4
Esta combinación le permite seleccionar la parte de su pantalla que le gustaría incluir en la captura de pantalla. Después de presionar estas teclas, su mouse se convertirá en una cruz que puede hacer clic y arrastrar a través de la pantalla; una vez que haya seleccionado el área que desea, suelte el botón del mouse y la captura de pantalla se guardará en su escritorio (si desea cancelar la captura de pantalla, simplemente presione escape).
Comando + Shift +4 + barra espaciadora
Si desea capturar una ventana de aplicación específica, y nada más, use este acceso directo y luego presione la barra espaciadora; verá que el cursor se convertirá en una cámara y se resaltará la ventana actual. Para cambiar el enfoque a una ventana diferente, mueva el cursor sobre esa ventana. Para volver al punto de mira, simplemente presione la barra espaciadora nuevamente.
Controles adicionales
Si agrega la clave de control a cualquiera de las combinaciones anteriores (por ejemplo, comando + control + desplazamiento + 4 ), la imagen se copiará en el portapapeles en lugar de guardarse en la ubicación predeterminada (escritorio). Al presionar shift se bloquearán los ajustes solo en el eje X o Y (dependiendo de cómo mueva el mouse cuando lo presione).
Al presionar la tecla de opción se escalará el área seleccionada desde el centro, en lugar de desde donde primero hizo clic. Y si mantiene presionada la barra espaciadora después de seleccionar un área de la pantalla, puede mover el área que se capturará.
Usando Grab, la aplicación de captura de pantalla incorporada de OS X
Además de los atajos de teclado enumerados anteriormente, OS X incluye una aplicación llamada Grab que le permitirá tomar capturas de pantalla. Para encontrar Grab, vaya a Aplicaciones> Utilidades o use la función de búsqueda de Spotlight. Busque más eficientemente en Mac OS X. Con nuestros principales consejos de Spotlight Busque más eficientemente en Mac OS X. Con nuestras sugerencias principales Spotlight ha sido una característica clave de Mac por años, con Cupertino enseña regularmente a Redmond en el arte de la búsqueda en el escritorio. Aquí hay algunos consejos para ayudarlo a encontrar más en su Mac. Lea más para buscarlo. Cuando lo abra, no verá ninguna ventana, pero hay varias opciones de menú disponibles.
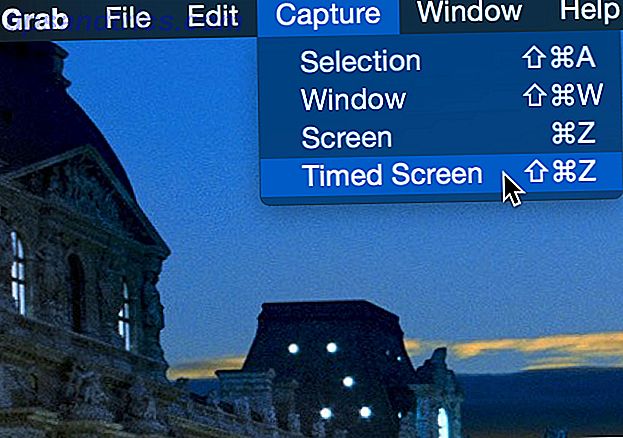
En el menú Capturar, verá Pantalla, Selección y Ventana, que corresponden a las opciones anteriores. La cuarta opción, Pantalla programada, le permite tomar una captura de pantalla 10 segundos después de presionar el botón Comenzar temporizador . Esto es útil para capturar eventos que necesitan que su mouse esté en un lugar determinado (como una información sobre herramientas o un menú).
También puede usar el menú Preferencias para elegir un cursor específico que se mostrará en sus capturas de pantalla. Desafortunadamente, esto significa que no siempre se obtiene el cursor correcto, pero eso se puede resolver usando cualquiera de los métodos a continuación.
Una vez que hayas capturado tu foto, puedes copiarla al portapapeles usando el menú Editar y pegarla en un editor de imágenes como Photoshop o Pixelmator para guardarla como mejor te parezca.
Tomando una captura de pantalla con vista previa
Una desventaja de Grab es que no hay forma de cambiar el tipo de archivo; su captura de pantalla se guardará como un archivo TIFF, y no hay forma de cambiar eso. Sin embargo, si usa Vista previa, puede guardar como cualquier tipo de archivo.

Para tomar una captura de pantalla con Vista previa, vaya a Archivo> Tomar captura de pantalla y seleccione el tipo de toma que desea tomar (desafortunadamente, no hay opción de pantalla programada). Una vez que haya hecho esto, seleccione la ubicación y el tipo de archivo antes de guardar.
Tomar capturas de pantalla con otros programas de Apple
Otros programas de Apple, incluidos Mail y TextEdit, le permiten tomar capturas de pantalla e incrustarlas directamente en su documento sin guardar primero y encontrar su archivo de imagen. Simplemente haga clic con el botón derecho en el área de texto y seleccione Capturar selección de pantalla (deberá estar en modo de texto enriquecido para que esto funcione).

Mientras Capture Selection from Screen es la única opción disponible de forma predeterminada, puede agregar otras desde las preferencias de Servicios. Para hacerlo, vaya a Preferencias del sistema> Teclado> Accesos directos y seleccione Servicios en el menú de la izquierda. Marque las casillas de los tipos de capturas de pantalla que desea incluir en el menú emergente de estas aplicaciones.

Personalización de capturas de pantalla con la Terminal
Puede usar la terminal para cambiar algunos de los comportamientos de las capturas de pantalla (y hacer muchas otras cosas interesantes. Estos 6 increíbles comandos de terminal impulsarán su MacBook. Estos 6 increíbles comandos de terminal aumentarán su MacBook. Solo puede cargar tanto en la interfaz gráfica de usuario antes se llena de cosas, por lo que no debería ser una gran sorpresa que puedas hacer cosas realmente geniales usando la Terminal Mac. Leer más); la mayoría de estos son muy útiles y te ayudarán a ser más eficiente en la toma de tu captura de pantalla. Veremos una lista aquí. Para comenzar, abra la aplicación Terminal (en Aplicaciones> Utilidades ).
Puede copiar y pegar los comandos a continuación, que se han agregado con killall SystemUIServer - un comando que reinicia la parte de su sistema operativo responsable de la acción de estos cambios.
Cambiar el tipo de archivo de captura de pantalla
Las capturas de pantalla se guardan de forma predeterminada como archivos PNG, pero puede guardarlos como JPG, BMP, PDF, TIF y algunos otros formatos más oscuros. Para cambiar el tipo de archivo de captura de pantalla predeterminado Cómo cambiar el formato de imagen de captura de pantalla predeterminado y otras propiedades [Mac] Cómo cambiar el formato de imagen de captura de pantalla predeterminado y otras propiedades [Mac] Lea más, use este comando:
valores predeterminados escribe com.apple.screencapture tipo [tipo] && killall SystemUIServer
Simplemente reemplace [escriba] con el código de tres letras para el formato que desea usar.
Cambiar la ubicación de Guardar captura de pantalla
Por defecto, tus capturas de pantalla se guardarán en tu escritorio. Si desea que vayan a otro lugar, puede usar el siguiente comando:
defaults write com.apple.screencapture ubicación [ruta] && killall SystemUIServer
Puede escribir la ubicación del archivo (como /Users/dann/Documents/Screenshots ) o arrastrar y soltar la carpeta en la terminal para rellenarla con la ruta adecuada.

Deshabilitar Window Shadow de OS X en Capturas de pantalla
Para hacer que su captura de pantalla "explote" un poco más, OS X incluye una pequeña sombra alrededor del borde de la ventana cuando toma una captura de pantalla de una sola aplicación. Si prefieres no tener esto, puedes desactivarlo con este comando:
defaults write com.apple.screencapture disable-shadow -bool true && killall SystemUIServer
Para volver a encenderlo, solo usa esto:
defaults write com.apple.screencapture disable-shadow -bool false && killall SystemUIServer
Cambiar el nombre de archivo predeterminado para las capturas de pantalla
Cuando toma capturas de pantalla con los atajos de teclado, las imágenes se guardan con nombres bastante poco interesantes, como "Captura de pantalla 2015-06-09 en 10.08.23". Para cambiar eso, solo necesita poner esto en la Terminal:
defaults write com.apple.screencapture name [nombre del archivo] && killall SystemUIServer
Si ingresa "Hojas de cálculo" como la variable [nombre] (tendrá que usar comillas dobles), sus capturas de pantalla ahora tendrán nombres de archivo como "Hojas de cálculo 2015-06-09 a las 10.08.23". No es una gran diferencia, pero podría ayudarte a organizar tus archivos si tomas muchas capturas de pantalla.
Las mejores aplicaciones de captura de pantalla para Mac OS X
Si desea más funciones de las que ofrece OS X para tomar capturas de pantalla, hay varias aplicaciones que puede usar. Aquí hay cuatro de los mejores.
Jing
Es gratis, toma capturas de pantalla y videos, carga tus archivos a la nube donde puedes compartirlos fácilmente y tiene una interfaz relativamente fácil. Por todos estos motivos, Jing es una opción fantástica Cómo tomar una mejor imagen de captura de pantalla con Jing (Mac) Cómo tomar una mejor imagen de captura de pantalla con Jing (Mac) Lea más si está buscando una solución de captura de pantalla más robusta que la herramientas que vienen con OS X.
Skitch

Hemos hablado de por qué Skitch es una buena opción para la edición de imágenes simple, pero también tiene una captura de pantalla incorporada y capacidades de captura de pantalla programadas. También puede anotar sus imágenes directamente desde la aplicación, lo que le evita tener que abrir su archivo en otro programa para editarlo.
Monosnap
Otra aplicación gratuita reconocida, Monosnap le permite tomar capturas de pantalla y editarlas Monosnap: una aplicación de captura de pantalla multiplataforma rápida, gratuita y basada en la nube Monosnap: una aplicación de captura de pantalla rápida, gratuita, basada en la nube y multiplataforma Lea más desde la misma aplicación; puede agregar texto y flechas, al igual que en Skitch, lo que facilita llamar la atención sobre una parte específica de la pantalla. Puede almacenar sus archivos en la nube y compartirlos también.
SnapNDrag
Esta aplicación hace que sea muy fácil mover tus capturas de pantalla después de tomarlas; solo utilícelo para crear la imagen, luego arrástrela a Mail, Finder, Preview, TextEdit o donde quiera que vaya. No podría ser más fácil.
Dominio de captura de pantalla
Si has llegado hasta aquí, oficialmente eres un maestro de captura de pantalla de OS X. Conoces los atajos de teclado, las opciones ocultas, las otras aplicaciones que pueden tomar capturas de pantalla de forma nativa y algunas de las mejores opciones de terceros. ¡Ahora que tiene todas estas habilidades, no debería necesitar ejecutar una búsqueda de información de captura de pantalla nuevamente!
¿Cuál es tu sugerencia de captura de pantalla favorita? ¿Hay algo que no has podido averiguar cómo hacerlo? ¡Comparte tus pensamientos y preguntas a continuación!