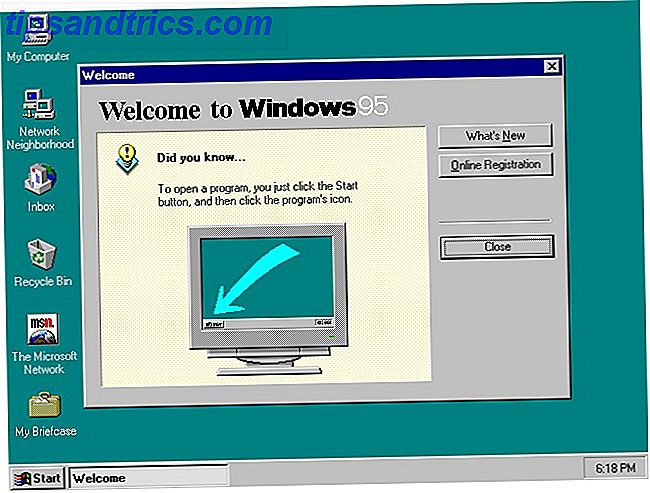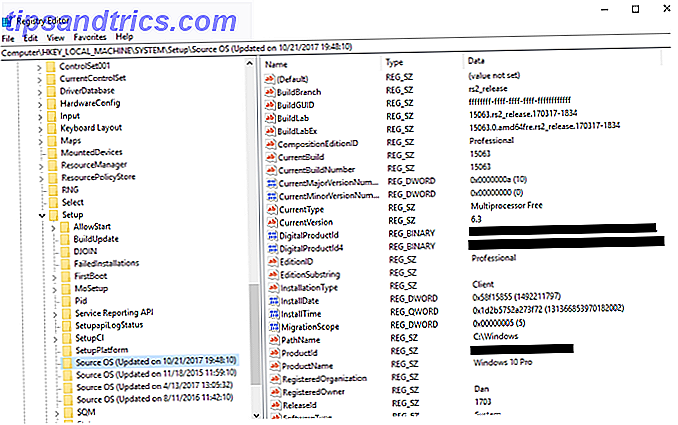Linux está en un estado de evolución permanente. A menudo, los cambios están ocultos, como desarrollos detrás de la escena para el kernel y otros códigos subyacentes. Pero ocasionalmente, el usuario tiene que adaptarse a una nueva forma de trabajar.
Si bien muchas mejoras en la informática pueden ser discordantes y requieren una mentalidad diferente, esto no es cierto para el desarrollo del comando apt-get . En lugar de reemplazarlo por completo, los sistemas basados en Debian (como Ubuntu, Linux Mint y Raspbian 5 Raspbian Raspbian Jessie de Raspberry Pi hacen que Raspberry Pi sea aún más fácil de usar 5 nuevas maneras Raspbian Jessie hace que Raspberry Pi sea aún más fácil de usar después del lanzamiento de Debian Jessie en julio, la comunidad Raspberry Pi ha sido bendecida con una nueva versión de la variante Raspbian, basada en la distribución "principal". Seguir leyendo) continúa su uso junto con su reemplazo, el comando apt más simple.
Pero ¿por qué están haciendo esto y qué ha cambiado realmente?
APT vs. APT-GET
Hay una lógica de sonido en la introducción del comando apt. Anteriormente, el acceso a Advanced Package Tool se realizaba a través del conjunto de comandos apt-get y apt-cache (o a través de Synaptic u otros gestores de paquetes ¿Qué administrador de paquetes Linux (y Distro) es adecuado para usted? ¿Qué administrador de paquetes de Linux (y Distro ) ¿Es adecuado para usted? Una diferencia clave entre las principales distribuciones de Linux es el administrador de paquetes, las diferencias son lo suficientemente fuertes como para que pueda influir en su elección de distribución. Veamos cómo funcionan los diversos administradores de paquetes. Lea más en el escritorio). Sin embargo, debido a la forma en que se han expandido con el tiempo, las cosas se han vuelto bastante desorganizadas.
Al introducir apt, que presenta las opciones más utilizadas de apt-get y apt-cache, no solo son los comandos un poco más cortos, también hay menos de ellos. Esto evita la duplicación y otros problemas que han surgido a lo largo de los años.
Pero apt no trata solo de unificar dos estructuras de comando desorganizadas similares. También mejora la experiencia de línea de comando. Por ejemplo, se muestra una barra de progreso al instalar o eliminar un programa.
Entonces, es por eso que se introdujo apt. Pero, ¿por qué deberías usarlo? Estos ejemplos explican.
En resumen: No más OBTENER
Hemos examinado previamente el comando apt-get en profundidad. Una guía para principiantes para instalar software en Ubuntu con APT. Una guía para principiantes para instalar software en Ubuntu con APT. Si ha usado Ubuntu, probablemente haya utilizado el comando apt en algún momento. . ¿Pero sabías que hay mucho más que apt-get install y apt-get upgrade? Lee mas . Los comandos que usó anteriormente todavía se pueden utilizar, simplemente dejando caer la parte "-get".
Asi que…
apt-get install [packagename] ... se convierte ...
apt install [packagename] En general, este cambio ocurre en todos los comandos apt-get previos. Pero con la introducción de apt viene una funcionalidad extra. Las actualizaciones y eliminaciones de software ahora tienen opciones adicionales, desde la instalación de múltiples paquetes hasta la eliminación de paquetes de su sistema.
Obtenga una actualización completa
Probablemente ya conozca los comandos de actualización y actualización que funcionan tanto con apt como con apt-get . En resumen, la actualización actualiza la información del paquete de los repositorios. Su guía para los repositorios y la administración de paquetes de Ubuntu. Su guía para los repositorios y la administración de paquetes de Ubuntu. Lea más, mientras que la actualización actualizará los paquetes instalados realmente.
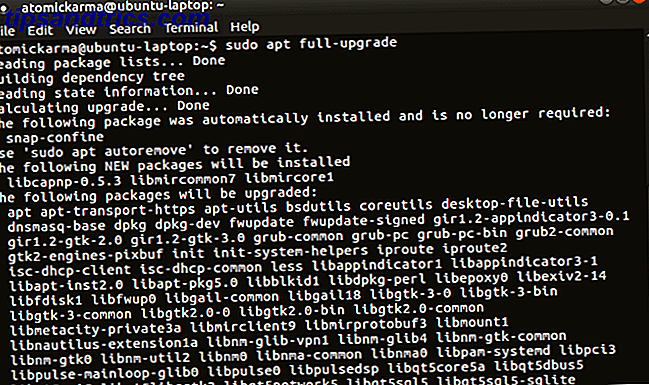
El nuevo comando apt introduce este nuevo comando, actualización completa .
sudo apt full-upgrade Con este comando, no solo se actualizarán los paquetes, se descartarán los paquetes antiguos que se deben eliminar como parte de la actualización. El comando apt de actualización estándar no hace esto.
Instalar múltiples paquetes
¿De prisa, y necesita instalar más de un paquete de software? ¿O simplemente quiere más eficiencia de su comando de instalación de software?
El comando apt install ha evolucionado, permitiéndole ahora instalar múltiples paquetes con un solo comando. Simplemente asigne un nombre a los paquetes después del comando de instalación:
sudo apt install [package_1] [package_2] [package_3] Si una aplicación ya está instalada, apt revisará la base de datos para una versión posterior e instalará esta en su lugar. ¡Sencillo!
Instalar un paquete sin actualizar
Es posible que, en algunas circunstancias, necesite instalar un paquete existente (quizás para repararlo) sin actualizar. Afortunadamente, apt también simplifica este escenario:
sudo apt install [packagename] --no-upgrade 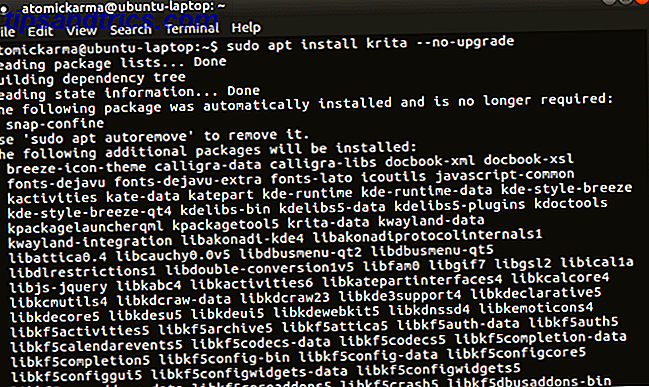
Mientras tanto, puede descargar una actualización a un paquete desinstalado y dejarlo desinstalado con:
sudo apt install [packagename] --only-upgrade Es cierto que el último comando es un escenario inusual para la mayoría, pero vale la pena conocerlo.
Instalar una versión específica del paquete
¿Qué pasa si quieres una versión específica de una aplicación? Esto podría suceder si encuentra que la última actualización rompe una característica que usa. Necesitará realizar una investigación para esto, para asegurarse de que conoce el número de versión del paquete.
Una vez que lo haya encontrado, simplemente use este comando para especificar el nombre del paquete y la versión deseada:
sudo apt install [packagename]=[version_number] Recuerde que las actualizaciones posteriores pueden deshacer esto y reemplazar la versión deseada con la última. Como tal, tendrá que repetir este comando (a menos que los desarrolladores hayan restaurado la característica interrumpida).
Lista de Paquetes Actualizables e Instalados
Otro aspecto nuevo para instalar software con apt en sistemas basados en Debian es la opción de lista. Esto generará una lista basada en la condición especificada.
Por ejemplo, puede ver una lista de paquetes que tienen pendiente una actualización:
apt list --upgradeable Más simplemente, una lista de paquetes instalados:
apt list --installed 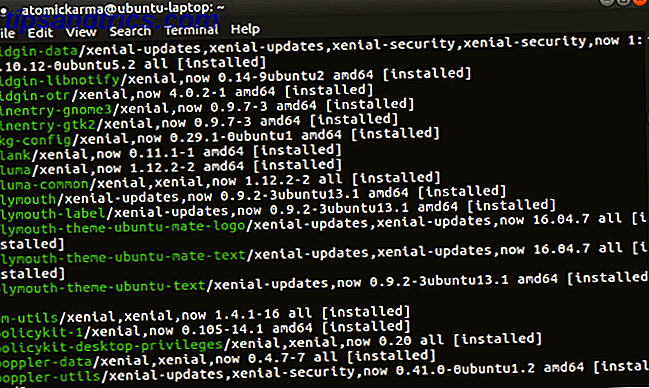
Una tercera opción para la lista también está disponible. Esto mostrará una lista de todos los paquetes que están disponibles para su sistema operativo y computadora.
apt list ----all-versions (Observe el número de caracteres "-" en el comando: ¡cuatro!)
Eliminar vs. Purgar
El antiguo método de eliminar un paquete con el comando de eliminar aún funciona con apt. Úselo como un reverso de la instalación, especificando el nombre del paquete:
sudo apt remove [packagename] Sin embargo, también está el comando de purga, que funciona de la misma manera.
sudo apt purge [packagename] Pero, ¿cuál es la diferencia?
Bueno, apt remove simplemente elimina los binarios, pero esto da como resultado archivos residuales que quedan atrás - archivos de configuración, por lo general.
Sin embargo, con apt purge se elimina todo lo relacionado con los archivos: binarios, archivos de configuración, el lote.
Limpieza con Autoremove
Los comandos como eliminar y purgar pueden usarse para descartar software no deseado en su sistema. En los viejos tiempos de apt-get, se disponía de métodos más eficientes de limpieza con limpieza y autoclean .
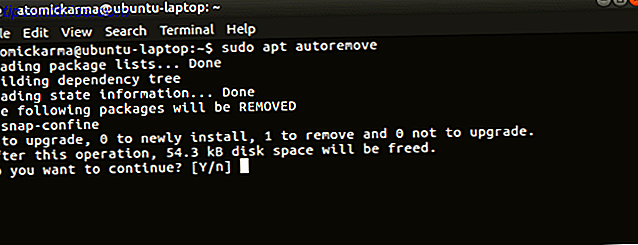
Con apt, solo hay una función: autoremove . Una vez ingresado, esto eliminará las bibliotecas y paquetes que se instalan automáticamente, generalmente como dependencias para las aplicaciones deseadas. Mientras estos paquetes permanezcan desasociados con las aplicaciones requeridas, pueden descartarse.
sudo apt autoremove Y, por supuesto, esto dará como resultado la liberación de espacio en disco importante. Cómo liberar instantáneamente espacio de disco de repuesto en Linux Cómo liberar de forma instantánea espacio de disco de repuesto en Linux Con solo dos comandos, puede limpiar una gran cantidad de archivos basura que están ocupando espacio en su sistema. Lee mas !
Nuevos comandos y mejor funcionalidad
Con el comando apt-get puede actualizar, actualizar, instalar y eliminar software en sistemas operativos Linux basados en Debian. ¡Pero con el comando apt más simple, puedes hacer mucho más!
Pero, ¿qué prefieres? ¿Te mantendrás en apt-get hasta que esté completamente obsoleto, o aceptas completamente apt? Cuéntanos cómo te sientes, y los comandos que crees que deberíamos haber incluido, en el cuadro de comentarios.
Créditos de las imágenes: Brian A Jackson / Shutterstock