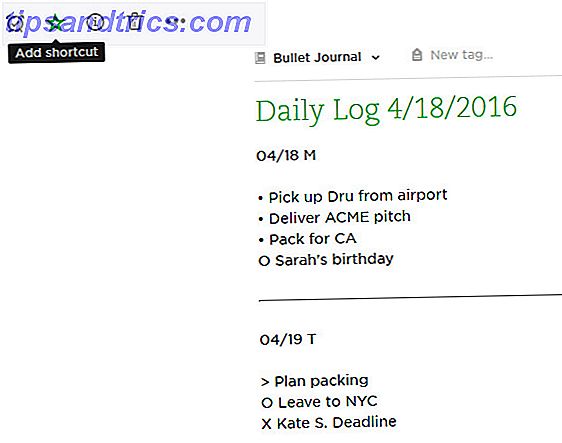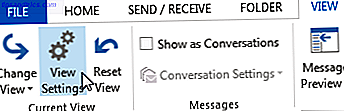Lo más probable es que tenga algunos programas que abra tan pronto como inicie su computadora. Es una pérdida de tiempo que los ejecute uno a uno cada vez, que es donde entra la carpeta de inicio de Windows.
Veamos dónde encontrar la carpeta de inicio de Windows 10, cómo funciona y los programas que debería y no debería tener.
¿Qué es la carpeta de inicio de Windows?
La carpeta de inicio de Windows es una carpeta especial en su computadora porque cualquier programa que coloque dentro se ejecutará automáticamente cuando inicie su PC. Esto le permite iniciar automáticamente un software importante para que no tenga que recordar ejecutarlo usted mismo.
Tenga en cuenta que Windows 10 tiene su propia función de inicio que reabre las aplicaciones que abrió por última vez. Esto es independiente de la carpeta de inicio, y puede evitar que Windows vuelva a abrir sus últimas aplicaciones Cómo detener Windows 10 desde la reapertura Últimas aplicaciones abiertas en el inicio Cómo detener Windows 10 desde la reapertura Últimas aplicaciones abiertas en el inicio Windows 10 ahora abre las aplicaciones que tenía corriendo cuando te apagas. Si prefieres no hacer esto, esta es la forma de evitar ese comportamiento. Lea más si lo prefiere.
¿Dónde se encuentra la carpeta de inicio de Windows 10?
En realidad tiene dos carpetas de inicio en su computadora. Una es la carpeta personal de inicio de su cuenta, y está ubicada en:
C:\Users\USERNAME\AppData\Roaming\Microsoft\Windows\Start Menu\Programs\Startup La otra carpeta de inicio contiene programas que se ejecutan automáticamente para cada usuario en su computadora. Puedes encontrar esto en:
C:\ProgramData\Microsoft\Windows\Start Menu\Programs\StartUp Dado que estas dos carpetas están bastante enterradas, Windows incluye un par de accesos directos que hacen que acceder a ellas sea mucho más fácil. Abra una ventana del Explorador de archivos (o el cuadro de diálogo Ejecutar presionando Win + R ) y puede ingresar esto para acceder a su propia carpeta de inicio:
shell:startup Para acceder a la carpeta de inicio de todos los usuarios, use esto en su lugar:
shell:common startup Cómo agregar un programa al inicio en Windows
Muchos programas ofrecen la opción de ejecutar al inicio en sus configuraciones. Debería verificar si el software que desea agregar al inicio ofrece esta opción, ya que es la forma más sencilla de hacerlo.
Pero si no lo hace, puede agregar cualquier programa al inicio agregando un acceso directo a la carpeta de inicio de Windows. Esto no es difícil de hacer
Primero, ubique el archivo ejecutable para el programa que le gustaría ejecutar al inicio. La forma más fácil de hacerlo es escribir su nombre en el Menú de Inicio para buscarlo. Una vez que aparece, haz clic con el botón derecho en el programa y selecciona Enviar a> Escritorio (crear acceso directo) .
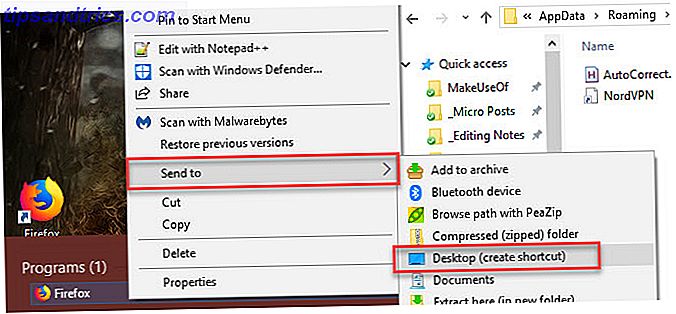
No es necesario tocar el ejecutable original; un atajo funcionará bien. Esto también le permite eliminar el acceso directo de la carpeta de inicio si alguna vez cambia de opinión.
Luego, salta a tu escritorio y localiza el acceso directo que acabas de crear. Abra una ventana del Explorador de archivos en su carpeta de inicio (o en la carpeta de inicio de todos los usuarios, si lo prefiere). Luego, simplemente arrastre el icono desde su escritorio a la carpeta de inicio. También puede cortar y pegar usando Ctrl + X y Ctrl + V si lo prefiere.
Una vez que tenga un atajo en la carpeta de inicio, notará que el programa se abrirá la próxima vez que inicie sesión.
Cómo deshabilitar los programas de inicio en Windows
Si ve algún programa en cualquiera de las carpetas de inicio que preferiría no haber ejecutado al arrancar, simplemente elimine sus accesos directos.
Sin embargo, hay otras formas de desactivar los programas de inicio. Una de las más importantes es a través del Administrador de tareas, que incluye más programas de los que encontrará en la carpeta de inicio. Deshabilitar algunos elementos aquí puede ayudar cuando su computadora se ejecuta lentamente. Quitar elementos de inicio de Windows para reparar su computadora lenta. Quitar elementos de inicio de Windows para reparar su computadora lenta. Los programas que se inician al arrancar pueden afectar tanto la velocidad de inicio de Windows como el rendimiento general de su computadora. . Repara tu computadora lenta eliminando las aplicaciones del inicio automático. Le mostramos cómo atraparlos a todos. Lee mas .
Use el atajo Ctrl + Shift + Esc para abrir el Administrador de tareas. Si solo ve una lista simple de aplicaciones, haga clic en el enlace Más detalles en la parte inferior para expandir al Administrador de tareas completo. Luego haga clic en la pestaña Inicio en la parte superior.
Aquí, verá todos los programas configurados para ejecutarse al inicio. Puede usar los encabezados para clasificar por nombre, estado o impacto de inicio . Para evitar que uno se ejecute, simplemente selecciónelo y haga clic en el botón Desactivar en la parte inferior.

Puede agregar algunas columnas más útiles a esta pestaña. Haga clic derecho en cualquier parte del encabezado (donde vea Nombre, Editor, etc.) y verá más criterios disponibles. Dos útiles son el tipo de inicio y la línea de comando .
Tipo de inicio le dice si un programa de inicio proviene del Registro o una Carpeta . La mayoría será Registry, lo que significa que un programa se configura para ejecutarse al inicio cuando lo instaló, o mediante una opción en su configuración. Carpeta significa que está en una de las carpetas de inicio que revisamos anteriormente.
El campo Línea de comando muestra dónde se encuentra un programa en su PC. Esto es útil para averiguar exactamente dónde está un programa si necesita más información al respecto. Puede ir a esto haciendo clic con el botón derecho en cualquier entrada y seleccionando Abrir ubicación de archivo .
¿Qué programas debo ejecutar en el inicio?
Si bien algunos programas son vitales para ejecutarse al inicio, otros son un desperdicio de los recursos de su computadora y solo contribuyen a que se ejecuten lentamente. Aquí hay algunos para saber en ambas categorías.
Estos programas deberían ejecutarse al inicio:
- Software antivirus: para que su antivirus haga su trabajo, necesita ejecutarse todo el tiempo.
- Software de copia de seguridad: la mejor copia de seguridad es configurar y olvidar; no quiere tener que recordar comenzarlo todos los días.
- Software de almacenamiento en la nube: si usa activamente Dropbox, Google Drive y herramientas similares, debe hacer que se ejecuten al inicio para asegurarse de que sus archivos estén siempre actualizados.
- Cualquier software que use con regularidad: ¿ utiliza un administrador de portapapeles para realizar un seguimiento de lo que copia y pega? ¿Proteges tu navegación con una VPN? Cualquier software como ese es un buen candidato para ejecutarse al inicio.
Por el contrario, generalmente no necesita ejecutar estos programas al inicio:
- Clientes de juegos y chat: a menos que solo use su PC para estos fines, su gran carga en el tiempo de arranque no vale la pena aparecer instantáneamente en línea para sus amigos. Solo ábrelos cuando esté listo para usarlos.
- Software de Apple: iTunes es tan terrible que probablemente solo lo use cuando sea necesario, y QuickTime ya no es compatible con Windows. Ciertamente no necesita ejecutar ninguno de estos tan pronto como inicie.
- Software de Adobe: a menos que trabaje en aplicaciones de Adobe Creative Cloud todo el día, no necesita Adobe Reader y un software similar que se ejecuta al inicio.
- Bloatware del fabricante: Bloatware de HP, Lenovo y otros fabricantes de PC probablemente aparezca en sus programas de inicio. Nada de esto es necesario, por lo que puede eliminarlo desde el inicio e incluso desinstalarlo.
- Crapware: si ve alguna barra de herramientas, limpiadores del registro o basura similar, debe desinstalarla por completo. 10+ Programas de Windows Debe desinstalar más de 10 programas de Windows que debe desinstalar Con el tiempo, es probable que haya instalado una gran cantidad de software en Windows. Sin embargo, no todo es necesario. Aquí hay varias herramientas obsoletas o inútiles que puede eliminar. Lee mas .
Si su computadora todavía está lenta después de eliminar todo esto, es posible que deba probar otros métodos para ayudarlo a arrancar más rápido. 5 Sugerencias para arreglar tiempos de arranque lento en Windows 10 5 Consejos para arreglar tiempos de arranque lento en Windows 10 Si su Windows 10 arranca lento desde la actualización de aniversario, no estás solo. Hemos compilado las soluciones más comunes para ayudarlo a solucionar este problema rápidamente. Lee mas .
Administración avanzada de carpetas de inicio en Windows
Si bien puede hacer la mayor parte de lo que necesita con la carpeta de inicio y los programas que utilizan estos métodos, los usuarios avanzados pueden profundizar. Recomendamos la herramienta AutoRuns de Microsoft, que le permite administrar los programas de inicio en su PC exactamente como lo desee.
Consulte nuestra guía de AutoRuns en Windows Cómo administrar programas de inicio de Windows con Autoruns Cómo administrar programas de inicio de Windows con Autoruns Cada usuario avanzado ha luchado con su inicio de Windows en un momento u otro. Le mostramos cómo acelerar el tiempo de arranque, ya sea manualmente o con Autoruns, una herramienta de Microsoft. Lea más para más información.
Controle su carpeta de inicio de Windows
Ahora sabe cómo acceder y administrar la carpeta de inicio de Windows 10, agregar y quitar programas para que se ejecuten al inicio y cuáles incluir. La eliminación de programas que nunca utiliza para ejecutarse al inicio es una forma excelente y sencilla de aumentar la velocidad de su PC, por lo que debería notar algunos beneficios de rendimiento.
Para obtener más consejos, revise estos hábitos esenciales para evitar que su computadora se vuelva lenta. 5 Hábitos simples para evitar que su computadora funcione lentamente 5 Hábitos simples para evitar que su computadora funcione lentamente Solo tres cosas en la vida son ciertas: muerte, impuestos y lentitud computadoras después de horas de navegación en Internet. Permítanos mostrarle hábitos para mantener su computadora con Windows tan rápido como nueva. Lee mas .