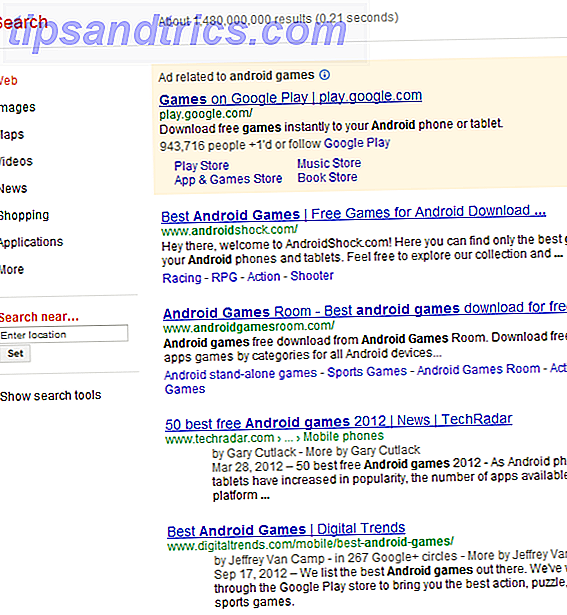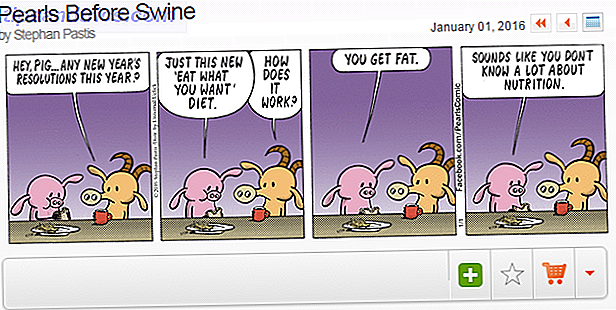Entrar en la tecnología de un hogar inteligente puede ser divertido y emocionante. ¡Pero puede ser difícil saber cómo alcanzar su máximo potencial con todos los diferentes dispositivos disponibles!
Si tiene más de un dispositivo compatible con el protocolo HomeKit de Apple, la automatización en la aplicación iOS 10 Home es una manera perfecta de unir todo. Analizaremos exactamente cómo funciona la automatización, los diferentes tipos de automatización que puede crear y cómo configurar un Home Hub.
A medida que la cantidad de dispositivos compatibles con el protocolo Apple HomeKit continúa creciendo, más smart home ¿Qué es una casa inteligente? ¿Que es un hogar inteligente? Recientemente lanzamos una categoría de Hogar Inteligente en MakeUseOf, pero ¿qué es una casa inteligente? Leer más los fanáticos finalmente pueden aprovechar una de las mayores ventajas del protocolo: la automatización.
Accesible a través de la aplicación de inicio integrada en iOS Obtener el máximo provecho de Apple HomeKit y la aplicación de inicio de iOS 10 Obtener el máximo provecho de Apple HomeKit y la aplicación de inicio de iOS 10 En este artículo, aprenderá sobre la creciente lista de artículos relacionados con HomeKit. productos y cómo controlarlos. También verá cómo detectar un producto compatible en el mercado. Lea más, la automatización puede integrar dispositivos compatibles y abrir una serie de excelentes oportunidades para realmente poner algo de inteligencia en su hogar inteligente.
Le guiaremos a través del proceso completo sobre cómo configurar la automatización, cómo vincular diferentes dispositivos inteligentes del hogar e incluso cómo activar diferentes escenas.
Configurando un Home Hub
Lo primero es lo primero, necesitará tener Home Hub en funcionamiento a tiempo completo para que funcione cualquier automatización o para controlar dispositivos HomeKit fuera de casa.
Puede usar un iPad con iOS 10 o posterior o cualquier Apple TV de cuarta generación con TVOS 10 o posterior. Cualquiera de los dispositivos necesitará alimentación y una conexión Wi-Fi en todo momento para operar.
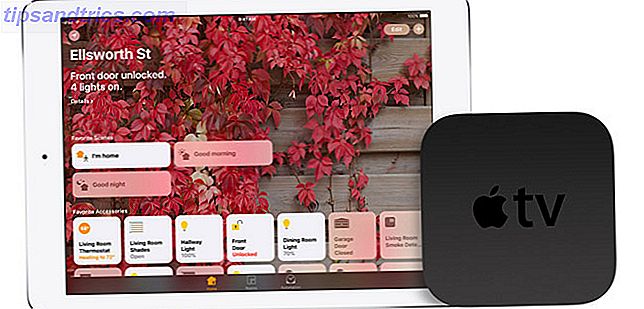
En el iPad, vaya a Configuración> iCloud . Ingrese su información de ID de Apple y confirme que tanto iCloud Keychain como Home estén encendidos.
Después de eso, regrese a Configuración> Inicio y luego encienda Use este iPad como Home Hub.
Para usar un Apple TV, primero deberá habilitar la autenticación de dos factores para el ID de Apple. Si bien requiere pasar por algunos aros, es una precaución de seguridad importante que cualquier usuario de Apple debería considerar agregar a su cuenta para mantener segura su información personal.
Una vez que esté completo, ve a Ajustes> Cuentas en el Apple TV y asegúrate de haber iniciado sesión en la misma cuenta que el ID de Apple. El Apple TV se configurará automáticamente como Home Hub. Para volver a verificar, ve a Configuración> Cuentas> iCloud en el dispositivo de transmisión.
Si bien usar un iPad podría ser más conveniente para algunos usuarios, tener un Apple TV como eje. Apple TV 2015 Review Apple TV 2015 Review Con la competencia de Chromecast de Google y FireTV de Amazon alcanzando un punto álgido, ¿puede Cupertino mantenerse firme en la batalla por el espacio debajo de tu televisor? Leer más es definitivamente el camino a seguir. El dispositivo siempre tiene energía y siempre está en la misma ubicación en su hogar.
Y en mi experiencia, el Apple TV también es más confiable para controlar dispositivos HomeKit, especialmente cualquier cosa que dependa únicamente de una conexión Bluetooth.
Ahora veamos los cuatro diferentes tipos de automatización que puede crear con los accesorios HomeKit.
1. Ejecute una automatización cuando mi ubicación cambie
Toda la personalización de automatización está disponible a través de la aplicación Home. Después de abrir la aplicación, seleccione Automatización en la esquina inferior derecha. Ahora comienza la diversión.
Después de presionar Crear nueva automatización, hay cuatro categorías diferentes para elegir. La primera cubre cuando te vas o llegas a casa. También se lo conoce como geofencing porque depende de la ubicación de un iPhone.
La siguiente pantalla le permite seleccionar dónde debe ocurrir la automatización de la ubicación (que probablemente sea su hogar). Debajo, puede seleccionar "Cuando llegue" o "Cuando me vaya".
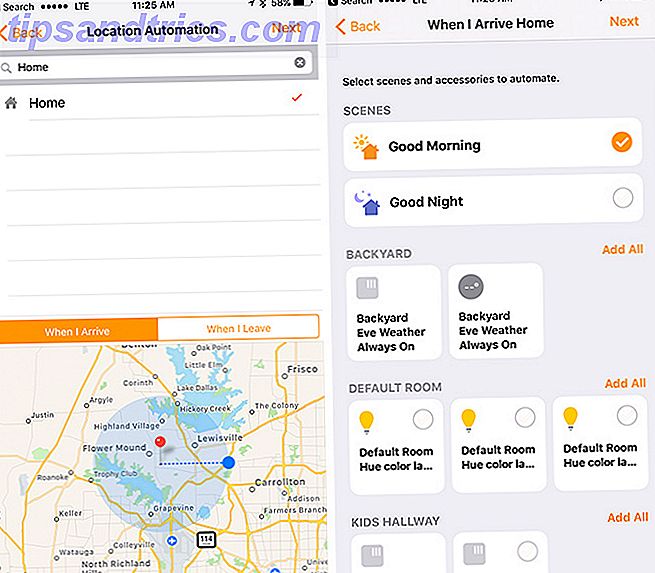
Para cualquier opción, puede arrastrar el control deslizante para seleccionar una ubicación específica para que se produzca la automatización. Por ejemplo, podría tener una automatización específica de "Cuando llegue" que ocurra en cualquier lugar desde cuando estoy a 328 pies de distancia de mi casa o en la otra mitad de la ciudad.
Además de poder seleccionar algunos dispositivos para esta automatización, también puede activar automáticamente una escena específica, lo que es de gran ayuda.
Una forma fácil de utilizar esta función es apagar todas las luces de HomeKit cuando salga y vuelva a encenderlas durante la llegada. Si tiene más productos compatibles, puede realizar tareas más complejas. Algunos de ellos incluyen el bloqueo y desbloqueo automático de puertas (con algo parecido a la cerradura Smart de agosto) y el ajuste de su termostato (como el Ecobee3).
August Smart Lock 2nd Generation - Dark Gray, funciona con Alexa August Smart Lock 2nd Generation - Dark Gray, trabaja con Alexa Comprar ahora En Amazon $ 155.58
Si tiene problemas para hacer que esto funcione o no puede crear automatizaciones, es posible que deba ajustar algunas configuraciones en su dispositivo iOS o Apple TV. En un iPhone o iPad, dirígete a Configuración> Privacidad y asegúrate de que los Servicios de ubicación estén activados. A continuación, desplácese hacia abajo, seleccione Inicio y asegúrese de que, mientras usa la aplicación, esté seleccionado en el menú Permitir acceso a la ubicación.
Para verificar dos veces en el Apple TV, seleccione Configuración> General> Privacidad y confirme que los Servicios de ubicación estén activados. Además, seleccione Servicios de ubicación y asegúrese de que HomeKit esté configurado en Siempre.
2. Ejecute una automatización en momentos específicos del día
Esta automatización es fácil de entender, solo piense en ello como una versión moderna del temporizador de electrodomésticos de la vieja escuela.
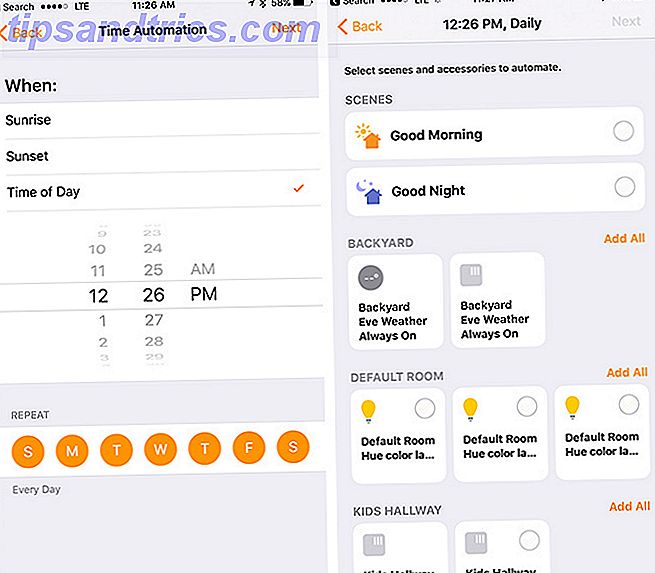
Después de seleccionarlo en la pestaña Automatización, hay tres opciones diferentes sobre cuándo establecer el desencadenante: al amanecer, a la puesta del sol o a una hora específica del día. Gracias a los servicios de ubicación, su dispositivo iOS siempre sabrá el amanecer y el ocaso exactos en la casa seleccionada.
Debajo de eso, puede elegir qué días repetir la automatización. Esto le permite ejecutar la automatización todos los días de la semana, los días de la semana, los fines de semana, días específicos o nunca.
En la pantalla siguiente, puede elegir exactamente qué automatizar. Eso podría ser una determinada escena o accesorio.
Especialmente con las opciones de salida y puesta del sol, esta automatización está hecha a medida para controlar todos los tipos de luces HomeKit, como la popular línea Philips Hue. Philips Hue funciona con HomeKit: Cómo sacar el máximo provecho Philips Hue funciona con HomeKit: cómo hacer Lo mejor de todo Philips finalmente se ha familiarizado con la integración de HomeKit en su plataforma de iluminación Hue, y es increíble. Esto es lo que necesita saber. Lea más, mientras está en casa o fuera. Subir o bajar la calefacción / aire acondicionado en su hogar es otra gran manera de usar esta automatización.
3. Ejecute una automatización cuando controle un accesorio
En lugar del control automático de las dos primeras automatizaciones, esta selección requiere interacción con un accesorio para iniciar el proceso.
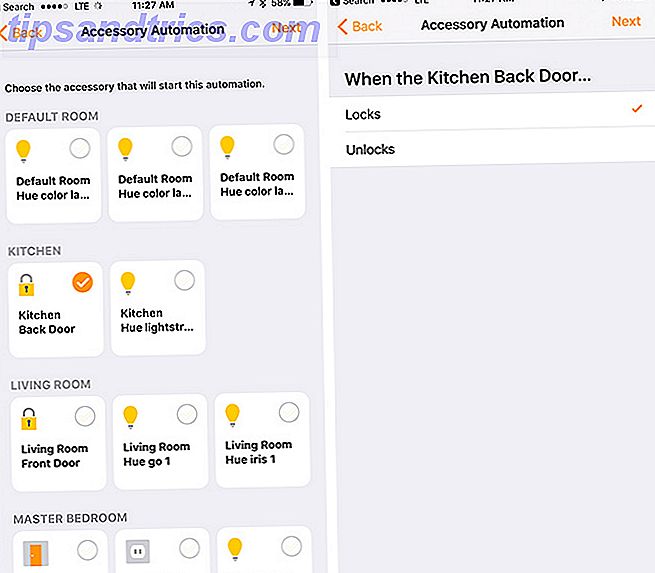
Si no te gusta la idea de vincular la automatización a la ubicación, esto puede ser un gran sustituto. Al salir del trabajo, cierre la puerta Olvídese de las llaves: 5 cerraduras inteligentes que puede desbloquear con su teléfono Olvídese de las llaves: 5 cerraduras inteligentes que puede desbloquear con su teléfono Aquí hay 5 cerraduras diferentes que puede desbloquear con su teléfono. Leer más puede apagar las luces y subir un termostato. Y cuando regrese, desbloquear la puerta puede hacer lo contrario. La interacción con un accesorio elegido también se puede utilizar para activar una escena específica.
Para personalizar esta opción, selecciónela en la sección de Automatización. Primero, seleccionará el accesorio que inicia la secuencia de automatización (generalmente un candado o luz). Solo puede ser un accesorio. En la siguiente pantalla, puede elegir si la automatización comienza cuando bloquea o desbloquea o abre o enciende o apaga una luz. Finalmente, podrá seleccionar con qué escenas o dispositivos interactuar.
4. Ejecute una automatización usando señales del sensor
Los sensores HomeKit (como un detector de movimiento o el detector First Alert Onelink Smoke + Carbon Monóxido) obtienen el eje corto en las otras tres automatizaciones porque están siempre encendidos. Pero con esta sección, los propietarios pueden hacer un buen trabajo.
Onelink Wi-Fi Smoke + Alarma de monóxido de carbono, cableado, Apple HomeKit Onelink Wi-Fi Smoke + Alarma de monóxido de carbono, cableado, Apple HomeKit habilitado Comprar ahora En Amazon $ 119.95
Si solo tiene algunos accesorios, como luces, esta automatización puede no aplicarse. Pero a medida que continúa agregando dispositivos HomeKit a su hogar, esta automatización está llena de posibilidades interesantes.
En mi casa, si se detecta humo o monóxido de carbono después de la puesta del sol, mi puerta delantera y trasera se desbloqueará automáticamente, todas las luces se encenderán al máximo brillo y mi sistema de calefacción o CA se apagará.
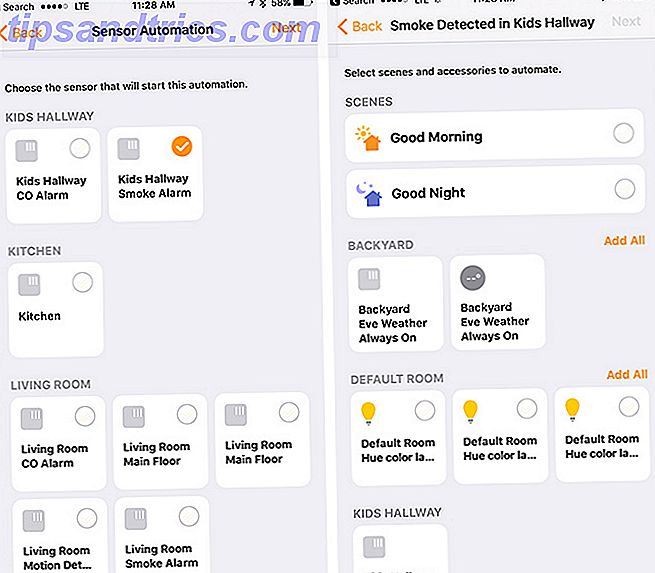
Aunque espero nunca poner ese uso en la vida real, cualquier ayuda extra adicional para salir de su hogar en una posible emergencia que pone en peligro la vida siempre es algo bueno.
Otra opción obvia para esta automatización es encender las luces cuando los sensores detectan movimiento. Eso puede darle mayor tranquilidad cuando cruza su casa en la oscuridad o para asustar a posibles ladrones.
Después de seleccionar "Un sensor detecta algo" en el menú Nueva automatización, la aplicación presentará una lista de diferentes sensores en su hogar. Seleccione solo uno y luego puede elegir qué escenas y / u otros accesorios automatizar.
Desactivar o eliminar una automatización
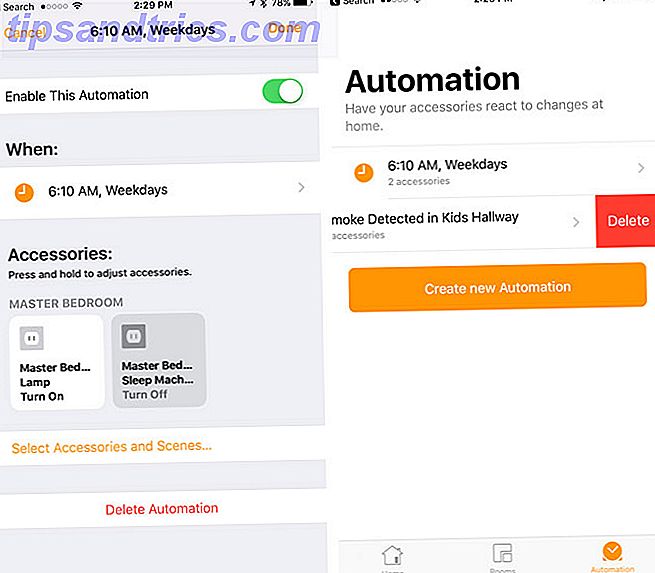
Desactivar o eliminar una automatización es un proceso rápido y fácil. Seleccione la automatización específica en la aplicación Inicio y desactívela o elimínela. Un deslizamiento hacia la izquierda también mostrará un botón de eliminación rápida.
Pensamientos finales
Aunque configurar los desencadenantes de la automatización puede tomar un poco de trabajo, definitivamente vale la pena el esfuerzo extra.
Mientras que los dispositivos domésticos inteligentes llevan la tecnología a la vida cotidiana, la automatización puede unir todo y hacer HomeKit Smart Home Smackdown: Amazon Alexa vs. Apple HomeKit Smart Home Smackdown: Amazon Alexa vs. Apple HomeKit En este artículo, aprenderás más sobre Amazon Alexa y cómo Apple Siri se integra con HomeKit. Vea una comparación entre ambos productos y decida por usted mismo cuál es mejor. Leer más aún más útil.
¿Qué automatizaciones has creado en la aplicación Home usando diferentes dispositivos HomeKit? Cuéntanos tus experiencias en los comentarios.
Crédito de la imagen: youngryand a través de Shutterstock.com