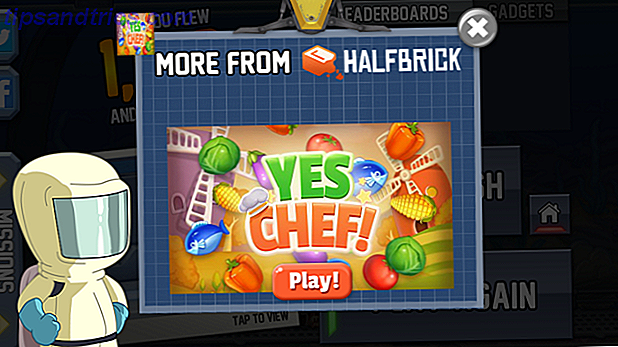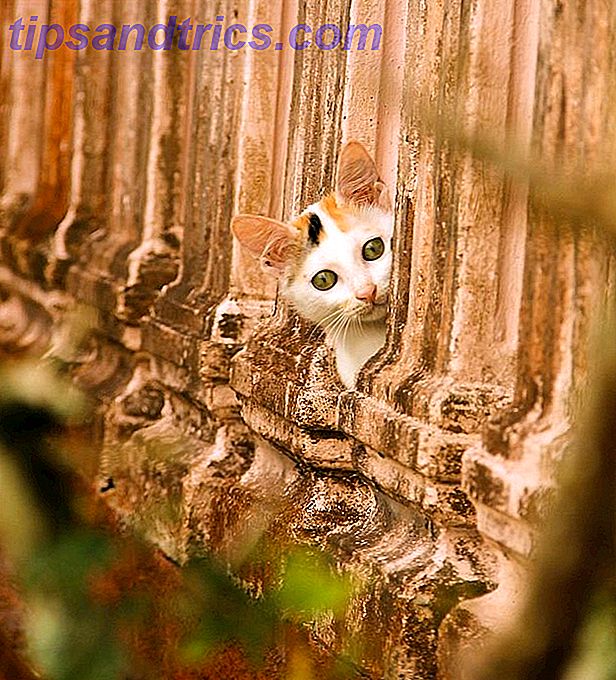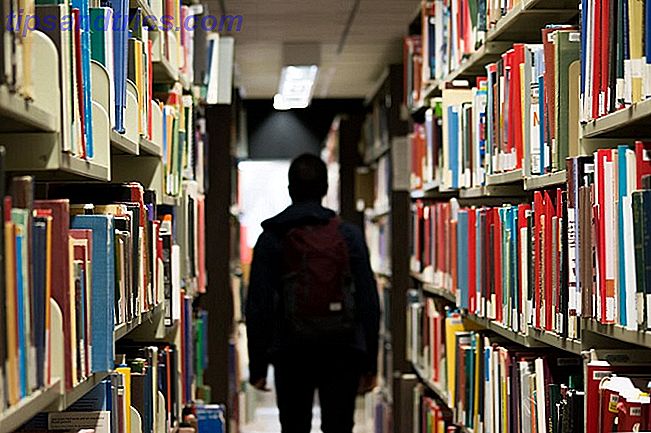Si no está impresionado con la aplicación Finder de su Mac, ¿por qué no la reemplaza? Pero antes de hacerlo, dale a Finder una última oportunidad y mira si puedes mejorarla con algunos ajustes:
- Instalar complementos de Quick Look Complementos de Look rápido Hacer que la navegación de archivos en OS X sea aún mejor Complementos de búsqueda rápida Hacer que la navegación de archivos en OS X sea aún mejor Reforzar la función de búsqueda rápida de su Mac con una mejor compatibilidad de archivos. Si hay un formato que desea que pueda previsualizar, probablemente haya un complemento para el trabajo. Lee mas
- Organice archivos con etiquetas Encuentre archivos más rápido y organice su Mac con etiquetas de búsqueda Encuentre archivos más rápido y organice su Mac con etiquetas de búsqueda Las etiquetas de búsqueda son una excelente forma de organizar datos: aquí le mostramos cómo aprovechar esta práctica herramienta de organización en su Mac hoy . Lee mas
- Crear carpetas inteligentes 8 Carpetas inteligentes que necesita en su Mac y cómo configurarlas 8 Carpetas inteligentes que necesita en su Mac y cómo configurarlas Las carpetas inteligentes toman una consulta de búsqueda preestablecida de su elección y filtran los archivos relevantes en consecuencia, haciéndolos una de las características menos utilizadas y genuinamente útiles de Mac OS X. Leer más
- Reduce Finder Clutter Reduce Finder Clutter y Mac Junk Con alias, etiquetas y más Reduce Finder Clutter y Mac Junk Con alias, etiquetas y más Es necesario realizar una limpieza exhaustiva de vez en cuando, pero solo puede llevarte tan lejos. Necesitas una buena estrategia para esquivar el desorden y también para despejarlo. Lee mas
Si esos no resuelven las frustraciones de tu Finder, prueba estas tres increíbles alternativas de Finder que hemos redondeado. Ninguna de estas aplicaciones requiere desactivar la Protección de Integridad del Sistema, porque deshabilitar SIP es una mala idea Cómo Deshabilitar la Protección de Integridad del Sistema (y por qué no) Cómo Deshabilitar la Protección de Integridad del Sistema (y Por Qué No Debería) Hay más razones dejar la Protección de Integridad del Sistema de macOS que apagarlo, pero apagarlo es fácil. Lee mas .
1. Comandante Uno (Gratis)
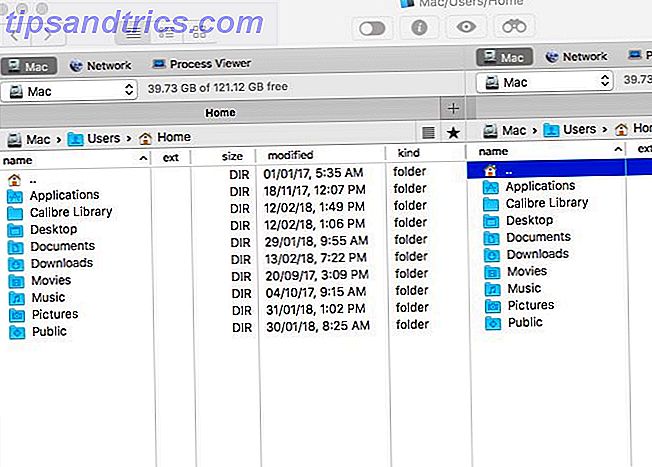
Después de la interfaz limpia de Finder, Commander One puede parecer desordenado a primera vista. La vista de doble panel, más todas las barras de herramientas activas y los botones, dan esa impresión. Por lo tanto, debe desactivar los elementos que no necesita en el menú Ver para una mejor experiencia visual.
Un vistazo rápido al menú Archivo le dice que Commander One admite todas las funciones básicas que Finder hace. Puede previsualizar archivos, duplicarlos, moverlos, crear accesos directos, etc. Mantenga presionada la tecla Opción para revelar más funciones como lo hace en Finder.
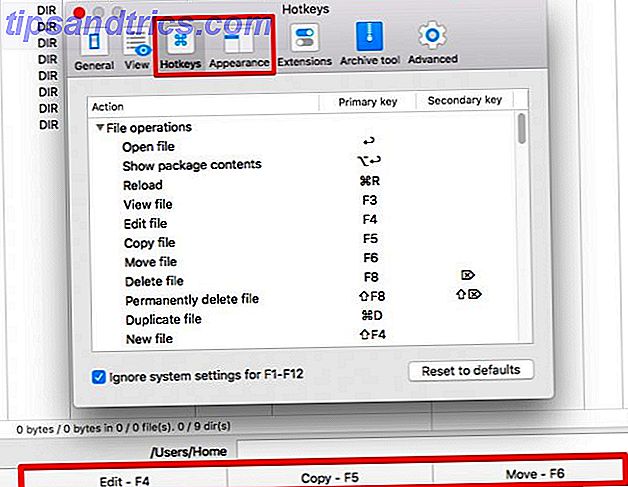
Si olvida las teclas rápidas que acompañan a las funciones básicas, eche un vistazo rápido a la parte inferior de la ventana de la aplicación para obtener una recapitulación rápida. Siempre puede configurar teclas de acceso rápido personalizadas desde las preferencias de la aplicación ( Cmd + Coma ). Mientras estás en ello, cambia la apariencia de Commander One aquí para que se adapte a tus gustos.
Obviamente, son las funciones adicionales en la aplicación las que hacen que su flujo de trabajo sea más fácil. En primer lugar, son los que lo enviaron en busca de una alternativa de Finder, como una forma rápida de alternar la visibilidad de archivos, poner en cola operaciones de archivos o buscar dentro de archivos.
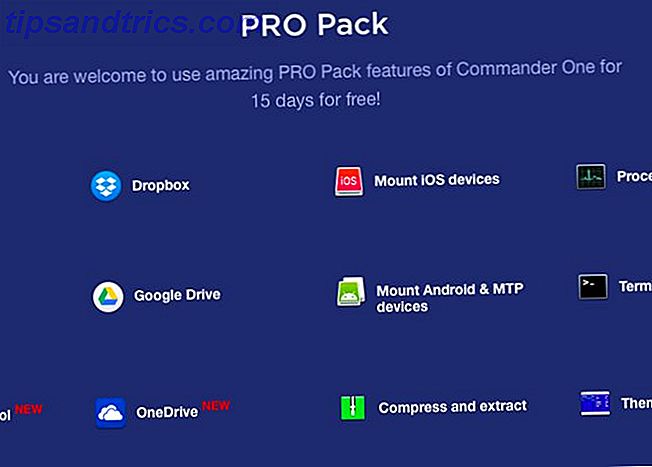
Si bien la aplicación es gratuita, tiene un conjunto pagado de complementos, el Pro Pack de $ 29.99, para brindar soporte FTP, integración en la nube, temas adicionales, etc. Puede probar las funciones Pro durante 15 días inmediatamente después de instalar Commander One. Encontrará una comparación completa de las características de Free versus Pro Pack en la página de inicio de la aplicación.
¿Por qué elegir Commander One?
"Gratis" es la palabra que estás buscando.
2. Path Finder ($ 39.95, prueba de 30 días)
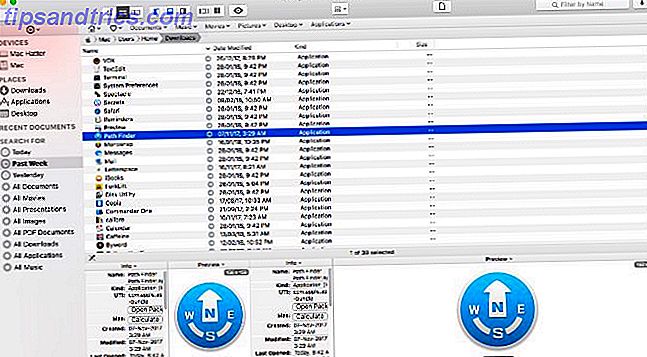
Path Finder tiene muchas opciones. Si es un usuario casual, puede sentirse tentado de abandonar la aplicación y desinstalarla en lugar de tratar de descubrir cómo funciona. Acuéstate, deja que ese sentimiento pase, y prepárate para explorar la aplicación en trozos digeribles. Seguramente encontrará varias funciones útiles (y geniales).
La barra lateral es similar a Finder, familiar, por lo que es un buen comienzo. Me encantó que haya presets de búsqueda útiles como Hoy, Ayer, Todos los documentos PDF, Todas las películas y Todas las imágenes . Puede tener múltiples barras laterales y cambiar entre ellas a través del icono de engranaje en la parte inferior izquierda de la barra lateral.
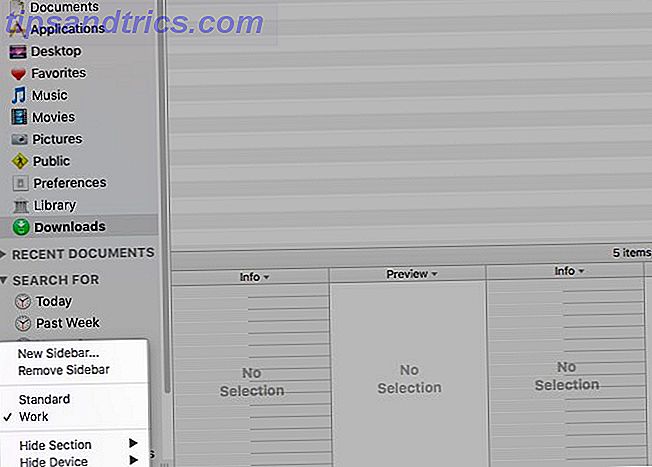
Otra característica útil de la barra lateral es la pila de soltar. Hace que las operaciones a granel sean muy fáciles. Haga clic en el icono de la diana en la parte superior de la barra lateral para revelar esta sección. Arrastre y suelte archivos de varias ubicaciones en la pila de colocación y luego puede mover, copiar o comprimir esos archivos a la vez.
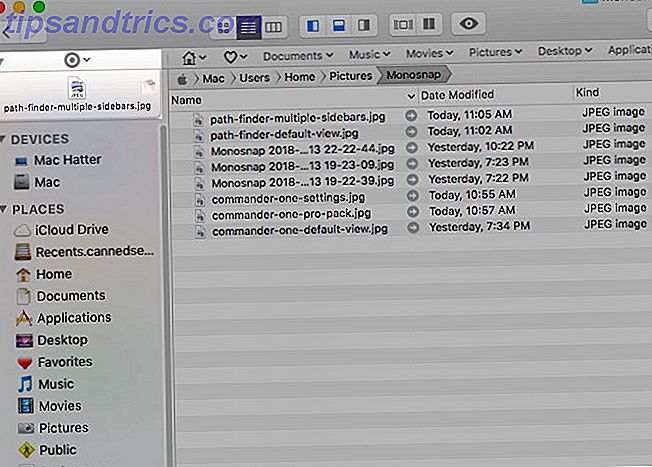
Es conveniente que pueda abrir carpetas, subcarpetas y sus contenidos en Home desde la barra de marcadores. Arrastra y suelta carpetas en esta barra para crearles marcadores.
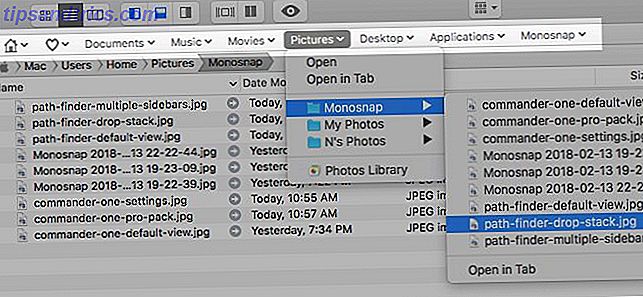
Deberá configurar los paneles en el estante inferior y / o en el estante derecho para visualizar varios módulos informativos de acceso rápido de su elección. Puede elegir entre Cover Flow, Carpetas recientes, Explorador de iTunes, Terminal, etc. Haga clic en el nombre de uno de los módulos predeterminados para mostrar toda la lista de módulos (consulte la captura de pantalla a continuación).
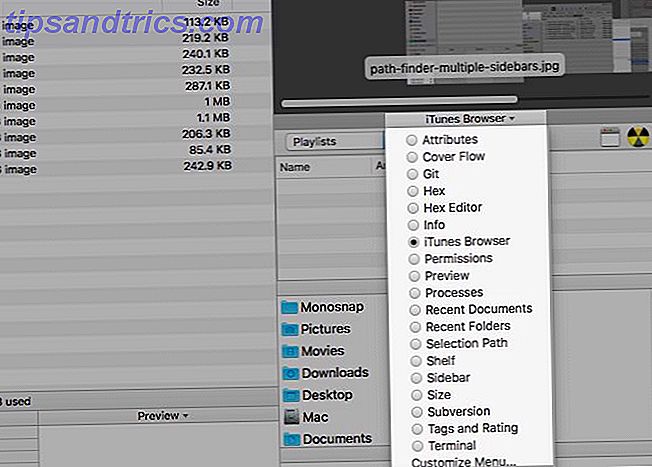
El siguiente es la vista de doble panel. Está desactivado de forma predeterminada, pero puede alternarlo un instante haciendo clic en el botón de la barra de herramientas del navegador dual .
¿Qué más incluye Path Finder?
Un terminal integrado, opciones de etiquetado, clasificación y filtrado de archivos, menús contextuales personalizados, herramientas de línea de comandos, comparación y sincronización de carpetas, eliminación segura ... ¿Hay algo para lo que Path Finder no tenga una herramienta? Probablemente no.
No te pierdas el ícono de Path Finder escondido en la barra de menú. Funciona más o menos como el menú Ir de la aplicación y le permite iniciar o saltar a aplicaciones, archivos y carpetas.
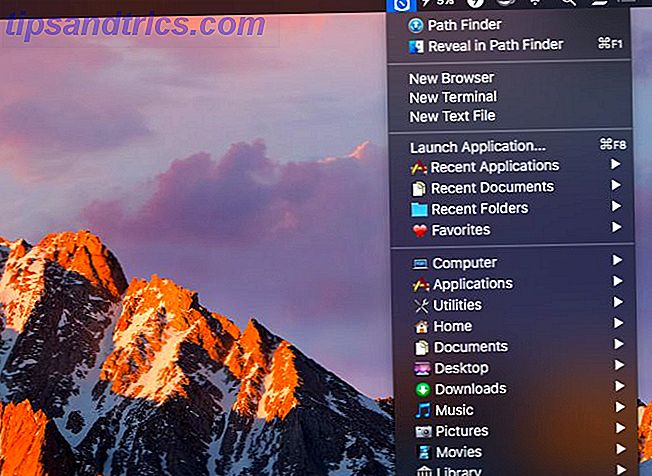
¿Por qué elegir Path Finder?
Quieres una personalización extrema. Desea una aplicación de explorador de archivos que hace todo .
3. ForkLift ($ 29.95, prueba gratis)
ForkLift es popular como un cliente FTP, pero en realidad es un administrador de archivos con robusto soporte FTP.
Te acostumbrarás a ForkLift en poco tiempo, porque se ve y actúa como Finder. Por supuesto, tiene esas características adicionales que lo hacen más versátil que Finder. Un ejemplo es la opción de editar un archivo de texto desde su vista previa en la vista de columna. ForkLift le permite crear ajustes preestablecidos para los archivos de cambio de nombre por lotes, que es otra gran ventaja.

Además, puede alternar la visibilidad de archivos, realizar un seguimiento de las operaciones de archivos en cola, comparar archivos y más directamente desde la barra de herramientas. Al igual que en Finder, puede personalizar la barra de herramientas para agregar botones para más funciones, incluidas las específicas de ForkLift.
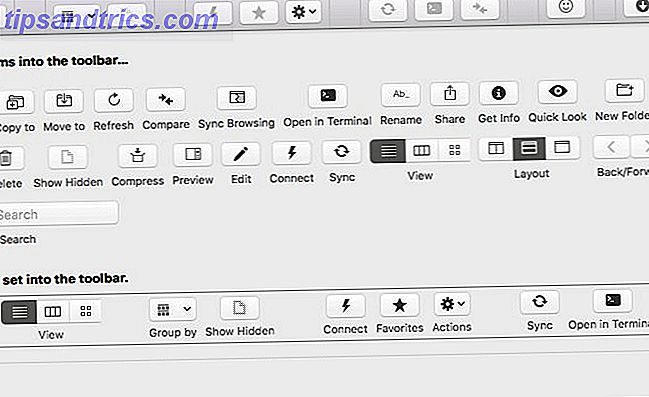
La aplicación viene con un mecanismo de aplicación incorporado para eliminar los últimos rastros de cualquier aplicación que desinstales. El eliminador de la aplicación entra en acción solo si haces clic en Comandos> Mover a la Papelera o presionas el atajo de teclado Cmd + Eliminar . Si arrastra el ícono de la aplicación a la Papelera para su eliminación, el Finder hace el trabajo en lugar de ForkLift.
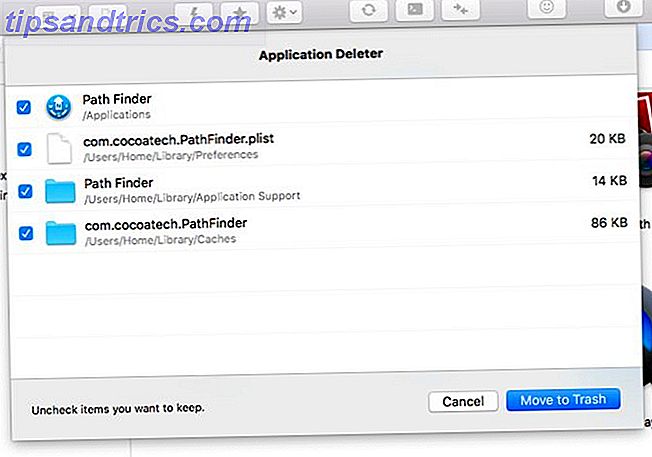
Con Forklift, puede buscar archivos locales y remotos como carpetas normales. Sin embargo, para hacerlo, debe habilitar la opción Tratar archivos como carpetas en la configuración de la aplicación.
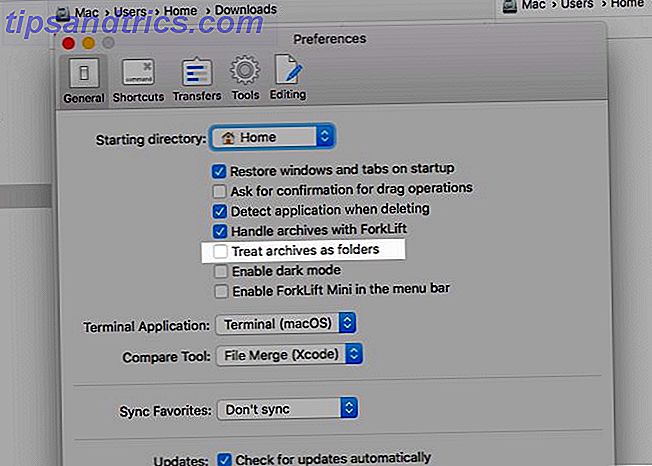
Busque el icono de ForkLift Mini en la barra de menú. Le permite montar sus servidores remotos favoritos como unidades locales para facilitar el acceso.
¿Qué más puedes hacer con ForkLift?
Puede sincronizar carpetas, marcar ubicaciones, guardar diseños personalizados, confirmar cambios en Git, establecer reglas para transferencias y hacer mucho más.
¿Puede ForkLift reemplazar Finder como el explorador de archivos predeterminado de su Mac? ¡Sí! Este fragmento en el manual de usuario de ForkLift le indica cómo configurar la aplicación como el visualizador de archivos predeterminado. Una vez que hagas ese ajuste, opciones como Mostrar en Buscador y Revelar en Buscador apuntarán a ForkLift en lugar de Finder.
¿Por qué elegir ForkLift?
Desea un clon Finder que haga lo que Finder no puede.
Cambiar a una alternativa de buscador para una mejor experiencia
Es una pena que con Finder, pierda algunas características valiosas para las edades 18 Diminutas pero Útiles características de macOS que querrá saber 18 Características de macOS minúsculas pero útiles que querrá saber Acerca de macOS tiene muchas características tan pequeñas pero útiles que es fácil pasar por alto hasta que te tropiezas con ellos o alguien te los señala. Lea más porque no vienen con una opción obvia de apuntar y hacer clic, como un botón o un elemento del menú.
Por ejemplo, alternar la visibilidad del archivo en un instante parece posible solo con un atajo de teclado ( Cmd + Shift + Período ). Del mismo modo, saltar a las carpetas de varios niveles superiores en la jerarquía de una carpeta parece posible solo haciendo clic con el botón derecho en el título de la ventana.

No tendrá un problema similar con las alternativas de Finder que hemos cubierto. Si una función está disponible para usted, lo más probable es que aparezca en algún menú / botón basado en texto o de alguna otra manera obvia.
Finder tiene mucho que ofrecer, y Apple le agrega más funciones útiles con cada actualización. A pesar de eso, el explorador de archivos predeterminado. Una guía completa para las aplicaciones Mac predeterminadas y lo que hacen. Una guía completa para las aplicaciones Mac predeterminadas y lo que hacen. Su Mac viene con muchas aplicaciones para todo tipo de tareas, pero aún así puede confundirse. lo que hacen o si realmente necesitan algunos de ellos Leer más queda muy por debajo de las expectativas para muchos usuarios de Mac. Si eres uno de esos usuarios, prueba las aplicaciones que hemos redondeado para ti. Todos son libres de probar, así que no hay razón para no hacerlo.