
Microsoft ha empaquetado una aplicación de calendario en el sistema operativo Windows desde que lanzó Windows 3.1 en todo 1992.
Sin embargo, cuando piensas en la aplicación Calendario, probablemente pienses en la versión más nueva de Windows Store. Esa es la aplicación que forma la base de este artículo.
Inicialmente se lanzó como parte del paquete de Windows 8, pero era rudimentario y carente de funciones. En los cuatro años y medio desde que estuvo disponible, Microsoft ha estado ocupado haciendo mejoras. Es justo decir que la aplicación de calendario predeterminada de Windows 12 Aplicaciones de Windows 10 desatendidas y por qué debe probarlas 12 Aplicaciones desaprobadas de Windows 10 y por qué debe probarlas Es posible que desconozca muchas aplicaciones predeterminadas en Windows 10 o que haya subestimado su utilidad. Hemos compilado una docena de aplicaciones que pueden transformar su forma de trabajar y le mostraremos cómo hacerlo. Leer más ahora es tan bueno como cualquier oferta de terceros.
Aquí hay una guía completa de la aplicación de calendario de Windows 10.
La pantalla principal
Esto es lo que verá cuando encienda la aplicación por primera vez. He numerado las diferentes partes de la pantalla. Desplácese hacia abajo para ver a qué se refiere cada número.
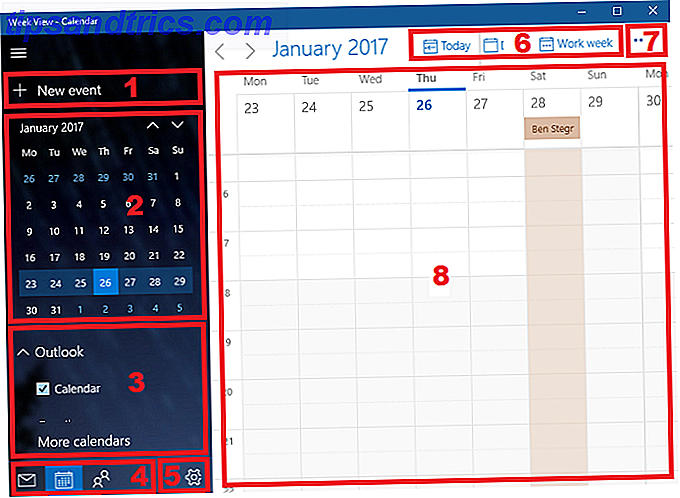
- Agregar nuevo evento : el botón más importante en cualquier aplicación de calendario. Le permite crear, compartir y establecer recordatorios para los elementos en su agenda.
- Vista por mes : desplácese rápidamente por los meses del año y seleccione semanas enteras o días específicos para ver en la ventana principal.
- Calendarios adicionales : acceda y vea calendarios de otros proveedores y (de) seleccione sus otras agendas de Outlook.
- Accesos directos de la aplicación : acceda rápidamente a las aplicaciones de correo y personas de Windows 10.
- Configuración - Ajusta las imágenes, agrega nuevas cuentas y cambia varias configuraciones de pantalla.
- Ver - Alterar la vista en la ventana principal del calendario.
- Imprimir : imprime un día, una semana, un mes o un intervalo de fechas en particular.
- Ventana principal : vea sus eventos y agregue rápidamente nuevos elementos.
Veamos cada una de estas ocho áreas con más detalle.
1. Agregar nuevo evento
Si recién está empezando a usar la aplicación Calendario, este será su primer puerto de escala. También puede agregar eventos haciendo clic en la ventana principal (8), pero las opciones son más limitadas.
Haga clic en el botón para agregar un evento. Verás una nueva ventana:
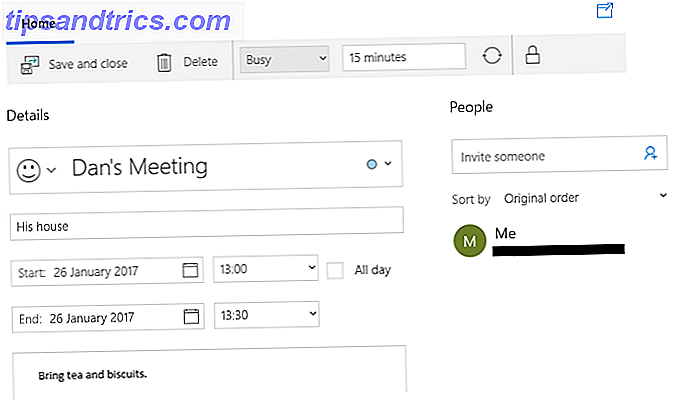
En el cuerpo principal de la ventana, puede darle un nombre a su evento, ingresar la ubicación, elegir el rango de fechas y agregar notas adicionales.
En la barra en la parte superior de la pantalla, elija cómo desea mostrar el tiempo asignado. Puede seleccionar Libre, Provisional, Ocupado o Fuera de la oficina . Si usted es la única persona con acceso a su calendario, esta configuración no es muy importante. Si está trabajando en un calendario compartido o plan para invitar a otras personas a su evento, debe elegir una de las cuatro opciones.
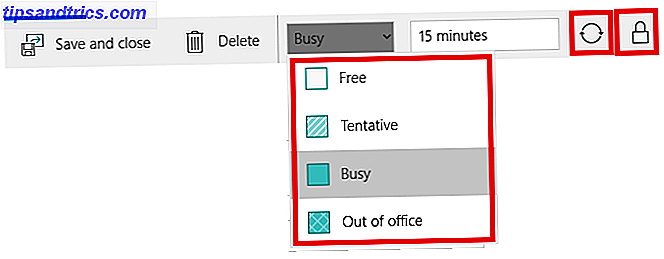
Al lado, verá un icono circular y un candado. El ícono circular le permite repetir su evento mientras el candado marca el evento como privado.
Para compartir su evento con otras personas, escriba la dirección de correo electrónico de la persona en el panel en el lado derecho. Si tiene la persona guardada en su libreta de direcciones, sus detalles aparecerán automáticamente.
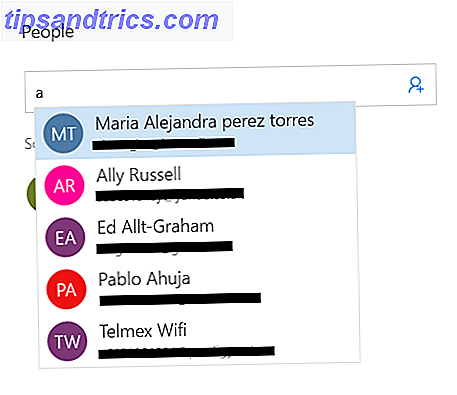
Cuando esté satisfecho con sus elecciones, presione Guardar y cerrar en la esquina superior izquierda. La aplicación enviará automáticamente invitaciones y agregará el evento a su calendario. Los eventos también aparecerán en la agenda del calendario de su barra de tareas 10 Nuevos trucos de la actualización de aniversario de Windows 10 Debe probar 10 nuevos trucos de la actualización de aniversario de Windows 10 que debe probar La actualización de aniversario de Windows 10 está repleta de nuevas características, pero muchas no lo son. t inmediatamente obvio. ¡Aquí resumimos consejos y trucos sutiles y ocultos que realmente debería probar! Lee mas .
2. Vista de mes
Puede usar la vista de mes como la página del planificador en un diario de papel tradicional.
Realice un ciclo de semanas y meses haciendo clic en las flechas hacia arriba y hacia abajo de la pantalla o usando las teclas de flecha en su teclado.
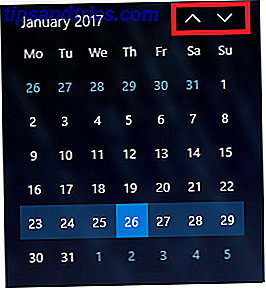
Al hacer clic en una fecha, se mostrará en la ventana principal (8). Puede elegir si la fecha marcada se muestra como un solo día, una semana o un mes completo en la ventana principal haciendo clic en el botón asociado en la barra de visualización (6).
3. Calendarios adicionales
Puede agregar calendarios adicionales Cómo sincronizar su Google Calendar con la barra de tareas de Windows 10 Cómo sincronizar su Google Calendar con la barra de tareas de Windows 10 Sincronizar su Google Calendar con la aplicación Calendario de Windows no siempre fue posible. Desde la actualización de aniversario de Windows 10, incluso puede administrar sus calendarios de Google, iCloud y Outlook desde la barra de tareas. Te mostramos cómo. Lea más en el menú Configuración (5). Esta sección simplemente le permite elegir qué calendarios mostrar en la ventana principal y personalizar sus colores.
Para agregar o quitar un calendario de la ventana principal, haga clic en la casilla de verificación al lado de la agenda en cuestión. Si desea cambiar el color de fondo de los eventos de un calendario determinado, haga clic con el botón derecho en el nombre del calendario y realice su elección. Tienes nueve colores para elegir.
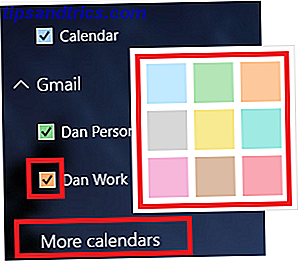
También puede agregar calendarios de vacaciones desde esta sección. Haga clic en Más calendarios y marque las casillas de verificación junto a las que le interesan.
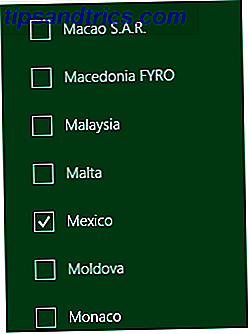
4. Atajos de aplicaciones
Calendar es una de las tres aplicaciones clave de productividad. 9 Mejores herramientas de administración de tiempo para mantenerse organizado. 9 Mejores herramientas de administración de tiempo para mantenerse organizado. Las herramientas de administración del tiempo que se muestran aquí lo ayudarán a aprovechar al máximo sus días. Adecuado para cualquier negocio o situación personal. ¡Este es el momento de organizar tu vida! Lea más Microsoft incluye con Windows 10. Los otros dos son Personas y Correo.
Puede utilizar los accesos directos para saltar rápidamente entre las tres herramientas, lo que agiliza su flujo de trabajo tanto como sea posible.
5. Configuraciones
Al hacer clic en el icono de engranaje, aparece un nuevo menú en el lado derecho de la pantalla. Aquí es donde puede agregar calendarios adicionales de otros proveedores, personalizar los elementos visuales y realizar modificaciones importantes en el funcionamiento de la aplicación.
Puede ignorar en gran medida los cinco últimos elementos del menú: Novedades, Ayuda, Comentarios, Centro de confianza y Acerca de .
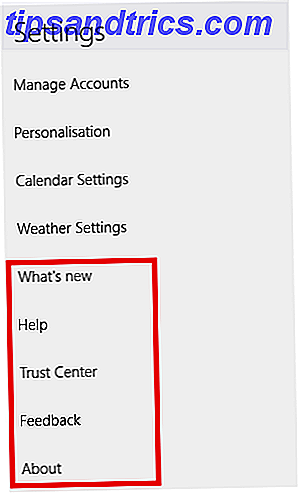
Cuentas de administración
Administrar cuentas tiene dos funciones esenciales: le permite cambiar la configuración de las cuentas existentes y agregar nuevas cuentas. Para modificar la configuración de una cuenta existente, haga clic en el nombre de la cuenta. La aplicación mostrará una nueva ventana.
Haga clic en Cambiar la configuración de sincronización del buzón para ajustar la frecuencia con la que la aplicación descarga nuevos eventos, cuántos eventos se deben descargar y para cambiar el nombre del servidor.
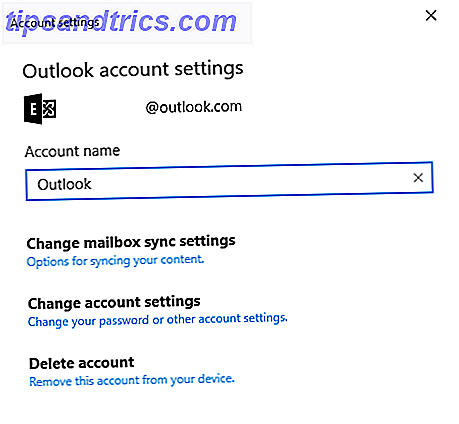
Al seleccionar Cambiar configuración de cuenta (solo disponible para cuentas de Outlook), accederá al portal de cuenta de Microsoft y Eliminar cuenta eliminará la cuenta de la aplicación.
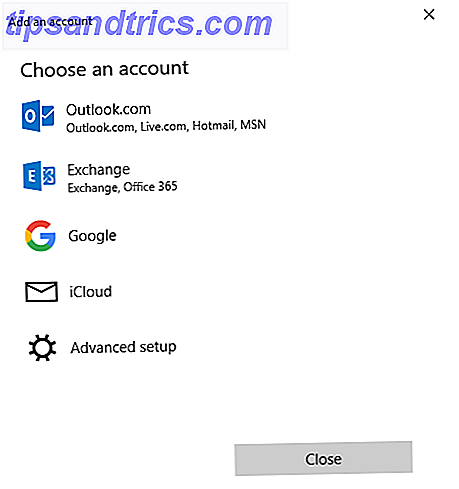
Para agregar un nuevo calendario de un proveedor de terceros, haga clic en Agregar cuenta . Outlook, Exchange, Google e iCloud tienen opciones preestablecidas. Si su proveedor no aparece en la lista, haga clic en Configuración avanzada y siga las instrucciones en pantalla. Para obtener más información sobre cómo agregar un Google Calendar, siga mis instrucciones detalladas en este artículo sobre cómo ver Google Calendar en su escritorio de Windows. 7 Formas de ver el Calendario de Google en su escritorio de Windows. 7 Formas de ver el Calendario de Google en su escritorio de Windows. No tiene que usa la aplicación de calendario predeterminada de Windows. ¡Tienes opciones! Le mostramos siete puntos de acceso de Google Calendar disponibles en su escritorio de Windows. Lee mas .
Personalización
La personalización le permite cambiar el color de acento de toda la aplicación, cambiar entre modo claro y oscuro y agregar un fondo a la aplicación.
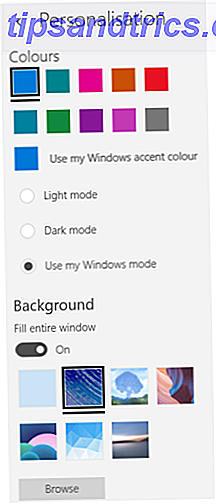
Hay siete fondos preexistentes para seleccionar. Haga clic en Examinar si desea usar una foto o imagen guardada en otro lugar en su máquina.
Configuraciones de calendario
La configuración del calendario es donde usted ajusta cómo funciona el calendario en la pantalla.
Puede elegir qué día desea representar el primer día de la semana, elegir qué días constituyen la "semana laboral", elegir su horario de trabajo, agregar o eliminar los números de la semana e incluso elegir un calendario no gregoriano.
Configuración del tiempo
Por último, la configuración del clima te permite elegir si mostrar las temperaturas en grados Celsius o Fahrenheit.
6. Ver
Puede elegir qué muestra la aplicación en la ventana principal. Sus opciones son Día, Semana laboral, Semana de 7 días, Mes o Año .

Vea la diferencia entre una vista diaria y una vista mensual a continuación. Si no tiene muchos eventos en su calendario, la vista del mes debería ser adecuada. Si todos los días están llenos de reuniones, adhiérase a la vista de día.
Vista del día:
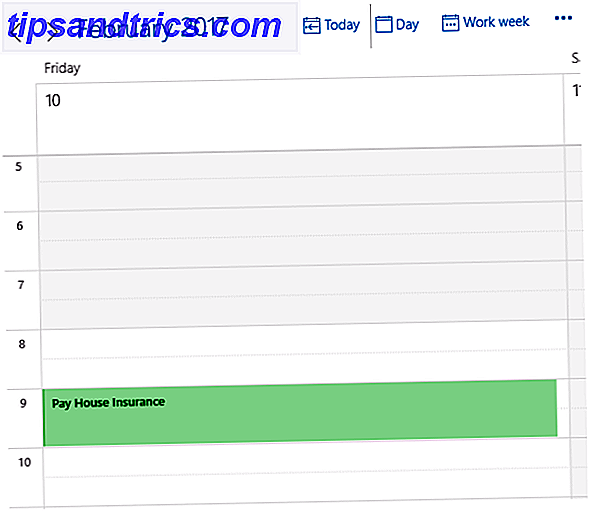
Vista del mes:
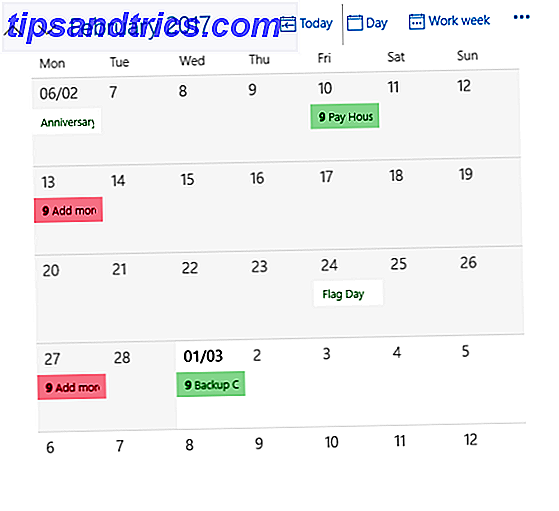
Haga clic en Hoy para volver a la fecha actual, independientemente del día que esté viendo actualmente.
7. Imprimir
Al hacer clic en los tres puntos en la esquina superior derecha, puede imprimir un calendario Crear un calendario imprimible para el año nuevo Crear un calendario imprimible para el nuevo año No le gustan los calendarios que vio en la tienda o desea crear algo único ? Aquí le mostramos las ocho mejores herramientas para crear su propio calendario imprimible. Lee mas .
Aparecerá Hit Print y aparecerá una nueva ventana con dos menús desplegables. El primer menú desplegable le permite elegir si desea imprimir una vista de día, semana, semana laboral o mes. El segundo menú le permite elegir el rango de fechas.
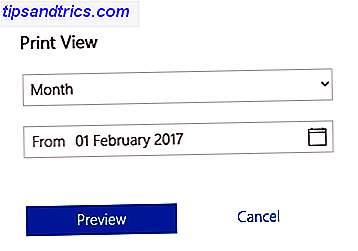
8. Ventana principal
La ventana principal es donde puedes ver todos tus eventos. Los eventos en diferentes calendarios están codificados por colores de acuerdo con lo que elegiste en Calendarios Adicionales (3).
Si hace clic en una fecha, puede crear "eventos rápidos". El cuadro emergente solo le permite editar el nombre, la fecha, la ubicación y el calendario asociado al evento.
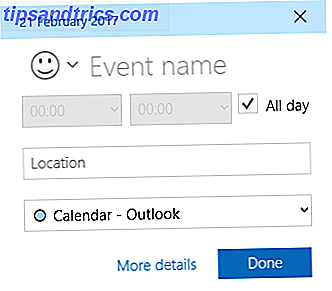
Al hacer clic en Más configuraciones, accederá a la misma ventana que ve al hacer clic en Nuevo evento (1).
¿Alguna pregunta?
Espero que esta completa guía de todas las características y configuraciones de la aplicación de calendario de Windows 10 te haya ayudado a comprender su potencial.
Si encuentra algo confuso o desea obtener más orientación sobre una parte particular de la aplicación, puede ponerse en contacto con sus preguntas a través del cuadro de comentarios a continuación.



