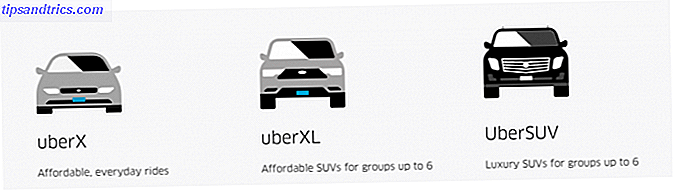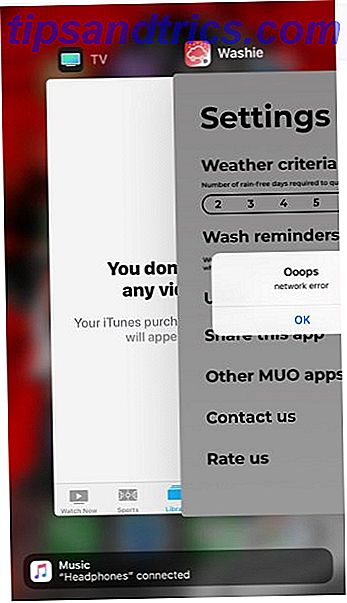Entonces, ¿tiene una Mac y una cuenta de Dropbox y le encantaría saber exactamente cómo sincronizar automáticamente todas las aplicaciones y los datos de la aplicación? Bueno, te complacerá saber que hay formas de hacerlo, y en general son bastante fáciles, dependiendo de cuán profundo quieras ir.
Entonces, ¿tiene una Mac y una cuenta de Dropbox y le encantaría saber exactamente cómo sincronizar automáticamente todas las aplicaciones y los datos de la aplicación? Bueno, te complacerá saber que hay formas de hacerlo, y en general son bastante fáciles, dependiendo de cuán profundo quieras ir.
¿Por qué querrías sincronizar los datos de tu aplicación? Bueno, quizás para mantener copias de seguridad en la nube. O tal vez harías esto para sincronizar con otra computadora en alguna parte. Algunas aplicaciones tienen soporte interno para la sincronización de Dropbox, lo que facilita la sincronización de sus aplicaciones y computadoras. Pero, incluso si sus aplicaciones favoritas no ofrecen sincronización en la aplicación, generalmente todavía hay maneras de hacerlo.
Cómo sincronizar aplicaciones y configuraciones
Si desea hacer una copia de seguridad de todas sus aplicaciones para Mac, puede crear un enlace simbólico (enlace simbólico) a Dropbox para toda la carpeta de aplicaciones utilizando uno de los muchos métodos que veremos más adelante. Esto sin duda sería enorme, pero podría evitar tener que encontrarlos nuevamente en caso de que un desastre arruine tanto su Mac como su copia de seguridad de Time Machine.
Si desea hacer una copia de seguridad de la configuración de una aplicación, debería poder encontrarla en uno de los pocos lugares. Por ejemplo:
/ Library / Preferences / / Users / YOURNAME / Library / Preferences / / Library / Application Support / / Users / YOURNAME / Library / Application Support /

Todo lo que necesita hacer es crear un enlace simbólico en Dropbox a la carpeta que contiene los datos de su aplicación. Es posible que desee hacer este enlace simbólico solo para la aplicación específica, o para toda la carpeta "Preferencias" o "Soporte de la aplicación", según sus necesidades.
Crea tus propios enlaces simbólicos de Dropbox
También puede crear sus propios enlaces simbólicos si se siente cómodo usando la línea de comando en la Terminal. Busque en Finder y encuentre exactamente dónde están las configuraciones de su aplicación para el programa. Por ejemplo:
/ Users / YOURNAME / Library / Application Support / AddressBook /
O
~ / Library / Application Support / AddressBook /
En su carpeta de Dropbox, cree la subcarpeta que necesite para mantenerse organizado. Por ejemplo:
~ / Dropbox / AppBackup /
Luego crea tu enlace simbólico a la carpeta de datos de la aplicación, usando una barra invertida antes de los espacios:
En -s ~ / Biblioteca / Aplicación \ Soporte / Libreta de direcciones ~ / Dropbox / AppBackup
Si ve una cruz roja al ver el resultado, deberá ajustar los permisos del archivo o carpeta de origen. Si tiene problemas con las ubicaciones, escriba "ls-s" y un espacio, luego arrastre la carpeta desde el buscador hasta la Terminal.
Use Automator para crear enlaces simbólicos de Dropbox
Si eres fanático de la herramienta Automator de Mac, Bakari ha observado cómo puedes configurar enlaces simbólicos usando Automator Usar Automator para crear enlaces simbólicos a Dropbox en Mac. Usar Automator para crear enlaces simbólicos a Dropbox en Mac. Leer más. También ha profundizado en cómo puede limpiar su cuenta de Dropbox utilizando Automator 3 Más formas de administrar sus archivos de Dropbox que quizás desconozca 3 formas más de administrar sus archivos de Dropbox que quizás desconozca Nuestro archivo de archivos favorito y de todos los tiempos el servicio, Dropbox, ofrece generosamente hasta 2 gigas de espacio de archivos de forma gratuita. Para muchos usuarios, esto podría ser suficiente, pero ahora que Dropbox se está convirtiendo en la sincronización de la nube central ... Leer más.
Crear enlaces simbólicos utilizando MacDropAny fácilmente
Puede usar MacDropAny para crear fácilmente enlaces simbólicos para cualquier carpeta que quiera sincronizar con la nube. Esto funciona para muchos tipos de almacenamiento en la nube, incluidos Dropbox, Box.com, Google Drive, iClouDrive y Microsoft Skydrive. La aplicación Mac gratuita hace que sea muy fácil sincronizar carpetas a la nube y hacer un seguimiento de las carpetas que está sincronizando. Está completamente integrado con el sistema Mac, por lo que puedes hacer clic derecho en una carpeta para configurar la sincronización de Dropbox. Esto lo convierte en la mejor herramienta de Mac para los usuarios de almacenamiento en la nube, ya que todo es muy fácil de configurar.

Usuario de Windows? Use Dropboxifier para crear enlaces simbólicos
Para los usuarios de Windows, tienes una herramienta smilar llamada Dropboxifier. Dropboxifier es una pequeña herramienta simple para crear enlaces simbólicos en su carpeta de Dropbox a las carpetas que desea guardar. Hace que el proceso de creación y seguimiento de tus enlaces simbólicos sea realmente fácil y es perfecto para realizar copias de seguridad de la configuración del programa, guardar juegos y otros datos de la aplicación. A pesar del nombre, ahora está disponible para Google Drive, Skydrive y cualquier otro almacenamiento en la nube que crea una unidad virtual en su máquina.

Lea más acerca de Dropboxifier para Windows.
Más formas de sincronizar con Dropbox
Hay tantas maneras maravillosas de sincronizar sus documentos y aplicaciones con Dropbox 10+ Mejores aplicaciones para su Dropbox 10+ Mejores aplicaciones para su Dropbox Si ha estado usando Dropbox por un tiempo, es posible que no haya notado que todo un ecosistema de aplicaciones se han creado para usar el servicio. Con el tiempo, estas aplicaciones han surgido para ... Leer más sobre las aplicaciones normales de Dropbox. Para Android, puede usar la aplicación Dropspace para sincronizar carpetas desde su tarjeta SD. Sincronizar automáticamente directorios de tarjetas SD a DropBox con DropSpace [Android] Sincronizar automáticamente directorios de tarjetas SD a DropBox con DropSpace [Android] Si usted es como yo, el nuevo el año es un tiempo para refrescar y cambiar cosas. Algo que me gusta hacer para mi teléfono es comprobar si ahora hay una mejor manera de hacerlo ... Leer más, Chrome tiene un widget para acceder a sus archivos, y muchas aplicaciones web sincronizarán los documentos de Dropbox para varios usos para Dropbox. ha pensado en los 10 mejores usos para Dropbox. Puede que no haya pensado en los 10 usos principales de Dropbox que quizás no haya pensado Para muchos usuarios avanzados de computadoras, Dropbox es el principal servicio de almacenamiento y uso compartido de documentos en la nube. Ha reemplazado la carpeta Documentos en mi Mac, y es la principal forma en que sincronizo archivos entre mis dispositivos .... Leer más.
Si desea obtener más información, consulte nuestra guía completa de Dropbox. La guía no oficial de Dropbox. La guía no oficial de Dropbox. Hay más en Dropbox de lo que pueda pensar: puede usarlo para compartir archivos, realizar copias de seguridad de sus datos y sincronizar archivos entre ellos. computadoras e incluso controlar de forma remota su computadora. Lea más, disponible en línea o como un libro electrónico o PDF. A los usuarios de Mac con múltiples cuentas de Dropbox también les gustaría aprender a ejecutar dos cuentas de Dropbox simultáneamente en una Mac. Cómo ejecutar varias cuentas de Dropbox simultáneamente [Mac] Cómo ejecutar varias cuentas de Dropbox simultáneamente [Mac] Leer más.
¿Cuál es tu forma favorita de sincronizar aplicaciones de Mac con Dropbox? Háganos saber, junto con cualquiera de sus consejos favoritos en los comentarios a continuación.