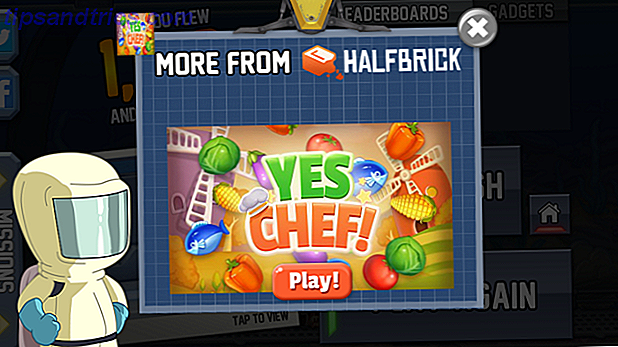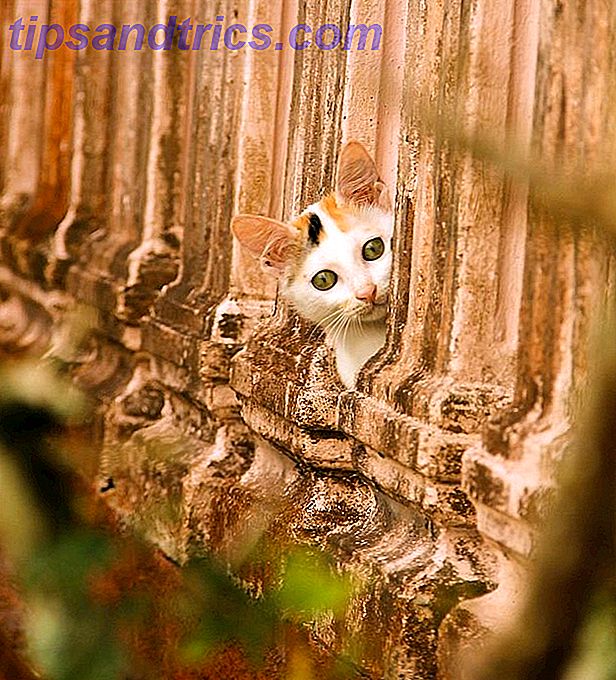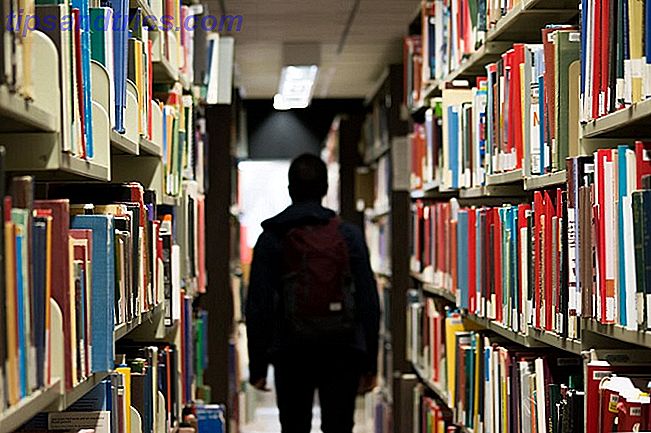Cada vez se almacena más y más información en nuestras computadoras, dispositivos y en línea. Hemos cubierto cómo proteger su iPhone Configuración de un código de acceso alfanumérico fuerte y otras 16 maneras de proteger su iPhone Configuración de un código de acceso alfanumérico fuerte y otras 16 maneras de proteger su iPhone La comodidad de un iPhone puede tener un precio si no lo hace Asegure su dispositivo lo suficientemente bien, así que permítanos mostrarle cómo hacerlo. Lea más, pero también necesita proteger su computadora, especialmente si es una computadora portátil. Las personas pueden obtener acceso a su Mac, archivos privados e información confidencial si no tiene cuidado.
Esta guía está disponible para descargar en formato PDF gratuito. Descargue la Guía de seguridad de Ultimate Mac: 20 formas de protegerse ahora . Siéntase libre de copiar y compartir esto con sus amigos y familiares.Hoy veremos 20 maneras en que puede proteger su Mac para evitar que sus datos caigan en las manos equivocadas. No se preocupe si no usa todos estos métodos, ¡algunos son mejores que ninguno!
Deshabilitar inicio de sesión automático
La función de inicio de sesión automático en su Mac es conveniente, lo que le permite iniciar sesión en su cuenta automáticamente. Sin embargo, no es seguro. Es muy posible que no tenga una contraseña en su cuenta (que no es recomendable).
Realmente debería deshabilitar la función de inicio de sesión automático. Para hacerlo, vaya a Apple> Preferencias del sistema y haga clic en Usuarios y grupos . Luego, haga clic en Opciones de inicio de sesión en la parte inferior de la lista de usuarios a la izquierda.
A continuación, haga clic en el candado en la parte inferior del cuadro de diálogo e ingrese su contraseña cuando se le solicite. Esto le permite hacer cambios a la configuración.
Seleccione Desactivado en la lista desplegable de inicio de sesión automático . Tendrá que ingresar su contraseña cada vez que arranque su Mac, pero es preferible un pequeño inconveniente a que alguien acceda a su cuenta y acceda a sus datos.
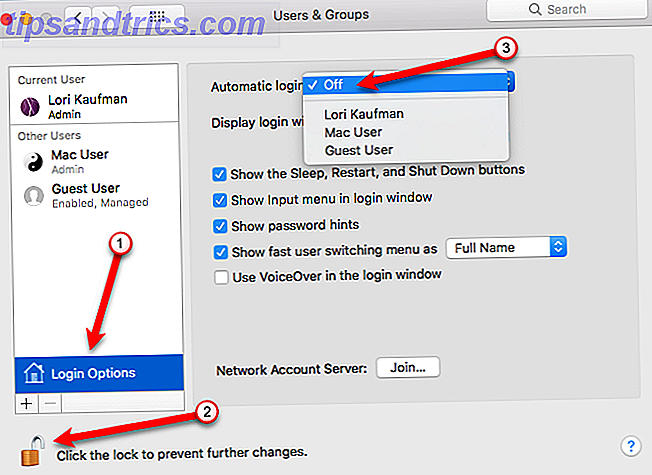
Proteja su cuenta de usuario con una contraseña segura
Ahora que ha desactivado el inicio de sesión automático, asegúrese de tener una contraseña segura. 6 Consejos para crear una contraseña irrompible que pueda recordar 6 Consejos para crear una contraseña irrompible que pueda recordar Si sus contraseñas no son únicas e irrompibles, puede hacerlo bien, abre la puerta de entrada e invita a los ladrones a almorzar. Lea más en su cuenta de usuario. Al configurar una Mac, se le solicita que ingrese una contraseña para su cuenta de usuario.
Para mantener su cuenta segura, es una buena idea cambiar su contraseña periódicamente. Vaya a Apple> Preferencias del sistema y haga clic en Seguridad y privacidad . Asegúrese de que la pestaña General esté seleccionada y haga clic en Cambiar contraseña .
Nota: Si olvidó la contraseña de su cuenta, existen formas de restablecerla. 4 formas de restablecer la contraseña de su cuenta OS X. 4 maneras de restablecer la contraseña de su cuenta OS X. Permítame adivinar: olvidó su contraseña de inicio de sesión de OS X. ¡No entres en pánico! Hay cuatro maneras diferentes de recuperar el acceso, por lo que uno seguramente funcionará para usted. Lee mas .
En el cuadro de diálogo emergente que se muestra, ingrese su contraseña anterior . Luego, ingrese la Nueva contraseña que desea usar y Verifique la nueva contraseña. Ingrese una sugerencia de Contraseña para ayudarlo a recordar su nueva contraseña. Haga clic en Cambiar contraseña .
También debe proteger con contraseña su Mac cuando se vaya a dormir o cuando comience el protector de pantalla. Para activar esta configuración, marque la casilla Requerir contraseña . Seleccione qué tan pronto después de que su Mac se vaya a dormir, o el protector de pantalla comience, para requerir la contraseña para volver a su cuenta. Es una buena idea elegir Inmediatamente, especialmente si se encuentra en un lugar público o en cualquier otro lugar donde haya otras personas.
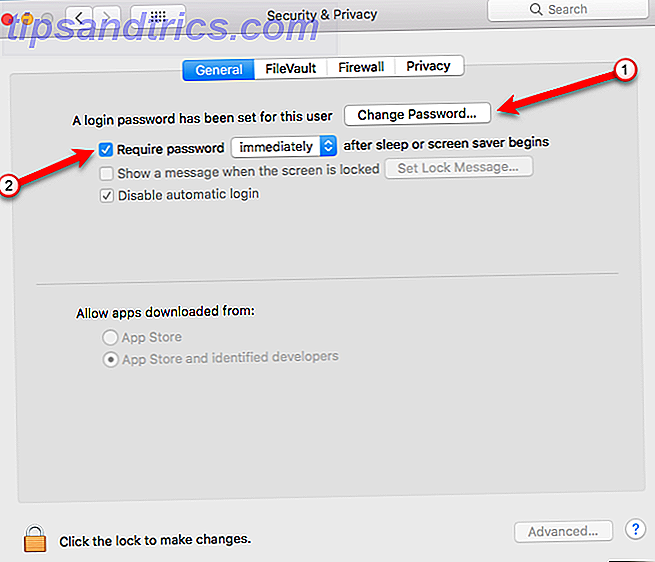
Si necesita alejarse brevemente de su Mac, puede encender fácilmente el protector de pantalla usando Hot Corners 9 Preferencias de sistema de Mac que aún no ha ajustado 9 Preferencias de sistema de Mac que aún no ha modificado Sea nuevo en OS X o un usuario de larga data, probablemente haya algo en Preferencias del sistema que aún no haya encontrado. Aquí hay nueve cosas que quizás se haya perdido. Lee mas . Para asignar una esquina activa para iniciar el protector de pantalla, vaya a Apple> Preferencias del sistema y haga clic en Escritorio y protector de pantalla . A continuación, haga clic en Esquinas activas en la esquina inferior derecha del cuadro de diálogo.
Aparecerá el cuadro de diálogo desplegable de Active Screen Corners . Seleccione Iniciar protector de pantalla en la lista desplegable de la esquina que desea usar y haga clic en Aceptar .
Para activar el protector de pantalla, arrastre el mouse hacia la esquina que elija. El protector de pantalla comienza de inmediato.
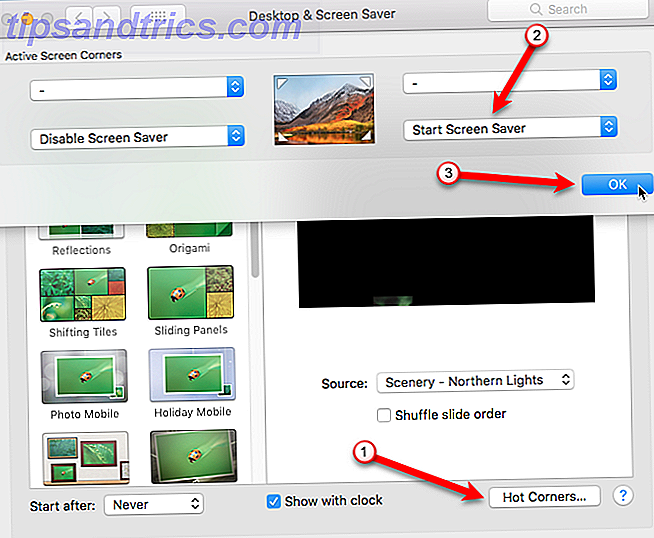
Usa un administrador de contraseñas
Prácticamente toda nuestra información está en línea hoy y necesitamos contraseñas para casi todos los servicios que utilizamos en línea. Con las siguientes pautas de contraseña que debe seguir, es difícil recordar cada contraseña para cada servicio que utilizamos.
- Cada cuenta debe tener una contraseña única 3 Consejos de prevención de fraude en línea que debe saber en 2014 3 Consejos de prevención de fraude en línea que debe saber en 2014 Lea más.
- Use contraseñas seguras con una combinación de mayúsculas, minúsculas, números y caracteres especiales 6 Consejos para crear una contraseña irrompible que pueda recordar 6 consejos para crear una contraseña irrompible que pueda recordar Si sus contraseñas no son únicas e irrompibles, puede hacerlo bien, abre la puerta de entrada e invita a los ladrones a almorzar. Lee mas .
- Cambia tus contraseñas con frecuencia.
A menos que tenga una memoria fotográfica, necesita usar un administrador de contraseñas. Necesita comenzar a usar un administrador de contraseñas ahora mismo. Necesita comenzar a usar un administrador de contraseñas ahora mismo. Ahora, todos deberían usar un administrador de contraseñas. De hecho, ¡no usar un administrador de contraseñas te pone en mayor riesgo de ser pirateado! Lee mas . Muchos administradores de contraseñas pueden crear contraseñas seguras para usted y almacenarlas. Comparamos cinco administradores de contraseñas ¿Está seguro su administrador de contraseñas? 5 Servicios comparados ¿Es seguro su administrador de contraseñas? 5 Servicios comparados A menos que tenga una memoria increíble, no hay manera de que pueda recordar todos sus nombres de usuario y contraseñas. La opción sensata es usar un administrador de contraseñas, pero ¿cuál es el mejor? Lea más, incluidos LastPass y Dashlane. Si le preocupa el incumplimiento de LastPass LastPass está incumplido: ¿Necesita cambiar su contraseña maestra? LastPass es incumplido: ¿Necesita cambiar su contraseña maestra? Si es usuario de LastPass, puede sentirse menos seguro sabiendo que el 15 de junio, la compañía anunció que detectó una intrusión en sus servidores. ¿Es hora de cambiar tu contraseña maestra? Lea más, hemos cubierto las mejores alternativas a LastPass 5 Mejores alternativas de LastPass para administrar sus contraseñas 5 Mejores alternativas de LastPass para administrar sus contraseñas Muchas personas consideran que LastPass es el rey de los administradores de contraseñas; está lleno de funciones y cuenta con más usuarios que cualquiera de sus competidores, ¡pero está lejos de ser la única opción! Leer más y cómo migrar de LastPass a otros administradores de contraseñas Cómo migrar de LastPass a un administrador de contraseñas alternativo Cómo migrar de LastPass a un administrador de contraseñas alternativo LastPass es un popular administrador de contraseñas, pero si ha decidido pasar a otra solución, deberás exportar tus datos. A continuación, le mostramos cómo exportar sus datos a 1Password, Dashlane o KeePass. Lee mas .

Crédito de la imagen: iqoncept / Depositphotos
Asegúrate de que Find My Mac está activado
Find My Mac te permite proteger y encontrar tu Mac perdida o robada. Puede ubicar su Mac, bloquearla o borrar todos sus datos con su Apple ID y otra computadora o su iPhone. Cómo usar Find My iPhone para recuperar su iPhone robado Cómo usar Find My iPhone para recuperar su iPhone robado. Larga historia Breve: mi esposa le robaron su iPhone cuando lo extravió en el trabajo el otro día. Pude iniciar sesión en su cuenta de iCloud y eventualmente recuperar el dispositivo. Lee mas .
Antes de activar Find My Mac, debe habilitar los servicios de ubicación. Para hacerlo, vaya a Apple> Preferencias del sistema> Seguridad y privacidad . Haga clic en la pestaña Privacidad y luego en Servicios de ubicación .
Haga clic en el candado en la parte inferior del cuadro de diálogo e ingrese su contraseña cuando se le solicite para poder hacer cambios. Luego, marque la casilla Habilitar servicios de ubicación . Haga clic en el candado en la parte inferior nuevamente para evitar más cambios.
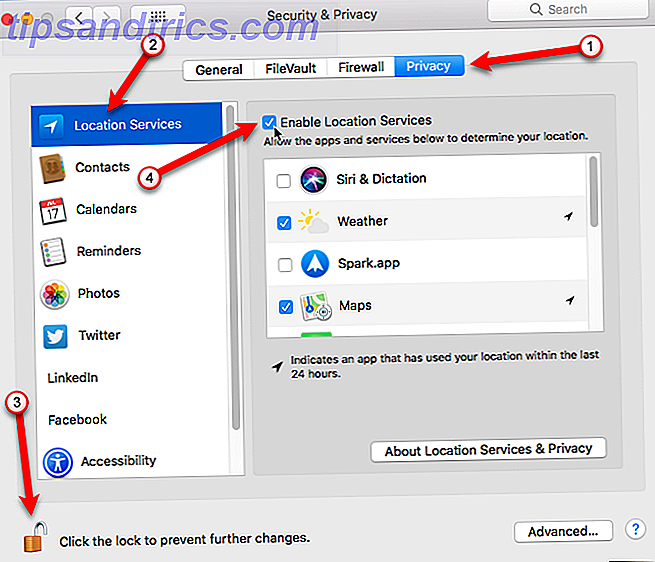
Una vez que los Servicios de localización estén habilitados, haga clic en la flecha izquierda en el cuadro de diálogo de preferencias del sistema superior para volver a la pantalla principal. Luego, haz clic en iCloud .
En la pantalla de iCloud, marque la casilla Buscar mi Mac en la parte inferior de la lista, si aún no está marcada. Haga clic en Permitir cuando se le solicite.
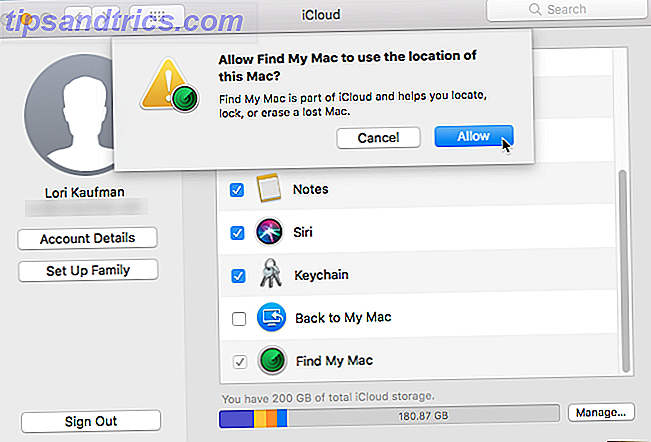
Ahora, si pierde o le roban su Mac, puede ubicarla, bloquearla o borrarla de su computadora u otro dispositivo iOS.
Asegúrese de que la cuenta de usuario invitado esté habilitada
¿Por qué debería permitir que alguien que robó su Mac lo use? La cuenta de invitado funciona en conjunto con la función Buscar mi Mac. Si alguien encuentra tu Mac, puedes localizarla si esa persona inicia sesión como invitada (porque es la única cuenta a la que pueden acceder) y se conecta a Internet con Safari.
Por lo tanto, además de asegurarse de que la cuenta de Invitado Cómo configurar varias cuentas de usuario en su Mac Cómo configurar varias cuentas de usuario en su Mac, ¿cómo funcionan las cuentas de usuario en una Mac? ¿Pueden los usuarios leer y editar los archivos de los demás? ¿Qué sucede cuando eliminas una cuenta de usuario? Leer más está habilitado, consulte la sección Asegúrese de encontrar mi Mac activada arriba para habilitar Find My Mac.
Para asegurarse de que la cuenta de usuario invitado esté habilitada, vaya a Apple> Preferencias del sistema> Usuarios y grupos . Haga clic en el candado en la parte inferior para hacer cambios. Haga clic en Usuario invitado en la lista y luego marque la casilla Permitir a los invitados iniciar sesión en esta computadora . Haga clic en el candado nuevamente para evitar más cambios.
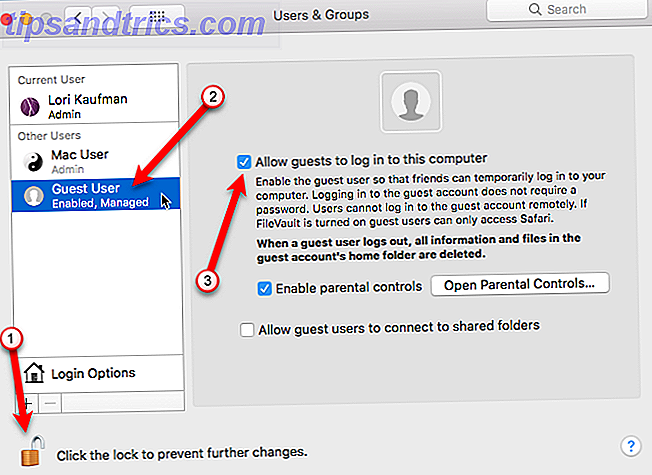
Habilite el cortafuegos
El firewall en tu Mac está apagado por defecto. ¿No es eso inseguro? Si y no. El firewall de tu Mac bloquea el tráfico entrante a aplicaciones específicas. Por lo tanto, el firewall solo es útil si tiene aplicaciones en su computadora que desea restringir en términos de información entrante.
Por lo tanto, no necesariamente necesita un firewall para proteger su Mac. Sin embargo, es fácil activarlo si desea habilitarlo, y cubrimos cómo configurarlo. ¿Realmente necesita su Mac un cortafuegos? ¿Su Mac realmente necesita un firewall? Explore la configuración de su Mac y encontrará un firewall, apagado por defecto. ¿No es eso inseguro? ¿Por qué Apple sería tan irresistible? Lee mas .
Para activar el firewall, ve a Apple> Preferencias del sistema> Seguridad y privacidad . Haga clic en la pestaña Firewall y haga clic en el candado en la parte inferior e ingrese su contraseña para poder hacer cambios. A continuación, haz clic en Activar firewall .
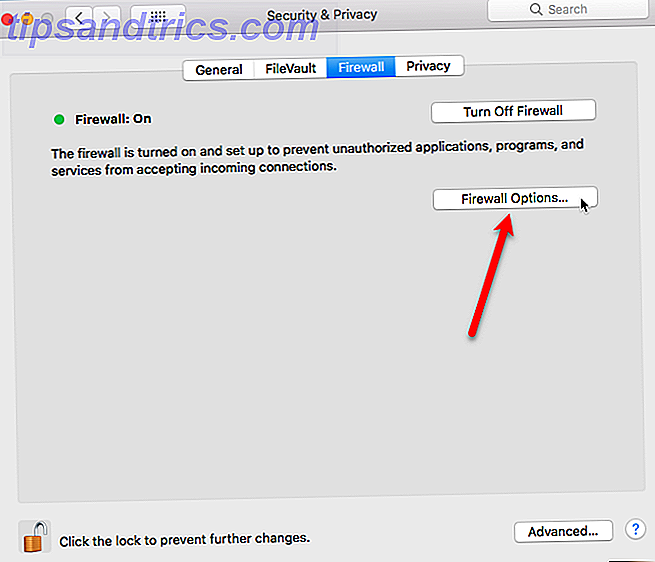
Para configurar las opciones para el firewall, haga clic en Opciones de firewall .
Verá una lista de aplicaciones y servicios que pueden recibir conexiones entrantes. Puede agregar a la lista usando el ícono más debajo de la lista. Es posible que tenga que hacer esto si ejecuta y la aplicación y le da un error que dice que se ha impedido que acepte una conexión entrante.
Vea nuestro artículo ¿Su Mac realmente necesita un cortafuegos? ¿Su Mac realmente necesita un firewall? Explore la configuración de su Mac y encontrará un firewall, apagado por defecto. ¿No es eso inseguro? ¿Por qué Apple sería tan irresistible? Lea más para obtener más información sobre la configuración del firewall de su Mac.
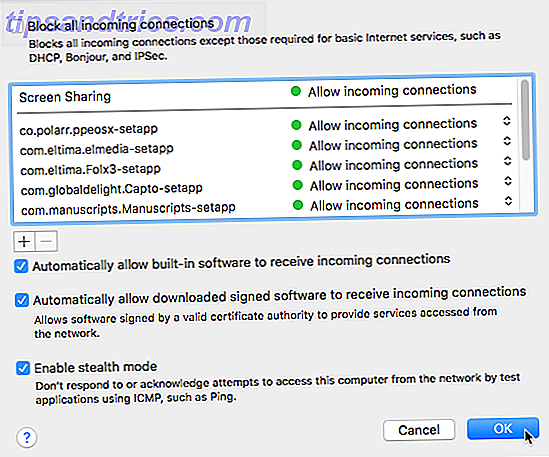
El firewall incorporado en su Mac solo bloquea el tráfico entrante. Sin embargo, no le permite controlar las conexiones salientes, es decir, las aplicaciones y los servicios que inician las conexiones. Por ejemplo, si descarga una pieza de malware, el firewall de su Mac no impedirá que se conecte a Internet y envíe información.
Recomendamos aplicaciones de firewall adicionales ¿Su Mac realmente necesita un firewall? ¿Su Mac realmente necesita un firewall? Explore la configuración de su Mac y encontrará un firewall, apagado por defecto. ¿No es eso inseguro? ¿Por qué Apple sería tan irresistible? Más información que proporciona control sobre las conexiones entrantes y salientes, así como qué aplicaciones pueden enviar y recibir información a través de Internet. El uso de una aplicación de firewall de terceros puede evitar que el malware comprometa la seguridad de su Mac al permitirle bloquear las conexiones salientes además de las entrantes.
Habilitar el cifrado de disco completo con FileVault
FileVault es una utilidad integrada en tu Mac que encripta todos los datos en tu disco duro. Cuando FileVault está habilitado, no se puede acceder al contenido de su unidad sin una contraseña de inicio de sesión o de recuperación.
FileVault está desactivado de forma predeterminada, ya que la mayoría de los usuarios pueden encontrar que encriptar todo el disco es un poco exagerado. La inconveniencia de tener que escribir una contraseña para abrir un archivo y el tiempo adicional requerido para encriptar inicialmente todo su disco pueden superar la seguridad que proporciona FileVault.
¿Están sus datos encriptados? Muchos sistemas operativos vienen con un software de cifrado incluido: Windows (BitLocker) OS X (FileVault). | #negocio
- DigitalSecurityWatch (@DS_Watch) 30 de octubre de 2017
Si utiliza principalmente su Mac en el hogar o en otros entornos mayormente seguros, FileVault puede no ser la solución de seguridad ideal. Considere algunas de las otras opciones que presentamos en este artículo. Sin embargo, si quiere o necesita la seguridad adicional, FileVault es fácil de activar y configurar ¿Qué es Mac OS X FileVault y cómo lo uso? ¿Qué es Mac OS X FileVault y cómo lo uso? Solo al encriptar manualmente los archivos en su disco duro puede realmente mantener sus archivos a salvo. Ahí es donde entra Mac OS X FileVault. Leer más.
Vaya a Apple> Preferencias del sistema> Seguridad y privacidad y haga clic en la pestaña FileVault .
Haga clic en el candado de la parte inferior para poder hacer cambios e ingresar su contraseña. A continuación, haga clic en Activar FileVault y siga las instrucciones para configurarlo ¿Qué es Mac OS X FileVault y cómo lo uso? ¿Qué es Mac OS X FileVault y cómo lo uso? Solo al encriptar manualmente los archivos en su disco duro puede realmente mantener sus archivos a salvo. Ahí es donde entra Mac OS X FileVault. Leer más. Asegúrese de guardar su clave de recuperación en un administrador de contraseñas (consulte la sección Usar un administrador de contraseñas más arriba). Su clave de recuperación es la única forma de acceder a sus datos si olvida su contraseña (que también debe guardar en un administrador de contraseñas).
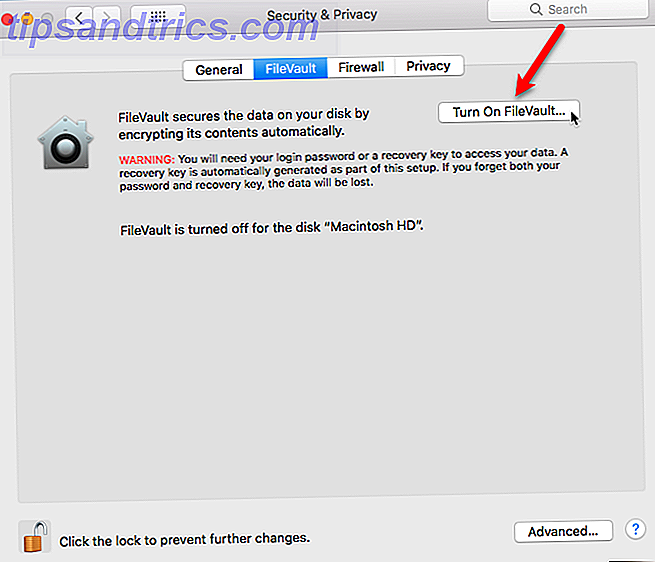
Crear una bóveda encriptada
En una Mac, los archivos DMG generalmente están asociados con la instalación de aplicaciones. Sin embargo, también puede usar archivos DMG como bóvedas cifradas para almacenar archivos y carpetas confidenciales. Esta característica es como usar un programa como VeraCrypt en Windows.
Puede crear archivos DMG utilizando la aplicación Disk Utility, que se encuentra en la carpeta Aplicaciones / Utilidades . Una vez que haya abierto la Utilidad de disco, vaya a Archivo> Nueva imagen> Imagen en blanco e ingrese la información de su archivo DMG, incluido el nombre del archivo en Guardar como, Dónde guardar el archivo y Tamaño .
Asegúrese de seleccionar el tipo de cifrado e ingrese una contraseña cuando se le solicite que proteja el archivo DMG.
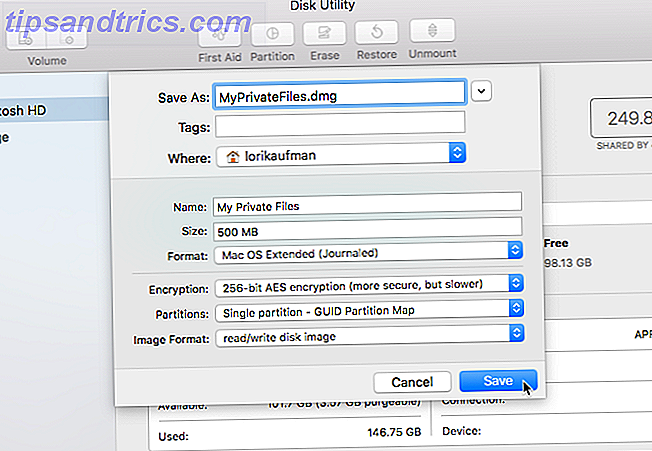
Una vez que se crea su archivo DMG, se abre automáticamente. Aparece en el Finder y en el escritorio como otra unidad. Mueva sus archivos y carpetas privados en el archivo DMG. Para bloquearlo, ejecútelo desde su icono de escritorio como lo haría con cualquier disco duro externo conectado a su Mac. Para volver a abrir el archivo DMG, haga doble clic en el archivo e ingrese su contraseña.
Archivos y carpetas con protección de contraseña
Hay otras formas de proteger los datos en su Mac. Puede proteger con contraseña sus archivos y carpetas Cómo proteger con contraseña archivos y carpetas en Mac Cómo proteger archivos y carpetas en Mac Puede encriptar toda su unidad Mac con FileVault, pero hay opciones más simples cuando se trata de proteger archivos individuales y contraseñas. carpetas. Lee más de diferentes maneras. Cubrimos cómo proteger con contraseña diferentes tipos de archivos, como archivos de Microsoft Office (Word, Excel, PowerPoint), archivos de iWork (páginas, Keynote, números) y archivos PDF. También puede proteger carpetas con contraseña usando algunos métodos diferentes.
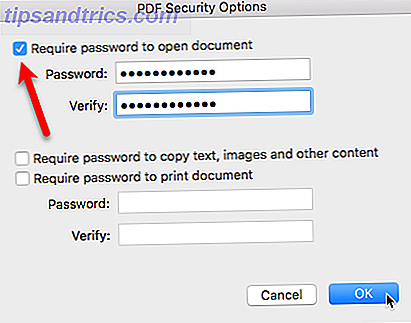
Haga una copia de seguridad de sus datos
Puede usar todos los métodos que mencionamos aquí para proteger y proteger sus datos. Si pierde o le roban su Mac, puede bloquearla o borrar los datos. ¿Qué harás despues? Tus datos se han ido, ¿verdad? No si lo has respaldado.
Tu Mac incluye una solución de copia de seguridad muy útil llamada Time Machine. Si está utilizando un disco duro externo de gran capacidad, puede dividirlo primero. Partición y uso de su disco duro Time Machine Para almacenar archivos también Partition y use su disco duro Time Machine Para almacenar archivos también Si el disco duro de su Mac es pequeño y su El disco duro de Time Machine es grande, podría valer la pena usar el disco para realizar copias de seguridad y almacenarlo. Lea más, usando una partición para la copia de seguridad de Time Machine y la otra para almacenar archivos.
Una vez que haya particionado su disco externo, vaya a Apple> Preferencias del sistema> Time Machine . Hemos cubierto cómo configurar y usar Time Machine Partition & Use Your Time Machine Disco Duro Para Almacenar Archivos Demasiados Partition & Use Your Time Machine Disco Duro Para Almacenar Archivos También Si el disco duro de su Mac es pequeño y su disco duro Time Machine es grande, podría valer la pena usar la unidad para propósitos de copia de seguridad y almacenamiento. Lee mas .
Por primera vez en casi 10 años como usuario de Mac, tengo que restaurar completamente mi computadora portátil desde una copia de seguridad de Time Machine.
- Cameron Brister (@cameronbrister) 26 de septiembre de 2017
Después de la copia de seguridad inicial, puede iniciar automáticamente una copia de seguridad con Time Machine (marque la casilla Copia de seguridad automáticamente ). Si desea iniciar una copia de seguridad manualmente antes de que se realice una copia de seguridad automática, marque la casilla Mostrar la máquina del tiempo en la barra de menús. Luego, acceda al menú de Time Machine e inicie la copia de seguridad desde allí.
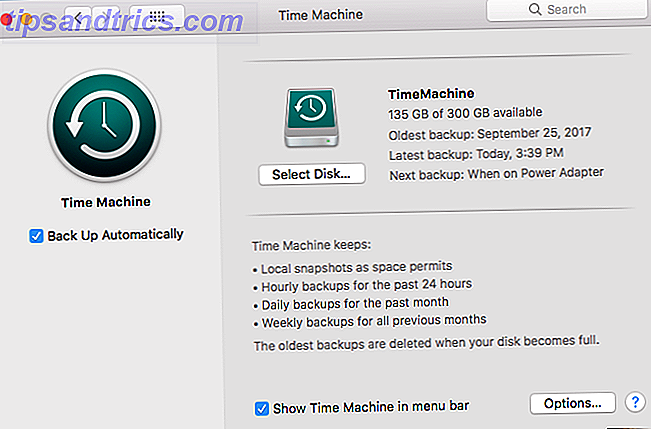
Si prefiere no usar Time Machine, puede elegir una solución diferente para realizar una copia de seguridad de sus datos. 5 Soluciones locales de copia de seguridad de Mac que no son Time Machine 5 Soluciones locales de copia de seguridad de Mac que no son Time Machine Hay muchas opciones de copia de seguridad de Mac por ahí, y muchos de ellos tienen características que la aplicación de copia de seguridad predeterminada de Apple simplemente no puede competir. Lee mas . También cubrimos la última solución de copia de seguridad triple para su Mac. La última solución de copia de seguridad triple para su Mac [Mac OSX] La última solución de copia de seguridad triple para su Mac [Mac OSX] Como el desarrollador aquí en MakeUseOf y como alguien que obtiene todos sus ingresos de trabajando en línea, es justo decir que mi computadora y los datos son bastante importantes. Están configurados perfectamente para la productividad con ... Leer más.
Cuando necesite recuperar sus datos de una copia de seguridad, hay tres maneras de obtener sus archivos de una copia de seguridad de Time Machine Cómo restaurar datos de copias de seguridad de Time Machine Cómo restaurar datos de copias de seguridad de Time Machine Es muy fácil configurar Time Machine, la software de respaldo que viene con todas las Mac, pero ¿cómo recuperas tus archivos cuando las cosas van mal? Lee mas .
Verifique su configuración de seguridad y privacidad
Mencionamos brevemente la pestaña Privacidad en la pantalla de preferencias de Seguridad y privacidad cuando hablamos acerca de habilitar Servicios de ubicación para la función Buscar mi Mac anteriormente en este artículo. La pestaña Privacidad le permite controlar qué aplicaciones tienen acceso a datos específicos en su Mac.
Puede desactivar completamente los Servicios de ubicación en la pestaña Privacidad, pero recuerde que Find My Mac no funcionará si lo hace. Es mejor desactivar las aplicaciones individuales en la lista de la derecha.
Noté que mi Mac usa mucho los servicios de ubicación últimamente para verificar el huso horario. ¿Mi mac está perdido?
- Chris Brandrick (@chrisbrandrick) 10 de abril de 2017
Las aplicaciones enumeradas a la izquierda, como Contactos, Calendario y Recordatorios, permiten que otras aplicaciones accedan a los datos almacenados en ellas. Puede especificar qué aplicaciones tienen acceso a esa información.
Puede agregar sus cuentas de redes sociales, como Facebook, Twitter y LinkedIn, en el mismo lugar en las Preferencias del Sistema como agregar cuentas de correo electrónico Cómo agregar y eliminar cuentas de correo electrónico en Mac, iPhone y iPad Cómo agregar y eliminar cuentas de correo electrónico en Mac, iPhone y iPad También es esencial saber cómo eliminar las direcciones de correo electrónico de sus dispositivos para las cuentas que ya no usa. Lee mas . En la pestaña Privacidad de la pantalla Seguridad y privacidad, puede elegir qué aplicaciones tienen acceso a la información en sus cuentas de redes sociales.
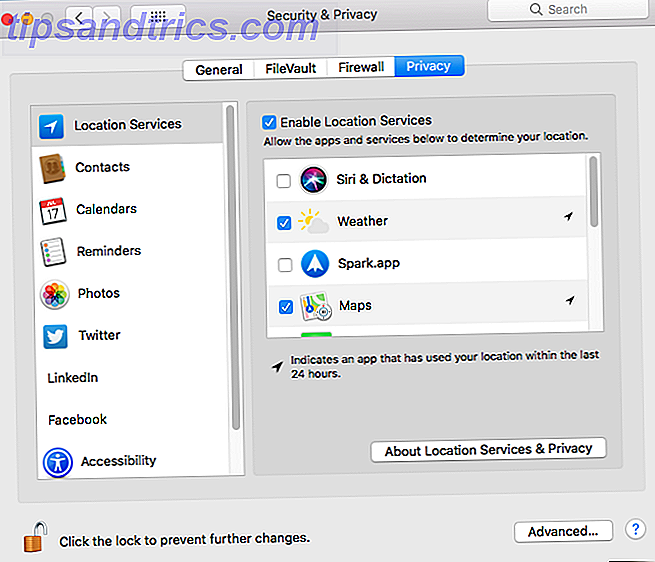
La sección Accesibilidad de la pestaña Privacidad es diferente de las opciones de Accesibilidad disponibles en la pantalla principal de Preferencias del sistema . Las opciones de Accesibilidad en la pestaña Privacidad le permiten controlar qué aplicaciones pueden controlar su Mac de alguna manera. Puede observar que algunas aplicaciones pueden no funcionar hasta que las habilite en esta pantalla.
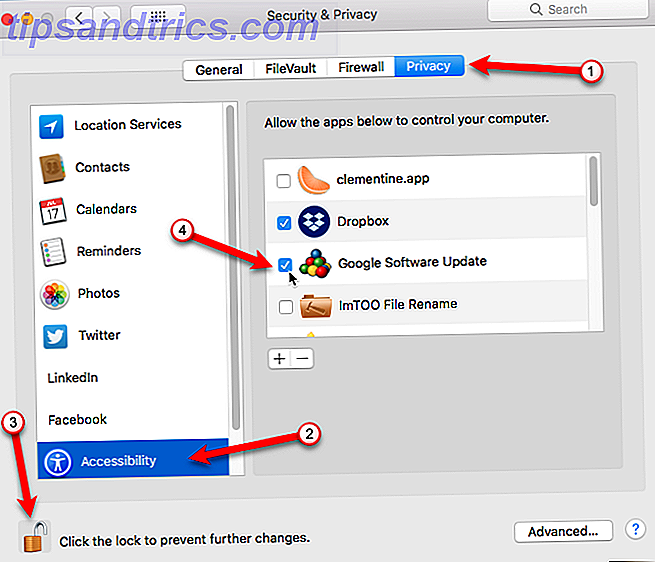
Mantenga su software y sistema actualizados
El software obsoleto puede causar problemas, especialmente si ignora las actualizaciones de seguridad. Apple publica regularmente actualizaciones tanto para macOS como para el firmware que controla varios aspectos de su sistema para parchear agujeros de seguridad que hacen que su Mac sea vulnerable a los ataques.
La mayoría de las actualizaciones se pueden instalar en Mac App Store en la pestaña Actualizaciones . De forma predeterminada, el sistema le notifica cuando hay disponibles actualizaciones del sistema o de la aplicación. Debe instalar actualizaciones. Una guía completa para actualizar el software de su Mac. Una guía completa para actualizar el software de su Mac. No existe una solución única de mantenimiento para todos, por lo que vale la pena entender cómo funcionan las actualizaciones para su Mac y su software. Lea más a medida que se publican para mantener sus aplicaciones y el sistema actualizados.
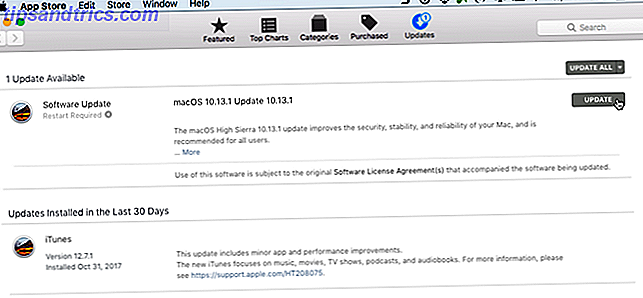
Restrinja qué aplicaciones se pueden ejecutar en su Mac
Su Mac tiene una característica incorporada llamada Gatekeeper What Is GateKeeper & ¿Cómo ayuda a proteger mi Mac? [MakeUseOf Explains] ¿Qué es GateKeeper y cómo ayuda a proteger mi Mac? [MakeUseOf Explains] ¿Alguna vez se ejecutarán tus programas favoritos? Ciertos programas ya no se cargarán, aparece un mensaje sobre Desarrolladores no identificados. Ni siquiera hay una opción obvia para ejecutar la aplicación. Gatekeeper podría ser ... Leer más que le permite elegir desde dónde se pueden instalar las aplicaciones. Puede optar por permitir que solo se instalen aplicaciones de la App Store o aplicaciones de App Store y de desarrolladores identificados. Para elegir una de estas opciones, vaya a Apple> Preferencias del sistema> Seguridad y privacidad> General .
Solía haber una opción para instalar aplicaciones desde cualquier lugar, pero se eliminó en macOS Sierra ¿Es macOS Rebrand de Apple más que un simple cambio de nombre? ¿Es MacOS Rebrand de Apple más que un simple cambio de nombre? Dejar caer el apodo OS X, algo que Apple ha estado usando durante 15 años, se siente como un gran problema. ¿Pero es solo el nombre el que está cambiando? Lee mas . Esto fue probablemente en respuesta a una vulnerabilidad de Gatekeeper descubierta en 2015. Algunas aplicaciones podrían eludir por completo la función de seguridad de Gatekeeper.
Aún puede instalar aplicaciones desde cualquier lugar, pero debe aprobar específicamente cada aplicación por separado en la pestaña General de la pantalla Seguridad y privacidad en Preferencias del sistema .
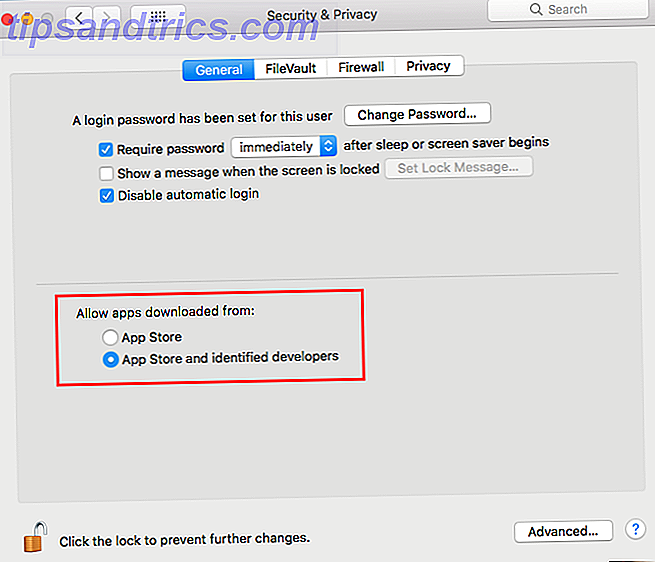
Apple también presentó System Integration Protection (SIP) Cómo deshabilitar la protección de integridad del sistema (y por qué no) Cómo deshabilitar la protección de integridad del sistema (y por qué no) Hay más razones para dejar la protección de integridad del sistema de macOS que apágalo, pero apagarlo es fácil. Lea más en OS X 10.11 El Capitan. SIP está diseñado para proteger las partes más vulnerables de usted, el sistema operativo Mac. Impide que un usuario con acceso raíz (utilizando el comando sudo en el Terminal) modifique ciertas áreas en el disco duro donde está instalado el sistema operativo.
La Mac se ha convertido en un objetivo más grande de malware, y SIP probablemente sea una respuesta a la creciente amenaza de malware. 5 Formas sencillas de infectar su Mac con Malware 5 maneras fáciles de infectar su Mac con malware Cree que es muy difícil infectar su Mac Mac con malware, pero siempre hay excepciones. Aquí hay cinco maneras en que puede ensuciar su computadora. Lee mas . SIP está destinado a mantener a los usuarios de Mac seguros, al igual que las restricciones en Gatekeeper.
Verifique si hay aplicaciones persistentes
Las aplicaciones persistentes en su Mac son como los programas de inicio en Windows. Este truco sencillo hace que Windows 10 se inicie más rápido. Este truco fácil hace que Windows 10 se inicie más rápido Hay muchas maneras de arreglar tiempos de arranque lentos en una computadora con Windows 10, pero una de Las cosas más simples que puede hacer solo le tomarán unos minutos de su tiempo. Lee mas . Comienzan de forma invisible cada vez que inicias tu Mac, y permanecen así mientras usas la computadora. Algunos ejemplos son aplicaciones que buscan actualizaciones para aplicaciones como Google Chrome y Microsoft Office.
Aunque las aplicaciones persistentes pueden ser útiles, el malware también usa aplicaciones persistentes para colarse en su sistema y ejecutar sin que usted se dé cuenta. Hay lugares en el sistema de archivos donde el malware puede esconderse para que pueda iniciarse al iniciar su Mac.
Herramientas de seguridad de Mac que recomiendo:
- Little Snitch: firewall
- OverSight: micrófono / cámara
- TaskExplorer: tasks / dylibs
- KnockKnock: aplicaciones persistentes- Tony Webster (@webster) 21 de mayo de 2017
Es una tarea enorme vigilar todas las ubicaciones posibles donde el malware puede insertarse, pero hay dos aplicaciones gratuitas que pueden ayudar. KnockKnock escanea estos lugares y te dice lo que hay allí. No es un escáner de malware, por lo que no le dirá si lo que hay en estas ubicaciones es peligroso o no. Pero, la búsqueda de Google puede ayudarlo a investigar cualquier cosa que no sea reconocible para usted o que parezca poco fiable.
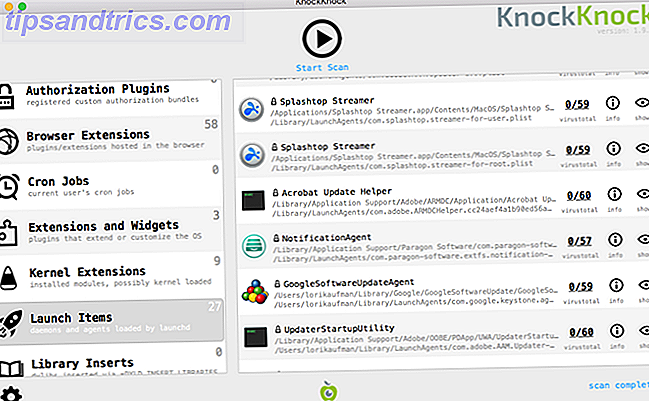
La segunda aplicación es de la misma compañía que fabrica KnockKnock. BlockBlock se sienta en la barra de menú y se ejecuta en segundo plano. Supervisa todas las ubicaciones en las que se instalan las aplicaciones permanentes. Si una aplicación intenta instalar de forma persistente, aparece un cuadro de diálogo que le indica y le da la opción de permitirlo o prohibirlo.
BlockBlock no es una herramienta antimalware, por lo que no sabe qué aplicaciones persistentes son legítimas y cuáles son malware. De nuevo, tendrás que hacer tu propia investigación.
Buscar malware
Existen otros tipos de malware, además de los tipos que se disfrazan como aplicaciones persistentes. Aunque las Mac no ven ni cerca de la cantidad de malware que afecta a las PC con Windows, todavía hay más y más malware dirigidos a Mac. No seas complaciente. Se sabe que el malware ataca Mac. Nuevo malware OSX / Dok se apodera de tu Mac: qué hacer y cómo prevenirlo. Nuevo malware OSX / Dok se apodera de tu Mac: qué hacer y cómo prevenirlo si eres un usuario de Mac. que menosprecia a los usuarios de Windows "propensos a virus", el recién llamado malware OSX / Dok es una llamada de atención. A continuación, le mostramos cómo prevenirlo o eliminarlo. Lee mas .
Su Mac ya tiene una herramienta antimalware integrada llamada Xprotect, que siempre se ejecuta, de forma invisible, en segundo plano. Por lo tanto, el software antimalware no es necesariamente necesario en una Mac, pero no puede doler. Si se siente mejor con protección adicional, puede instalar una aplicación como Bitdefender Virus Scanner.
BitDefender Virus Scanner 9 Opciones de Apple Mac Antivirus que debe considerar hoy 9 Opciones de Apple Mac Antivirus que debe considerar hoy En este momento, debe saber que los Mac necesitan un software antivirus, pero ¿cuál elegir? Estas nueve suites de seguridad lo ayudarán a mantenerse libre de virus, troyanos y todo tipo de malware. Leer más es gratis y fácil de usar. Puede detectar y eliminar todo tipo de malware, incluidos virus, spyware, troyanos, keyloggers, gusanos y adware. Bitdefender Virus Scanner no instala ningún software de supervisión del sistema que pueda atascar su sistema. Pero esto significa que debe ejecutarlo manualmente para analizar su sistema en busca de malware.
Bitdefender Virus Scanner también detecta y elimina el malware de Windows presente en su Mac. Esto evita que accidentalmente envíe archivos infectados a otras personas que usan PC con Windows.
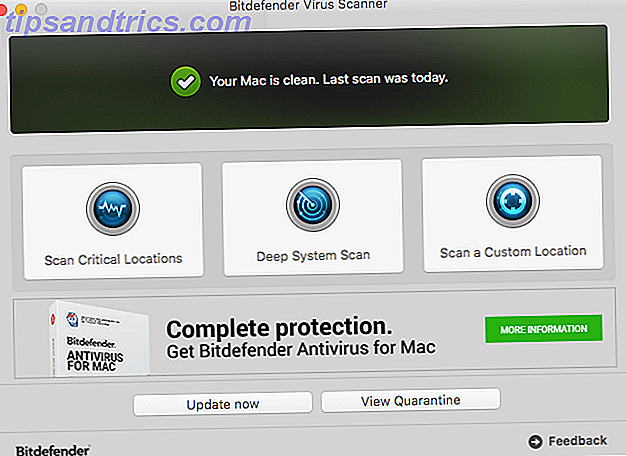
Malwarebytes Antimalware es una aplicación conocida que se enfoca en encontrar y eliminar adware, que es código oculto en ciertas aplicaciones que muestra anuncios en su escritorio o en sitios web en su navegador.
La versión gratuita de Malwarebytes Antimalware instalada en la barra de menú debe ejecutarse manualmente para limpiar su Mac. Para obtener la capacidad de prevenir infecciones de virus, spyware y malware, y bloquear proactivamente programas publicitarios y programas no deseados, le costará $ 39.99 al año por el servicio Premium. Sin embargo, eso no es necesario.
Ejecutar manualmente Malwarebytes Antimalware periódicamente debería ser suficiente, siempre que recuerde hacerlo.
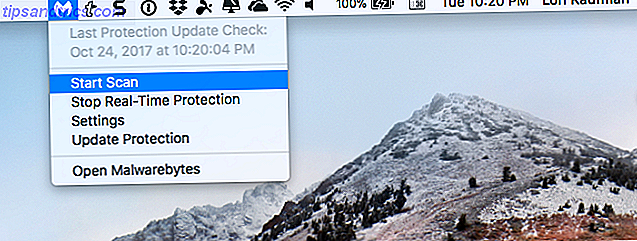
Use un servicio de VPN
Si usa su Mac en lugares públicos, como un café o una oficina, debe usar un servicio de red privada virtual (VPN) para obtener protección adicional. Una VPN encripta sus datos antes de que se envíen a través de Internet. Lo mantiene seguro al enmascarar su presencia en línea.
No notará ninguna diferencia mientras navega por Internet y descarga archivos. Sin embargo, cualquier persona en la misma red wi-fi compartida está bloqueada de husmear en los datos que se envían desde y hacia su computadora.
Cubrimos algunos de los mejores servicios de VPN disponibles. Los mejores servicios de VPN. Los mejores servicios de VPN. Hemos compilado una lista de lo que consideramos los mejores proveedores de servicios de red privada virtual (VPN), agrupados por premium, free y torrent. -amistoso. Lea más, tanto pagado como gratis. Sin embargo, utilizar una VPN gratuita puede ser riesgoso. 5 Razones por las que debe dejar de usar VPN gratuitas en este momento. 5 razones por las que debe dejar de usar VPN gratuitas ahora mismo. Las VPN gratuitas son muy tentadoras, pero espere. Si está pensando en inscribirse en uno, primero debe leer este artículo. Estos son los mayores riesgos con el uso de un servicio VPN gratuito. Lee mas . También debe tener en cuenta cinco mitos acerca de las VPN que no son ciertos. 5 Mitos de VPN comunes y por qué no debería creerlos 5 Mitos comunes de VPN y por qué no debería creerlos ¿Está planeando usar una VPN? ¿No estás seguro de por dónde empezar o estás confundido acerca de lo que hacen? Echemos un vistazo a los cinco mitos principales sobre VPN y por qué simplemente no son verdad. Lee mas .
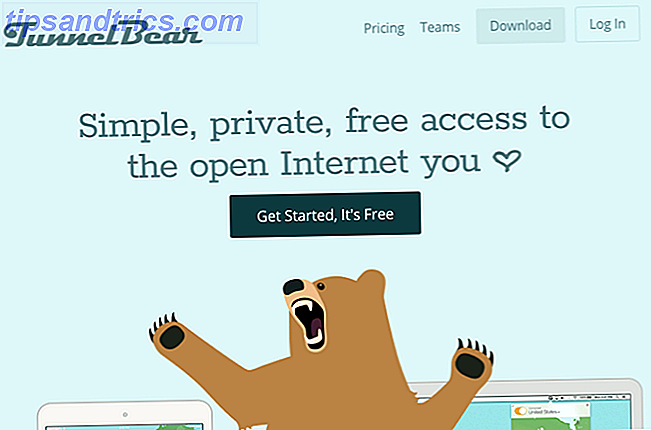
Ajustar la configuración de privacidad de Safari
Además de la configuración de Seguridad y privacidad en las Preferencias del sistema que hemos cubierto hasta ahora, Safari tiene varias configuraciones que hacen que navegar por la web sea más privado. Sin embargo, la navegación privada no es tan segura como podría pensar. Todavía se puede realizar un seguimiento mientras se usa una ventana de navegación privada. 4 formas en que se puede rastrear en la navegación privada 4 formas en que se puede rastrear cuando se navega en privado La navegación privada es privada en el 99% de los casos, pero hay muchas maneras en que ser eludido, gracias a extensiones de navegador y hacks. Algunos de ellos ni siquiera necesitan tanto trabajo. Lee mas .
La navegación privada es útil para esconderse a donde va en internet en su propia computadora. Otros que usan su computadora no verán qué sitios visitó ni qué elementos buscó.
ventana privada de cromo: cmd + shift + n
ventana privada del safari: cmd + shift + n
ventana privada de la opera: cmd + shift + n
ventana privada de firefox: pic.twitter.com/PcBIa9TaB3- aditya mukherjee? (@aditya) 18 de junio de 2017
Para ingresar al modo de navegación privada en Safari, vaya a Archivo> Nueva ventana privada, o presione el comando + shift + n . En la ventana de navegación privada, puede visitar sitios web, buscar cualquier cosa y usar Autocompletar en formularios de página web. El historial de navegación, el historial de búsqueda y la información de Autocompletar se borran al cerrar la ventana de navegación privada. Se conservan los elementos que descarga mientras está en modo de navegación privada.
Chrome también ofrece un modo de navegación privado llamado modo de invitado de modo incógnito versus modo de incógnito en Chrome: ¿Cuál es la diferencia? Modo de invitado frente a modo de incógnito en Chrome: ¿Cuál es la diferencia? Chrome ofrece el modo incógnito y el modo de invitado para la navegación privada. Si bien son similares, algunas diferencias clave los separan. Aquí es cuando usar cual. Lee mas . La navegación privada también está disponible en Firefox y hemos cubierto complementos que hacen que el navegador sea más seguro Completamente seguro: 11 Complementos de Firefox para la seguridad completamente seguros: 11 complementos de Firefox imprescindibles para la seguridad Piensa en el navegador que eres usando para ver este artículo ahora mismo. ¿Es seguro? ¿Es seguro? Te sorprenderían esas respuestas. Lee mas .
Si desea privacidad total cuando navega por Internet, pruebe algunos navegadores web anónimos. 4 Navegadores web anónimos que son completamente privados. 4 Navegadores web anónimos que son completamente privados. Una buena forma de proteger su información en la web es navegar anónimamente. El modo de incógnito de Google Chrome puede ayudar en cierta medida, pero también debe consultar los siguientes navegadores web. Lea más o use Tor Really Private Browsing: Guía de usuario no oficial de Tor Really Private Browsing: una guía de usuario no oficial para Tor Tor proporciona navegación y mensajes verdaderamente anónimos e imposibles de rastrear, así como acceso a la llamada "Deep Web". Tor no puede ser roto plausiblemente por ninguna organización en el planeta. Lee mas .
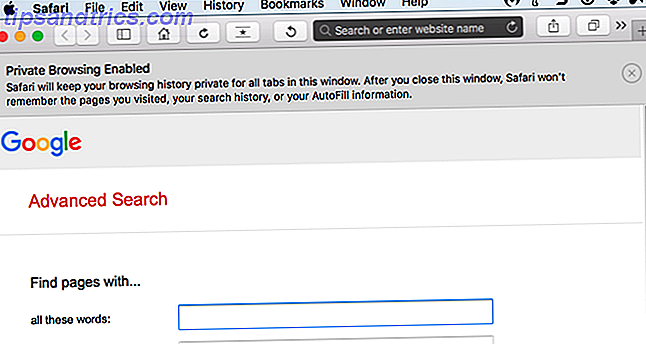
También puede borrar el historial de navegación, las cookies y los datos en caché de los sitios que visita en la ventana de navegación de Safari normal. Para borrar el historial de navegación y los datos del sitio web, vaya a Safari> Borrar historial o historial> Borrar historial . También puede ir a Historial> Mostrar todo el historial y hacer clic en Borrar historial en la parte superior de la página. La página Mostrar todo el historial también le permite eliminar el historial de navegación de sitios individuales.
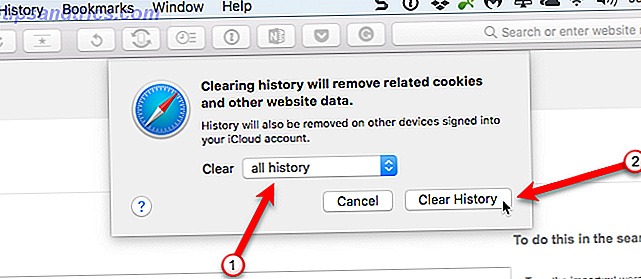
Si no desea que Safari almacene nombres de usuario y contraseñas u otros datos personales que ingrese en sitios web, vaya a Safari> Preferencias y haga clic en Autorrelleno en la barra de herramientas en la parte superior. Asegúrese de que todos los cuadros de formularios web de Autocompletar estén desmarcados.
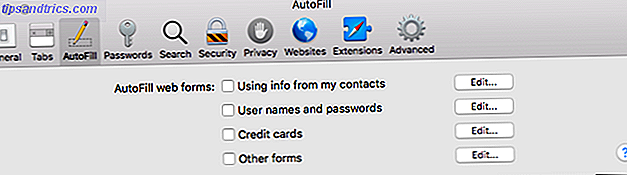
Use HTTPS en todas partes
Cuando vas a un sitio web, la mayoría de las veces los datos se transmiten de forma simple, lo que significa que cualquiera puede acceder a los datos mientras está en tránsito. Los sitios web como bancos, servicios de correo web y sitios de compras en línea brindan conexiones seguras. Puede decir que tiene una conexión segura con un sitio web si la dirección del sitio web comienza con https en lugar de http.
Hacer que un sitio web sea seguro usando https es más complicado y costoso que ejecutar un sitio web básico, pero más sitios web están cambiando a https. Puede agregar una "s" al final de http para cada sitio que visite, pero hay una manera más fácil de hacerlo, si no está utilizando Safari.
Es absolutamente necesario que utilice HTTPS en todas partes si todavía no lo tiene https://t.co/qSmAhSRccf
- Andrew Edstrom (@andrewedstrom) 20 de octubre de 2017
Si está usando Chrome o Firefox, puede instalar la extensión de navegador HTTPS Everywhere, creada por Electronic Frontier Foundation (EFF) y Tor Project. La extensión automáticamente cambia miles de sitios de la insegura http para asegurar https cuando esté disponible, protegiéndote de muchas formas de secuestro y vigilancia de cuentas, e incluso algunas formas de censura.
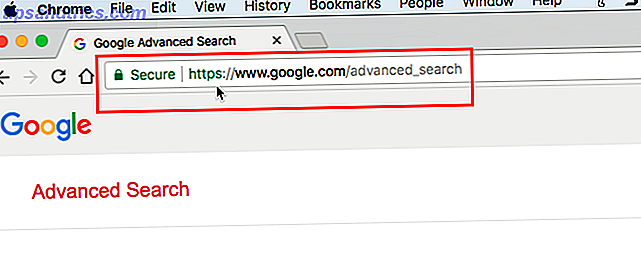
There is no extension that we could find for Safari that automatically switches to https. However, Safari does offer built-in features that defend your online privacy and security, like intelligent tracking prevention, sandboxing for websites, and protection from harmful sites.
Check What You're Sharing
There are many things you can share from your Mac, like files 9 Quick Ways to Share Files & Folders from a Mac 9 Quick Ways to Share Files & Folders from a Mac Sick of dragging files into email messages whenever you want to share something? Puede haber una mejor manera. Read More, your screen, a printer connected to your Mac, and your Internet How to Share Your Mac's Internet Connection Using OS X How to Share Your Mac's Internet Connection Using OS X Sharing your Mac's Internet connection only takes a few clicks, and you can even set up an improvised WiFi hotspot without installing any third party software. Read More and Bluetooth connections. When a sharing service is enabled, it's like adding a new door or window to your house. You can lock the door or window (require a password to access the sharing service), but that's not a guarantee someone can't get in.
You should turn off sharing services when you're not using them. Go to Apple>System Preferences>Sharing . Make sure all the boxes in the On column in the list on the left are unchecked. Only turn on services as you need them, and then turn them off when you're done using them.
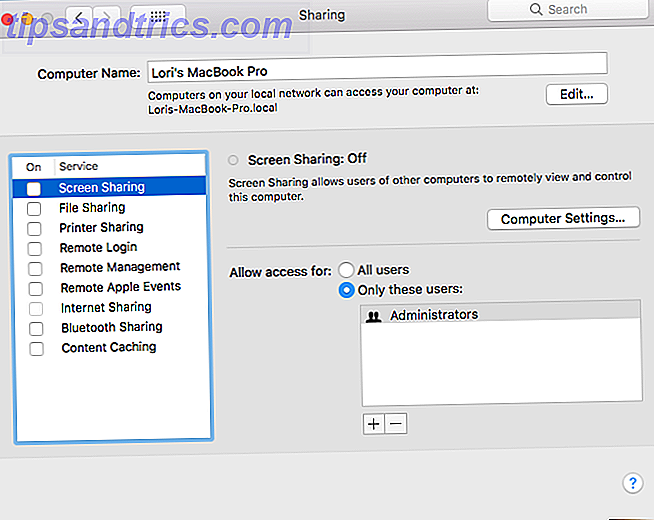
Enable Two-Factor Authentication Everywhere You Can
Autenticación de dos factores ¿Qué es la autenticación de dos factores y por qué debería usarla? ¿Qué es la autenticación de dos factores? ¿Por qué debería usarla? La autenticación de dos factores (2FA) es un método de seguridad que requiere dos formas diferentes de probar su identidad . Se usa comúnmente en la vida cotidiana. For example paying with a credit card not only requires the card, ... Read More is a method of logging in to websites and services using more than just your password. Two-factor authentication involves something you know (your password) and something you have (generally a mobile device, like a smartphone). You enter your password and then a code is sent to your phone that you must enter on the site to complete the login process.
Algunos sitios usan aplicaciones como Authy o Google Authenticator Las 5 mejores alternativas para el autenticador de Google Las 5 mejores alternativas para el autenticador de Google Para mejorar la seguridad de sus cuentas en línea, necesitará una buena aplicación de autenticación de dos factores para generar los códigos de acceso. ¿Crees que Google Authenticator es el único juego en la ciudad? Aquí hay cinco alternativas. Lea más, disponible en iOS y Android, como una forma de obtener un código en su teléfono que ingrese en el sitio para acceder a su cuenta.
La mayoría de las cuentas de redes sociales Cómo configurar una autenticación de dos factores en todas sus cuentas sociales Cómo configurar una autenticación de dos factores en todas sus cuentas sociales Veamos qué plataformas de medios sociales son compatibles con la autenticación de dos factores y cómo puede habilitarla. Leer más, como Facebook Bloquear estos servicios ahora con autenticación de dos factores Bloquear estos servicios ahora con autenticación de dos factores La autenticación de dos factores es la forma inteligente de proteger sus cuentas en línea. Echemos un vistazo a algunos de los servicios que puede cerrar con una mayor seguridad. Lea más y Twitter Twitter ahora respalda la autenticación de dos factores Twitter ahora respalda la autenticación de dos factores Twitter ha agregado la autenticación de dos factores de terceros por primera vez, en una medida que mantendrá las cuentas mucho más seguras. Anteriormente, solo había dos opciones. He aquí cómo hacerlo. Lea más, ofrezca autenticación de dos factores, como lo hacen los servicios de respaldo en la nube Cómo habilitar la autenticación de dos factores para servicios de respaldo en la nube Cómo habilitar la autenticación de dos factores para servicios de respaldo en la nube Las soluciones de respaldo en la nube pueden ayudarle a almacenar sus datos en la nube pero ¿qué pasa si estos servicios son pirateados? Habilitar la autenticación de dos factores agrega una capa adicional de protección. Lea más, como iCloud Proteja su cuenta de iCloud con estos 4 sencillos pasos Proteja su cuenta de iCloud con estos 4 sencillos pasos ¿Ha tomado medidas para asegurarse de que nadie tenga acceso a su información de iCloud? Esto es lo que debe hacer para asegurarse de que su cuenta de iCloud sea lo más segura posible. Lea más, Dropbox, Google Drive y OneDrive. Incluso puede proteger sus cuentas de juego con autenticación de dos factores Cómo habilitar la autenticación de dos factores para sus cuentas de juegos Cómo habilitar la autenticación de dos factores para sus cuentas de juegos La autenticación de dos factores brinda una capa adicional de protección para las cuentas en línea, y usted puede habilitarlo fácilmente para sus servicios de juegos favoritos. Lee mas .

Crédito de la imagen: BeeBright / Depositphotos
Todo seguro!
Aquí presentamos muchas opciones para mantener tu Mac segura. Usa los métodos que tengan sentido para ti. Tenga en cuenta y use su sentido común, también.
¿Cómo proteges tu Mac? ¿Utiliza algún método que no hayamos enumerado aquí? Comparta sus ideas y experiencias con nosotros en los comentarios.