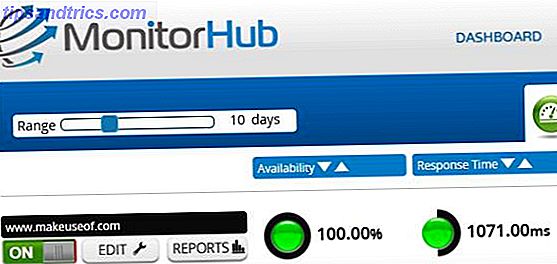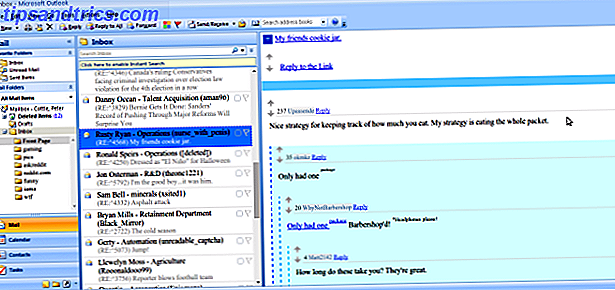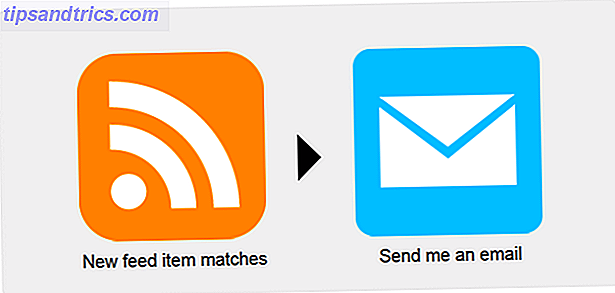Windows 10 hace copias de seguridad de datos sin esfuerzo. En medio de muchos cambios en las configuraciones de mantenimiento de Windows 10 Mantenimiento de Windows 10: lo que ha cambiado y lo que debe considerar Mantenimiento de Windows 10: lo que ha cambiado y lo que necesita considerar En Windows 10, Microsoft revisó seriamente las funciones de mantenimiento. Especialmente Windows Update está causando algunos dolores de cabeza. Le proporcionamos una descripción general de las configuraciones nuevas y le mostramos las herramientas de terceros que aún necesita. Lea más, Microsoft ha estado intensificando su juego de copia de seguridad sin dejar de lado las características probadas. Windows 10 está bien preparado para la revolución del almacenamiento basado en la nube y todavía ofrece todo lo que necesita para proteger los archivos localmente.
Hemos resumido todas las opciones nativas de copia de seguridad, restauración, recuperación y reparación que pudimos encontrar en Windows 10. ¡Utilice nuestros consejos simples y nunca más se desespere por la pérdida de datos!
Almacenamiento local de respaldo
El almacenamiento local es la práctica de guardar sus archivos en ubicaciones físicas como su PC o en una memoria USB. Estos son métodos seguros y fácilmente accesibles de guardar archivos que no requieren conexión a Internet.
Historial del archivo
El historial de archivos es un método relativamente nuevo de guardar archivos de forma segura en un pen drive separado (disponible para Windows 8 y 10).
Para encontrar el programa Historial de archivos, presione la tecla de Windows, busque el historial de archivos y haga clic en Restaurar sus archivos con Historial de archivos . También puede acceder a este programa en su Panel de control en Windows Key + X> Panel de control> Sistema y seguridad> Historial de archivos .
La diferencia entre el historial de archivos y una simple transferencia de archivos es su capacidad para programar copias de seguridad regularmente en su memoria USB. Desde la ventana Historial de archivos, haga clic en Configuración de historial de archivos para comenzar.

El historial de archivos encuentra automáticamente dispositivos de almacenamiento externos conectados a su computadora.

Antes de activar el Historial de archivos, haga clic en Configuración avanzada y configure su horario preferido.

Guarde los cambios y active el historial de archivos para mantener sus copias de seguridad seguras y documentadas. De forma predeterminada, el historial de archivos solo copia archivos de: Bibliotecas, Escritorio, Contactos y Favoritos.
Restauración del sistema
System Restore es un compañero de Windows desde hace mucho tiempo y un método conveniente de realizar una copia de seguridad de la imagen de su sistema junto con los archivos utilizados regularmente.
Para encontrar la restauración del sistema, presione la tecla de Windows, luego busque el punto de restauración y haga clic en Crear una restauración del sistema .

Como usuario fiel de System Restore, puedo asegurar su necesidad al experimentar con descargas de controladores y software oscuro. Microsoft escribe:
A veces, la instalación de un programa o un controlador puede causar un cambio inesperado en su computadora o hacer que Windows se comporte de manera impredecible. Por lo general, desinstalar el programa o el controlador corrige el problema. Si la desinstalación no soluciona el problema, puede intentar restaurar el sistema de su computadora a una fecha anterior cuando todo funcionó correctamente. - Microsoft.com
Simplemente cree un punto de restauración en un punto donde su máquina Windows esté trabajando regularmente para tener un estado seguro de su PC. Para restaurar a un punto anterior, abra la ventana Crear un sistema de restauración y haga clic en el botón Restaurar sistema para comenzar. Aunque este programa no permite al usuario acceder a documentos particulares, la restauración del sistema es ideal para guardar estados de su PC en caso de una falla del sistema operativo (SO). Si está interesado en un método a prueba de fallas para jugar con el sistema operativo de su computadora, busque en el software de la máquina virtual ¿Qué es una máquina virtual? ¿Qué es una máquina virtual? Las máquinas virtuales le permiten ejecutar otros sistemas operativos dentro de su sistema operativo actual, pero ¿por qué eso es importante? ¿Cuáles son los pros y los contras? Lee mas .
Copia de seguridad y restaurar
Backup and Restore, que no debe confundirse con System Restore, es un programa originalmente disponible en Windows 7, que realiza copias de seguridad de los archivos de datos de su biblioteca del sistema y de cualquier archivo y carpeta (o todos los archivos y carpetas) presentes en su disco duro.

Copia de seguridad y restauración proporciona un poco más de libertad para hacer copias de seguridad de archivos que el historial de archivos, mientras que el historial de archivos tiene la ventaja adicional de proporcionar registros regulares de sus copias de seguridad. Al igual que el Historial de archivos, Atrás y restaurar también proporciona copias de seguridad regularmente programadas. Incluso puede hacer una copia de seguridad de todo su disco duro en un disco duro interno o externo alternativo, eliminando la necesidad de un software de respaldo de terceros.
Para iniciar Copia de seguridad y restaurar, vaya a Inicio para buscar y seleccionar Copia de seguridad y restauración . Nuestra guía de copia de seguridad y restauración Cómo configurar y usar Windows 7 Función de copia de seguridad y restauración Cómo configurar y usar Windows 7 Función de copia de seguridad y restauración No es un secreto cuando le digo que tarde o temprano necesitará una copia de seguridad de sus datos personales . ¿Tienes uno ahora? Lo que impide que la mayoría de la gente prepare copias de seguridad periódicas ... Leer más le mostrará cómo configurar su primera copia de seguridad.
Recovery Drive Creator
Windows 10 ofrece convenientemente un programa llamado Recovery Drive Creator, que crea archivos de sistema de respaldo de su sistema operativo. A continuación, puede utilizar esta unidad de recuperación para instalar o reinstalar Windows en caso de que algo trágico le ocurra a la PC.
Para acceder a esta herramienta, vaya a Inicio (presione la tecla de Windows ), busque la unidad de recuperación y seleccione Crear una unidad de recuperación .

El proceso es sencillo y le ahorra el dolor de lidiar con un software de recuperación USB de terceros menos confiable. Por suerte, Microsoft proporciona un artículo wiki claro, conciso y oficial sobre cómo usar el programa.
Disco de reparación del sistema
Además de crear una unidad de recuperación, Windows 10 le permite crear un CD de recuperación para hacer una copia de seguridad de su PC. Para encontrar esta opción, abra Inicio, busque copia de seguridad y restauración, y seleccione Copia de seguridad y restauración (Windows 7). Tiene la opción de Crear un disco de reparación del sistema en el lado izquierdo de la ventana. Tenga en cuenta que esto requiere una unidad de CD / DVD.

Crear un disco de reparación del sistema, como una unidad de recuperación, es un proceso simple y directo. Microsoft también ha tenido la amabilidad de proporcionar un artículo oficial que cubra el programa y sus características también.

O bien, puede usar estas herramientas para crear un disco de rescate de Windows 5 Mejores discos de rescate para restaurar un sistema de Windows 5 Mejores discos de rescate para restaurar un sistema de Windows Todos los usuarios de Windows deben conocer al menos una restauración del sistema de recuperación de datos disco. Puede ayudarlo a acceder a su computadora para realizar reparaciones y copias de seguridad, incluso cuando no arranque. Lee mas .
Software de respaldo de terceros
El software de respaldo de terceros es un tema complicado, teniendo en cuenta la calidad vacilante de sus copias de seguridad. Sin embargo, ciertas empresas de discos duros, como la gente de Western Digital, ofrecen software gratuito como el software Acronis True Image WD Edition, así que asegúrese de consultar el sitio web de su creador de disco duro para asegurarse de que está utilizando el software de copia de seguridad adecuado para su PC particular.
Acronis True Image WD Edition puede clonar unidades, realizar una copia de seguridad del sistema operativo, las aplicaciones, las configuraciones y todos sus datos, al tiempo que limpia de forma segura cualquier información confidencial que ya no necesite. Acronis True Image WD Edition le proporciona todas las herramientas esenciales que necesita para recuperar el sistema de su computadora en caso de que ocurra un desastre, como la pérdida de datos, la eliminación accidental de archivos o carpetas críticas o la falla total del disco duro. Si se producen fallas que bloquean el acceso a la información o afectan el funcionamiento del sistema, podrá restaurar fácilmente el sistema y los datos perdidos. - Support.wdc.com
Si vas a utilizar un software de terceros para hacer una copia de seguridad de tu computadora, asegúrate de estudiar el software. Un solo software de copia de seguridad es suficiente: ¿es Bvckup 2 el único? Un solo software de respaldo es suficiente: ¿Bvckup 2 es el único? Las copias de seguridad no tienen por qué ser tediosas o molestas. Con la herramienta adecuada, las copias de seguridad se realizan en segundo plano sin que tenga que pensar en ellas. Podemos ayudarlo a encontrar la herramienta adecuada. Lea más antes de poner su vida digital en sus manos.
Cloud Storage Backup
El almacenamiento basado en la nube no depende de su pulgar o disco duro. De hecho, no depende de ti en absoluto; almacenamiento en la nube ¿Qué es la nube? ¿Qué es la nube? La nube. Es un término que se usa mucho hoy en día. ¿Qué es la nube, exactamente? Leer más es un método cada vez más popular de realizar copias de seguridad de archivos personales y del sistema (junto con una gran cantidad de otras cosas), y al mismo tiempo mantener esos archivos accesibles en cualquier lugar donde haya una conexión a Internet.
OneDrive
OneDrive es una popular base de almacenamiento basada en la nube creada por Microsoft, que proporciona hasta 15 GB de almacenamiento gratuito si tuvo la suerte de registrarse y reclamarlo a tiempo, y 5 GB para todos los demás.
OneDrive permite a los usuarios, a través del programa de escritorio o la aplicación móvil, llegar a los archivos cargados en el repositorio de su cuenta.

Después de descargar e instalar OneDrive, el sistema de almacenamiento aparece en su Explorador de Archivos como lo haría un USB normal o una unidad de almacenamiento de memoria externa. Simplemente inicie sesión en su cuenta de Microsoft Live. Los pros y contras de usar una cuenta de Microsoft con Windows. Los pros y contras de usar una cuenta de Microsoft con Windows. Una sola cuenta de Microsoft le permite iniciar sesión en una amplia gama de servicios y aplicaciones de Microsoft. Le mostramos los pros y los contras de usar una cuenta de Microsoft con Windows. Lea más y podrá disfrutar del espacio de almacenamiento en la nube.
Incluso puede acceder a sus archivos mientras viaja usando la aplicación móvil OneDrive disponible en Android e iOS. Los precios de los planes de almacenamiento adicionales son compatibles con otras compañías de almacenamiento basadas en la nube, como Dropbox y Amazon Cloud. Mantenimiento de Windows 10: Qué ha cambiado y qué debe considerar Mantenimiento de Windows 10: qué ha cambiado y qué debe considerar en Windows 10, Microsoft revisó seriamente las características de mantenimiento. Especialmente Windows Update está causando algunos dolores de cabeza. Le proporcionamos una descripción general de las configuraciones nuevas y le mostramos las herramientas de terceros que aún necesita. Lee mas .
Copia de seguridad de Microsoft Azure
El año pasado, Microsoft anunció que cualquier persona con un sistema Windows 10 puede hacer una copia de seguridad de sus archivos en un servicio basado en la nube llamado Microsoft Azure. Microsoft Azure es un sistema de respaldo en línea basado en suscripciones, que promete mantener sus archivos seguros y seguros.

Pero no se deje engañar por pensar que Microsoft Azure es solo un software de respaldo; hay muchas facetas geniales para Microsoft Azure, lo que lo convierte en un programa basado en la nube impresionante y fácil de usar.
Microsoft ha publicado recursos oficiales que explican cómo descargar, instalar y configurar Azure Backup para facilitar el proceso. Esto va más allá con respecto al programa completo de Microsoft Azure. Para obtener información sobre cómo puede usar Microsoft Azure como un recurso comercial competente y experto, diríjase al canal de YouTube de Microsoft Azure.
Mención de honor: NAS de NAS Systems frente a la nube: ¿Qué almacenamiento remoto es el adecuado para usted? NAS frente a la nube: ¿qué almacenamiento remoto es el adecuado para usted? El almacenamiento conectado a la red (NAS) abarca la línea entre un disco duro local y el almacenamiento en la nube, y le brinda los beneficios de ambos. Lee mas
No estaría haciendo mi trabajo si no mencioné los sistemas de almacenamiento conectado a la red (NAS). Los sistemas NAS son esencialmente colecciones de discos duros, que son accesibles a través de una conexión de red. Como usted es el propietario de estos sistemas, tiene más control sobre quién y qué puede acceder a sus archivos e información.
Aunque el almacenamiento en la nube se utiliza más ampliamente por su simplicidad y rápida asequibilidad, puede que no sea la opción más segura para sus documentos e información confidenciales.
Los sistemas NAS, por otro lado, están completamente bajo el control de los propietarios.

El precio y la seguridad de un sistema NAS los hace ideales para pequeñas empresas o grandes volúmenes de información que es mejor mantener en forma física, además de permitir que los usuarios más conocedores de la tecnología accedan a las matrices RAID conectadas a la red.
En resumen, las máquinas NAS son nubes personales, escalables y manejables.
Para el usuario promedio, sin embargo, los beneficios de un sistema NAS por encima del almacenamiento en la nube para las copias de seguridad son insignificantes, y los sistemas de almacenamiento basados en la nube a menudo son más fáciles de usar y más baratos de administrar.
No pierdas tus datos otra vez
Copia de seguridad es una salvaguarda 5 Datos básicos de respaldo que todo usuario de Windows debe saber 5 Datos básicos de respaldo que todo usuario de Windows debe saber No nos cansamos de recordarle que debe realizar copias de seguridad y mantener sus datos seguros. Si se pregunta qué, con qué frecuencia y dónde debe hacer una copia de seguridad de sus archivos, tenemos respuestas directas. Leer Más a menudo subutilizado y subestimado por el usuario promedio. Eso es hasta que algo malo sucede y esas fotos invaluables de Coachella 2008 se dejan desvanecidas y olvidadas. No permita que pase la experiencia de leer muestras de escritura de tres años de su fase de "pseudo-ficción gótica"; ¡nunca más estarás sin tus archivos y carpetas importantes!