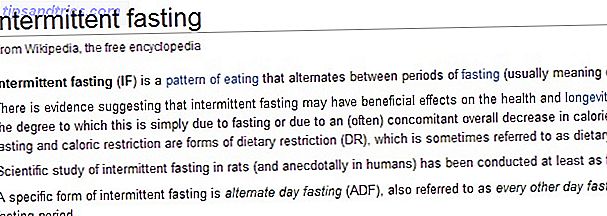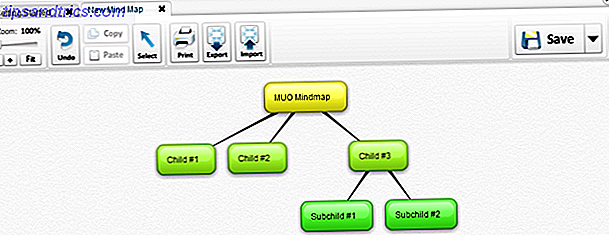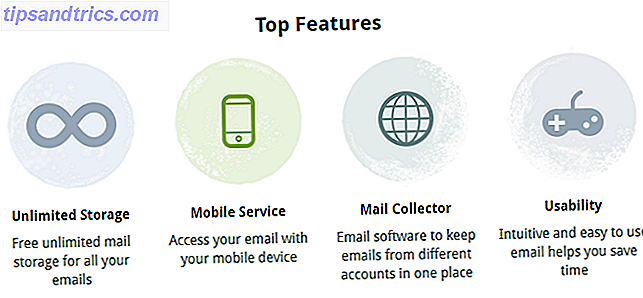Es posible que se sienta seguro cuando haya establecido una contraseña en su cuenta de Mac OS X, pero la verdad es que es más una formalidad; un impedimento para las personas con acceso temporal a su computadora. Será suficiente cuando deje su computadora en casa, o tome una bebida en la biblioteca, pero alguien con los conocimientos previos y un poco de tiempo aún podría acceder a sus datos.
En verdad, una contraseña solo evita que alguien inicie sesión y acceda al sistema operativo, pero su disco duro no está cifrado de manera similar. Con un disco de arranque de Ubuntu o colocando su disco duro en un alojamiento externo, las personas aún podrán acceder a todos los archivos en su computadora.
Solo encriptando manualmente los archivos en su disco duro, puede mantener sus archivos seguros. Ahí es donde entra Mac OS X FileVault.
Mac OS X FileVault 1 y 2
FileVault es la tecnología que Apple ofrece para encriptar los archivos en su disco duro. Después de encriptar esos archivos con un algoritmo lo suficientemente fuerte, es tecnológicamente inviable acceder a ellos utilizando cualquier medio convencional. Mac OS X lanzó la primera versión de FileVault con Mac OS X Panther (10.3). En aquel entonces, FileVault solo cifraba las carpetas principales de los usuarios individuales en un solo archivo grande (una imagen de disco dispersa) usando modos de cifrado de encadenamiento de bloques de cifrado (CBC). Desde Mac OS X Lion (10.7), FileVault 2 ha reemplazado a FileVault 1, ahora llamado Legacy FileVault de Apple.
FileVault 2, por el contrario, encripta todo el disco de inicio en una multitud de archivos más pequeños (imágenes de disco de paquete disperso). También reemplaza el cifrado CBC ahora inseguro con el modo XTS-AES 128, utilizando un algoritmo de cifrado notablemente más seguro. En resumen, tiene un alcance más amplio y es más seguro. Sin embargo, este cifrado de disco completo tiene algunas implicaciones de seguridad adicionales, sobre las cuales leerá más a continuación.

Los usuarios de Legacy FileVault serán notificados de la diferencia si alguna vez visitan el panel de preferencias de FileVault en Mac OS X Lion o posterior. Es posible cambiar a FileVault 2 desactivando primero Legacy FileVault. Los usuarios de Mac OS X Lion o posterior que comiencen a usar FileVault utilizarán, de forma predeterminada, FileVault 2.
Penalizaciones de rendimiento
Debido a que FileVault descifra constantemente los datos de su disco duro, su uso genera algunas penalizaciones de rendimiento. Jason Discount de The Practice of Code puso FileVault 2 a prueba cuando Max OS X Lion se lanzó por primera vez. Hemos incluido algunos detalles a continuación, pero puede consultar la publicación completa para un análisis más profundo.

Estas pruebas se ejecutan en una MacBook Air 2011 (desde el momento en que Lion se lanzó). El rendimiento de E / S del disco de estado sólido (SSD) en promedio tiene un impacto de alrededor del 18%. Esto no es insignificante, pero con una transferencia de datos SSD aún será increíblemente rápido en comparación con los discos duros anteriores. Si está utilizando un disco duro común, esta penalización de rendimiento será más notable y debería considerar si el beneficio de seguridad realmente vale la pena el rendimiento alcanzado.
Cifrado de disco completo y Desbloqueo único
Como se mencionó anteriormente, FileVault ahora cifra todo el disco de inicio en lugar de los directorios de inicio de los usuarios individuales. Después de la puesta en marcha, todo el disco se desbloquea iniciando sesión con una cuenta de usuario autorizada. Esto tiene consecuencias tanto positivas como negativas.
En el lado positivo, no hay riesgo de incompatibilidad de aplicaciones. La unidad completa se desbloquea después de iniciar sesión, por lo que para las aplicaciones que se ejecutan en su computadora es como si la unidad no estuviera encriptada. Sin embargo, el disco permanece desbloqueado hasta que se apaga. En otras palabras, si un tercero tuviera acceso a su computadora después de que se hubiera desbloqueado la unidad, teóricamente aún podría acceder a sus datos, incluso si ya se ha desconectado.

Además de usar FileVault, se aconseja proteger con contraseña su computadora después de inactividad. Puede hacer que Mac OS X solicite su contraseña inmediatamente después de dormir o después de su salvapantallas Las 10 formas creativas de usar un salvapantallas Las 10 formas creativas de utilizar un salvapantallas Lea más, en Preferencias del sistema> Seguridad y privacidad> General . Junto con las esquinas calientes, que se encuentran en Preferencias del sistema> Escritorio y protector de pantalla> Protector de pantalla> Esquinas calientes, puede activar su protector de pantalla protegido por contraseña si necesita alejarse brevemente de su computadora.
Tenga en cuenta que, aunque esta medida de seguridad adicional mantiene a raya a muchos intrusos, no vuelve a bloquear su disco duro. Solo apagar completamente tu computadora lo hará.
Boot Camp y configuraciones especiales de disco
FileVault 2 se basa y espera una configuración de disco estándar de Mac OS X: un volumen de arranque de Mac OS X con una partición de recuperación. Las instalaciones recientes de Mac OS X deben venir con esta partición de recuperación, pero puede verificar tratando de iniciar en la recuperación. Reinicia tu Mac y mantén presionado cmd + R para iniciar la recuperación de inmediato, o mantén presionado para enumerar las opciones de arranque disponibles. Si, por algún motivo, la partición de recuperación ya no está disponible en su Mac, no debe intentar usar FileVault. Si lo hace, fallará y probablemente lleve a la pérdida de datos.

Otras configuraciones de disco no estándar, como configuraciones RAID más avanzadas, enfrentan los mismos problemas. Incluso si usa Boot Camp, la compatibilidad no está garantizada. Algunas personas han reportado éxito si configuran Boot Camp e instalaron todos los controladores antes de habilitar FileVault, pero tenga en cuenta que la compatibilidad no es segura.
Cómo habilitar FileVault
Antes de comenzar, haga una copia de seguridad de los archivos en su Mac. El cifrado completo del disco es un proceso extenso y nunca se sabe cuándo algo puede salir mal. En cualquier caso, es muy importante tener disponible una copia de seguridad de sus datos. Consulte la recomendación de James Bruce para una solución de respaldo triple La última solución de respaldo triple para su Mac [Mac OSX] La última solución de respaldo triple para su Mac [Mac OSX] Como el desarrollador aquí en MakeUseOf y como alguien que gana todos sus ingresos de trabajar en línea, es justo decir que mi computadora y los datos son bastante importantes. Están configurados perfectamente para la productividad con ... Leer más.
Abra Preferencias del sistema, vaya a la sección Seguridad y privacidad y seleccione la pestaña FileVault . Antes de que pueda cambiar esta configuración, deberá desbloquear el panel con su nombre de usuario y contraseña. Haga clic en Activar FileVault ... para iniciar el proceso. Tenga en cuenta que habilitar FileVault puede llevar un tiempo, ya que necesita encriptar todo el disco. Dependiendo del tamaño y tipo de su disco, esto puede ir de media hora a algunas horas.

Si hay varias cuentas de usuario en su computadora, puede elegir qué usuarios pueden desbloquear el disco después de la puesta en marcha. Un usuario autorizado primero tendrá que desbloquear el disco después de la puesta en marcha antes de que cualquier usuario no autorizado pueda iniciar sesión.

A continuación, recibirá una clave de recuperación alfanumérica larga. Anótelo (o póngalo en un administrador seguro de contraseñas como LastPass LastPass Premium: disfrute de la mejor gestión de contraseñas Ever [Rewards] LastPass Premium: disfrute de la mejor administración de contraseñas [recompensas] si nunca ha oído hablar de LastPass, Lamento decir que has estado viviendo bajo una roca. Sin embargo, estás leyendo este artículo, por lo que ya has dado un paso en la dirección correcta. LastPass ... Lee más) y agárralo con firmeza . Si alguna vez olvida su contraseña habitual, esta será la clave de respaldo. Sin esta clave de recuperación, perder su contraseña equivale a perder todos sus datos.

Opcionalmente puede almacenar su clave de recuperación con Apple. Si pierde su clave, puede contactar al soporte de Apple y recuperar su clave usando sus preguntas de seguridad. Todavía necesitará poder reproducir exactamente las respuestas a sus preguntas de seguridad, o el personal de soporte de Apple tampoco podrá acceder a su clave. Recuperar esta clave es una característica adicional, por lo que se pueden aplicar tarifas.
Es discutible si debe aceptar Apple en su oferta. En última instancia, es más seguro guardar su llave para usted mismo, pero es posible que necesite esta red de seguridad en el futuro. En cualquier caso, debe tener mucho cuidado al seleccionar preguntas de seguridad. Cómo crear una pregunta de seguridad que nadie más puede adivinar Cómo crear una pregunta de seguridad que nadie más puede adivinar En las últimas semanas he escrito mucho sobre cómo hacer cuentas en línea recuperable. Una opción de seguridad típica es configurar una pregunta de seguridad. Si bien esto ofrece una forma rápida y fácil de ... Leer más, porque a menudo son el enlace más débil en una red de seguridad.

Después de esto, su Mac le pedirá que reinicie su computadora. Después de reiniciar, Mac OS X comenzará a encriptar todos los datos en su disco. Puedes seguir usando tu Mac mientras tanto, pero ten en cuenta que el rendimiento del disco podría verse obstaculizado.

¡Todo listo!
Después de reiniciar, puede volver a las preferencias de FileVault para verificar el proceso de encriptación, junto con un tiempo de finalización estimado.
¿Has usado FileVault, o usas otra solución de seguridad? ¡Díganos cómo protege su configuración en los comentarios a continuación!