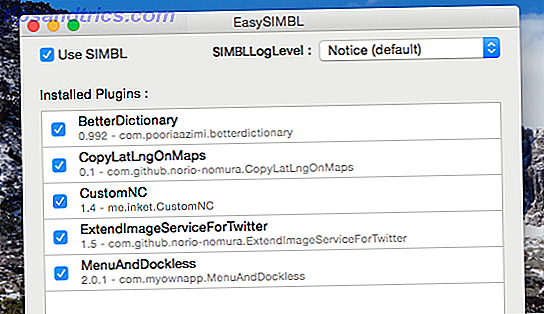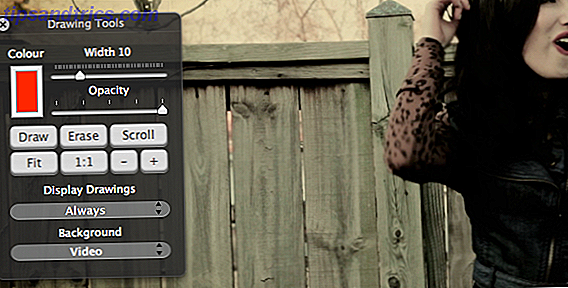He sido un usuario de Mac durante mucho tiempo: la última versión de Windows que poseía era XP. Pero recientemente construí una PC para juegos Cómo construir tu propia PC Cómo construir tu propia PC Es muy gratificante construir tu propia PC; así como intimidante. Pero el proceso en sí es bastante simple. Lo guiaremos a través de todo lo que necesita saber. Lea más, y la opción más fácil para el sistema operativo (SO) fue Windows 10. Volver al sistema operativo de Microsoft después de muchos años de existencia solo para Mac fue un poco extraño, y descubrí que echaba de menos algunas cosas sorprendentes de macOS.
Aquí hay 10 características que me perdí y, donde pude, cómo las recuperé.
1. En- y Em-Dash
Para mí, este es uno grande. Como escritor y editor, utilizo ambos guiones de forma regular. Y solo poder presionar Opción + - u Opción + Mayús + - para obtenerlos fue extremadamente conveniente. Desafortunadamente, Windows no tiene forma nativa de insertar estos guiones. Si no los usa con mucha frecuencia, puede copiarlos y pegarlos desde algún lugar. O puede confiar en su software para insertarlos para usted, pero la mayoría del software no es muy bueno en esto.
La mejor forma de evitar este problema es usar AutoHotKey (AHK). Con esta aplicación, puede vincular pulsaciones de teclas específicas a acciones específicas. En este caso, utilicé el siguiente código:
! - :: - return +! - :: - return
Ahora, cuando presiono Alt + -, obtengo un en-dash, y cuando presiono Alt + Shift + -, obtengo un em-dash. En una nota relacionada, AutoHotKey es increíblemente útil: definitivamente debes usarlo para encender tu computadora 10+ Cool AutoHotkey Scripts & Cómo hacer tus propios 10+ Cool AutoHotkey Scripts & Cómo hacer tu propio AutoHotkey es una manera fácil de agregar atajos a su computadora. Puede descargar scripts listos para usar o escribir los suyos propios. Le mostramos que se vuelva más productivo con las tareas automatizadas de teclas rápidas. Lee mas .
2. Ingrese para Renombrar
Renombre mucho los archivos. Cuando estoy trabajando en un artículo, no es difícil adivinar que puedo cambiar el nombre de hasta 15 archivos diferentes en un período corto de tiempo. Entonces, solo poder presionar Enter en mi Mac para cambiar el nombre de un archivo fue genial. Mi dedo ya está cerca de la tecla y es fácil golpearlo. En Windows, presionar Enter abre el archivo. No es útil.
¿La mejor solucion? Aprenda los atajos de teclado de Windows Atajos de teclado de Windows 101: La guía definitiva Atajos de teclado de Windows 101: Los atajos de teclado de Guía definitiva le pueden ahorrar horas de tiempo. Domine los métodos abreviados de teclado universales de Windows, los trucos con el teclado para programas específicos y algunos otros consejos para acelerar su trabajo. Lee mas . Una vez que haya seleccionado un archivo, presione F2 para cambiarle el nombre. También es posible utilizar AHK para presionar Enter mientras estás en el Explorador de Windows para activar una prensa F2, pero esto parece más complicado de lo que vale.
3. Colocación de teclas de comando
Me doy cuenta de que esto es probable que solo esté siendo usado para donde están las llaves. Pero me gustó mucho la ubicación de la tecla Comando . Podría golpearlo con el pulgar y alcanzar fácilmente A, L, C, V, T y las otras teclas con las que lo usé con frecuencia. Se accede a estos accesos directos con la tecla Control en una PC, que golpeo con mi último dedo en lugar de mi pulgar.
De nuevo, es probable que sea solo porque estoy acostumbrado al diseño del teclado de Mac. Pero se siente realmente extraño, y no es tan ergonómico. Posiblemente porque mi dedo más pequeño es más débil que mi pulgar. AutoHotKey viene al rescate nuevamente, permitiéndome cambiar las teclas Control y Alt en el teclado de mi PC. Incluso puedo cambiar las teclas de mi teclado, así lo recuerdo.
Aquí está el guión:
LCtrl :: LAlt return LAlt :: LCtrl return
Esto complica el selector de ventana Alt + Tab tradicional en Windows, pero arreglarlo en AHK es bastante complicado.
4. Exploración rápida de archivos
En Finder, cada vez que abre una carpeta, los contenidos se muestran de inmediato. En una PC, puede tomar unos segundos. Lo encontré más notable al abrir carpetas para subir imágenes a WordPress. En mi Mac, tomaría un par de segundos. En la PC, estuvo más cerca de 10-15 segundos en total. No es mucho, pero fue notable.
Resulta que Windows optimiza las carpetas para tipos específicos de archivos, y esa optimización puede conducir a una desaceleración cuando los abre. Para deshacerse de esto, haga clic derecho en cualquier archivo, luego vaya a Propiedades> Personalizar . Elija Elementos generales en lugar de la opción seleccionada actualmente, y la velocidad de carga mejorará.
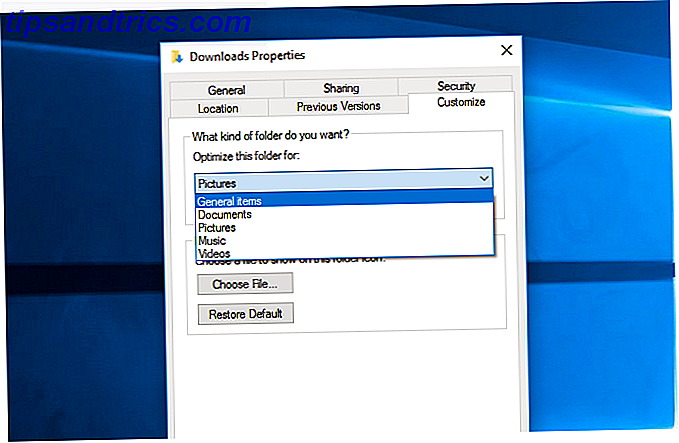
5. Atajos de pantalla
Mi trabajo requiere que tome muchas capturas de pantalla, por lo que poder presionar Comando + Mayús + 4 o Comando + Mayús + 5 fue de gran ayuda. No es necesario abrir un programa: solo tiene que presionar el atajo de captura de pantalla Cómo tomar capturas de pantalla en su Mac: Consejos y herramientas Cómo tomar capturas de pantalla en su Mac: Consejos y herramientas Hay muchas maneras de tomar capturas de pantalla con OS X, usando ambas funciones incorporadas y herramientas de terceros, cada una con sus ventajas y desventajas. Aquí hay todo lo que necesita saber. Lea más, seleccione lo que quiero y el archivo se guardará en el escritorio. No podría ser más fácil. La herramienta de recorte de Windows es útil, pero aún tarda unos segundos más para activarla.
Muchas herramientas de captura de pantalla le darán la opción de una tecla rápida para tomar una captura de pantalla. Descargué Lightshot y configuré Alt + Shift + 4 para tomar una captura de pantalla de selección y Alt + Shift + 5 para capturar toda la pantalla. Mucho mejor. (De hecho, algunas de las funciones son incluso mejores que la herramienta Mac).
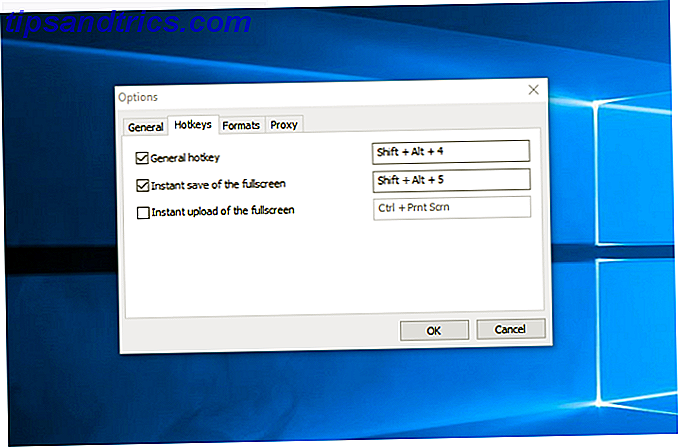
6. Mensajes
Como tengo un iPhone, uso mucho las aplicaciones de Mensajes. Ser capaz de enviar mensajes de texto a cualquier persona con un iPhone directamente desde mi Mac fue increíble. Pero no hay forma de hacerlo desde una PC. Y por lo que yo sé, tampoco hay una buena solución. He oído hablar de emular un iPad y usar las aplicaciones de mensajes desde el escritorio, pero eso parece exagerado.
La mejor opción, si realmente necesita esta funcionalidad, es usar una aplicación de escritorio diferente. WhatsApp Desktop Client para Windows y Mac es solo el segundo mejor WhatsApp Desktop Client para Windows y Mac es solo el segundo mejor WhatsApp lanzó una aplicación de Microsoft Store, un contenedor para su aplicación de escritorio. Dejando de lado las notificaciones y los atajos de teclado, es idéntico al Web de WhatsApp. Lee mas . Hangouts, WhatsApp, Skype y otras opciones funcionarán desde el escritorio de Windows. No es tan agradable como usar mensajes, pero simplemente no hay solución para este.
7. Notas
Del mismo modo, uso mucho la aplicación Notes en mi iPhone. Lo uso para hacer un seguimiento de los puntajes de los juegos de mesa, tomar notas sobre cosas que veo, borradores de documentos y todo tipo de otros usos periodísticos y personales. La posibilidad de acceder y editar esas notas y sincronizarlas instantáneamente entre mi Mac y mi teléfono no tenía precio.
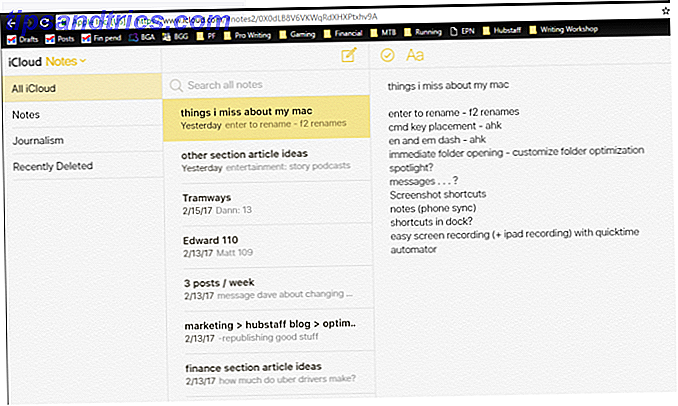
La mejor manera que he encontrado para hacer esto en mi PC es acceder a Notes a través de iCloud en un navegador. (Vaya a icloud.com, inicie sesión con su ID de Apple y ejecute Notes.) No es tan bueno como tener una aplicación por separado, pero está cerca. La versión basada en navegador proporciona la misma funcionalidad que la aplicación de escritorio.
Alternativamente, puedes cambiar a Evernote o OneNote Evernote vs. OneNote: ¿Qué aplicación para tomar notas es adecuada para ti? Evernote vs. OneNote: ¿Qué aplicación para tomar apuntes es adecuada para usted? Evernote y OneNote son increíbles aplicaciones para tomar notas. Es difícil elegir entre los dos. Comparamos todo, desde la interfaz hasta la organización de notas para ayudarlo a elegir. Que funciona mejor para usted? Lea más para conocer sus necesidades de toma de apuntes multiplataforma.
8. Spotlight
Aunque a menudo se descuida, Spotlight es una de las mejores características de Mac. Buscar más eficientemente en Mac OS X. Con nuestros consejos principales de Spotlight. Buscar más eficientemente en Mac OS X. Con nuestros consejos principales Spotlight ha sido una característica de Mac impresionante durante años, con Cupertino regularmente. escolarización Redmond en el arte de la búsqueda de escritorio. Aquí hay algunos consejos para ayudarlo a encontrar más en su Mac. Lee mas . No solo le permite buscar casi todo en su computadora, sino que también es una calculadora, aplicación meteorológica, convertidor de unidades y más. Lo uso todo el tiempo en mi Mac, y he llegado a apreciarlo aún más desde que me cambié a Windows.
En Windows 10, Cortana cumple una función similar. Al presionar Win + Q (que no es tan ergonómico como Command + Space ), puede subir la barra y buscar cosas en su computadora o en la App Store de Windows. También puede hacer cálculos y obtener información meteorológica, pero nada de eso es tan ingenioso como Spotlight.
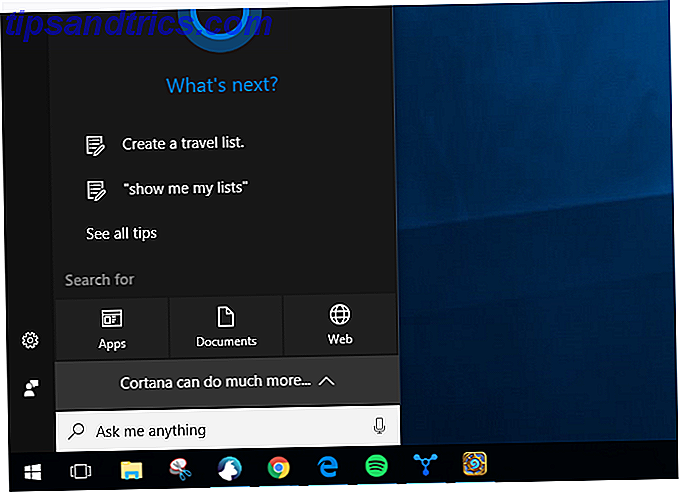
Hay algunas aplicaciones de iniciador que replican el poder de búsqueda de archivos y de apertura de archivos de Spotlight (como Launchy y Wox), pero Cortana está lo suficientemente cerca para mí.
9. Automator
Injustamente descuidado, Automator es una herramienta enormemente poderosa. 10 Aplicaciones de Automator que puede crear en menos de 5 minutos [Mac] 10 Aplicaciones de Automator que puede crear en menos de 5 minutos [Mac] Lea más en el arsenal de cualquier usuario de Mac. Lo usé para crear un atajo para poder hacer clic derecho en cualquier archivo de imagen, seleccionar una opción y hacer que la imagen se escaneara instantáneamente a 670 píxeles de ancho y se convirtiera a PNG. Lo usé todo el tiempo, y me ahorró una gran cantidad de tiempo al abrir el archivo con Pixelmator, cambiar el tamaño y exportarlo.
Para mis propósitos, Image Resizer es un gran reemplazo. Me permite hacer clic derecho en una imagen y seleccionar el tamaño al que quiero escalar. No es tan rápido como la configuración de Automator que tuve, pero está bastante cerca. Tampoco cambia el formato, pero probablemente pueda encontrar otra solución para eso.
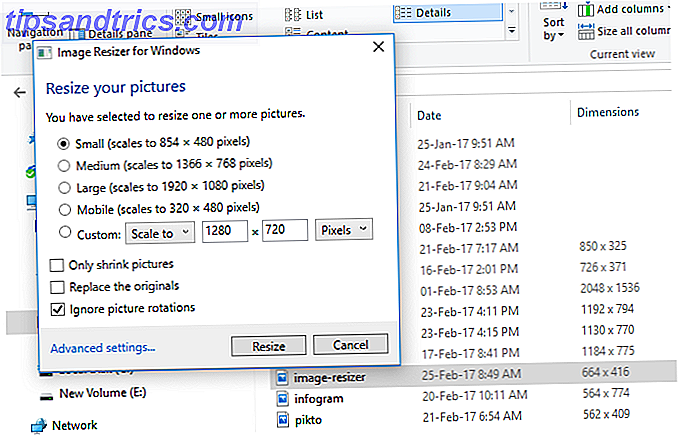
10. Grabación de pantalla Quicktime
Uso de Quicktime para grabar todo en mi pantalla Los 5 mejores grabadores de pantalla para capturar Mac OS X Los 5 mejores grabadores de pantalla para capturar Mac OS X Desde QuickTime de Apple hasta el ampliamente utilizado ScreenFlow, los grabadores de pantalla son útiles para enseñar y entrenar, comunicando problemas informáticos y haciendo presentaciones. Leer más fue útil algunas veces para crear videos de demostración. Pero también podría registrar lo que estaba sucediendo en la pantalla de mi iPad, una característica que muchos usuarios de Mac podrían desconocer. Cuando estás en el negocio de los consejos tecnológicos, esta es una función muy útil.
La aplicación Windows 10 Xbox se puede utilizar para grabar la pantalla. Solo tienes que pulsar Win + G para abrir la Game Bar. Windows 10 es para jugadores: 6 Funciones que te encantarán Windows 10 es para jugadores: 6 Funciones que te encantarán. Te conviene usar Windows 10 para jugar! Ya sea que esté transmitiendo sus juegos de Xbox One a su PC, usando la aplicación Xbox o disfrutando de los juegos de alto rendimiento con DirectX 12, Windows 10 mejora su ... Lea más y comience a grabar. Grabar la pantalla de mi iPad es un poco más difícil, pero X-Mirage me permite convertir mi PC en un servidor AirPlay. Usando eso, puedo reflejar las pantallas de mi dispositivo iOS directamente en mi pantalla. Y X-Mirage tiene capacidad de grabación incorporada. No es tan elegante como QuickTime, pero funciona.
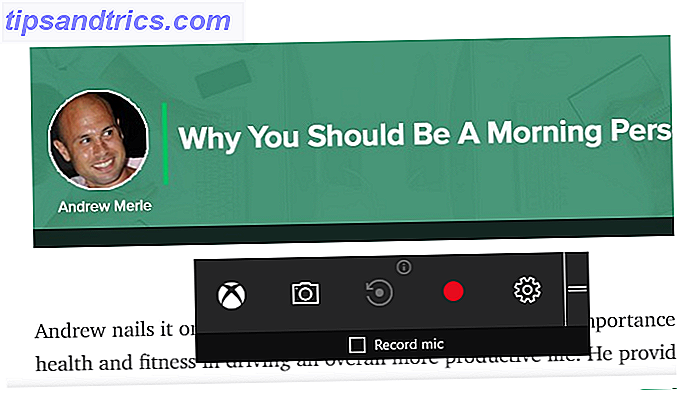
Convirtiendo a Windows
Pasar de un sistema operativo a otro nunca es fácil. Siempre te perderás las funciones familiares 4 cosas sobre Windows que te perderás en una Mac 4 cosas sobre Windows que te perderás en una Mac ¿Estás pensando en cambiar a una Mac? Es fácil encontrar fallas con Windows. ¿Pero estás al tanto de las cosas que te perderás? Leer más o software de uso frecuente El mejor software de Windows El mejor software de Windows Windows está nadando en un mar de aplicaciones gratuitas. ¿En cuáles puede confiar y cuáles son los mejores? Si no está seguro o necesita resolver una tarea específica, consulte esta lista. Lee mas .
¿Cuáles son tus funciones favoritas en Mac? ¿Has sido capaz de replicarlos en Windows? Comparta las características que desea y sus mejores consejos para obtenerlos en los comentarios a continuación.