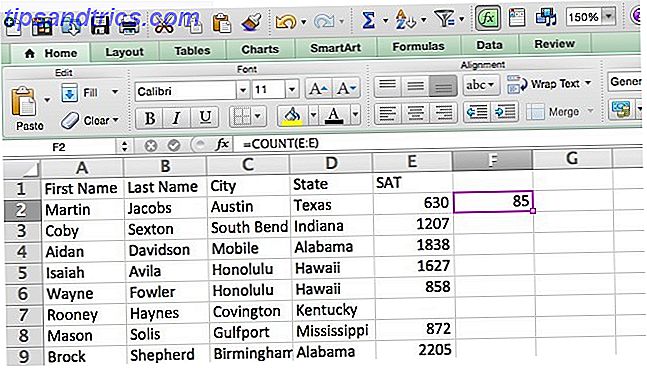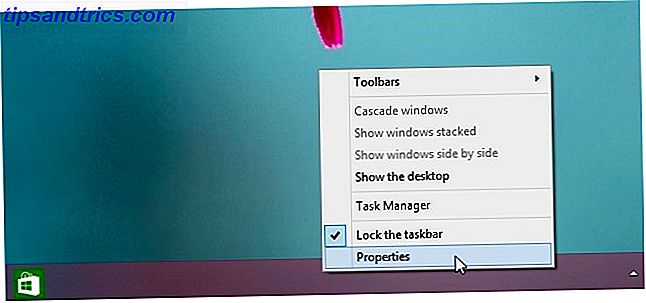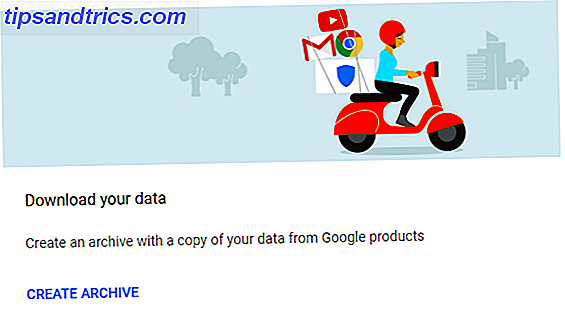Las aplicaciones de Microsoft Office son geniales desde el primer momento, pero hay muchas maneras de hackearlas y optimizarlas para una productividad aún mayor. 10 Hacks simples de Microsoft Word que todos pueden hacer 10 Hacks simples de Microsoft Word que todos pueden hacer Nuestro conocimiento sobre Microsoft Word se prueba cada vez que tenemos un documento para trabajar. Cada pequeño consejo aprendido en el camino ayuda. ¿Qué tal diez trucos más para su productividad diaria? Lee mas . Una forma de que entusiastas serios doblen Office a su voluntad es usando macros: conjuntos de instrucciones que puede ejecutar con un solo clic.
Puede pensar que las macros son solo para Excel 4 Errores que puede evitar al programar macros de Excel con VBA 4 Errores que puede evitar al programar macros de Excel con VBA El código simple y las macros son las claves de los superpoderes de Microsoft Excel. Incluso los no programadores pueden agregar fácilmente funcionalidades impresionantes a sus hojas de cálculo con Virtual Basics for Applications (VBA). ¡Solo evita estos errores de programación para principiantes! Lee más, pero estarías equivocado. Puede llevar su experiencia de OneNote a un nivel superior. La única guía de OneNote que necesitará en su vida. La única guía de OneNote que necesitará. OneNote es una poderosa aplicación para tomar notas. Es multiplataforma y está bien integrado en Microsoft Office. ¡Lea esta guía para convertirse en un profesional de OneNote! Lea más con algunas de las mejores macros, y estamos aquí para guiarlo a través de ellas.
Onetastic, la Macro Herramienta
Vamos a lograr el estado macro ninja utilizando Onetastic, un complemento para OneNote con varias funciones. Tendrá que elegir qué versión descargar según si tiene instalada la versión de 32 bits o 64 bits de OneNote. Esto es independiente de una versión de Windows de 32 o 64 bits, por lo que debe confirmar cuál está utilizando.
Abra OneNote y visite Archivo> Cuenta, luego haga clic en el botón Acerca de OneNote en el lado derecho. En la parte superior de esta ventana, verá un texto púrpura que dice 32 bits o 64 bits . Dirígete a la página de descarga de Onetastic y elige la versión correcta para tu instalación. Descomprime el archivo, abre el ejecutable y Onetastic se instala en un instante.
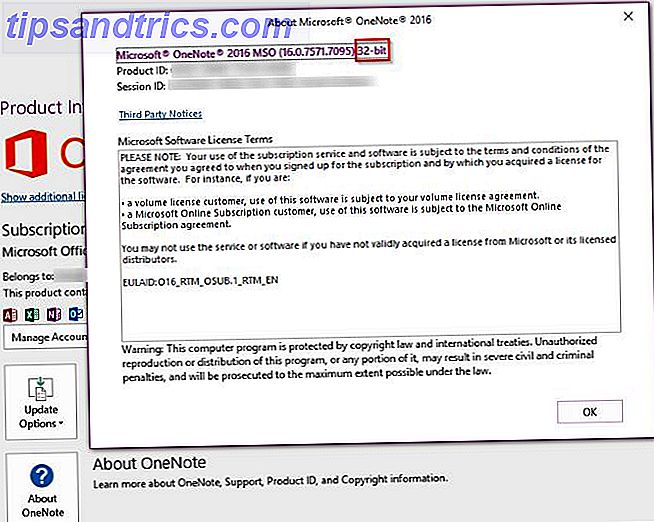
Una vez que lo haya instalado, abra OneNote y verá nuevas opciones para Onetastic en el lado derecho de la pestaña Cinta de inicio . Dado que estamos interesados en las macros en el lado derecho de la lista, puede hacer clic en Configuración y luego Mostrar en una pestaña separada para enviar estos botones a la nueva pestaña Macros en la Cinta.
Puede hacer clic en Nueva macro para comenzar a crear la suya Cómo hacer sus propios accesos directos de teclado de Excel de la manera más fácil Cómo hacer sus propios accesos directos de teclado de Excel de la manera más fácil ¿Quiere hacer suyo Excel? Estas son las mejores formas de crear atajos de teclado personalizados. Lea más, pero el servicio ya tiene cientos disponibles para descargar. Examínelos a través de la pestaña Descargar macros o visite la página web de Macroland. Echemos un vistazo a las mejores macros que puede descargar ahora.
Una nota sobre precios
Onetastic es gratuito para comenzar a usar, e incluye sus funciones básicas, como OneCalendar, estilos personalizados, y fijación de páginas y secciones en el escritorio. Las macros solo están disponibles para un período de prueba gratuito, pero se basan en el uso, no en el tiempo. Por lo tanto, si solo utiliza algunas macros de vez en cuando, es probable que pueda usar el servicio de forma gratuita. Una vez que se acerca el final del período de prueba, verá una advertencia de que debe actualizar a la licencia Pro por $ 15.
Con una suscripción Pro, obtendrá acceso a todas las macros disponibles en el momento de su compra, así como a las que se inicien en los próximos 365 días. Por lo tanto, si compra Pro hoy mismo, puede descargar y usar macros que se lanzan el próximo año para siempre. Las macros lanzadas después de un año requerirán otra licencia Pro para su uso.
Eche un vistazo a la página de precios para más detalles.
Las mejores macros
No tiene que escribir una línea de código para comenzar a aumentar su productividad de OneNote con macros. Aquí están los mejores disponibles de Macroland en el momento de la escritura. Para instalar uno, simplemente descárguelo y ábralo para agregarlo a la pestaña Macros .
1. Páginas de clasificación
Una macro simple, pero muy útil. A veces tiene un montón de páginas que están fuera de servicio y necesita ordenarlas rápidamente. Esta macro ordena todas las páginas en su sección actual por orden alfabético ascendente o descendente. También mantiene las subpáginas debajo de sus padres y las ordena también.

Descargar - Ordenar páginas Macro
2. TOC en la sección actual
Si está usando OneNote para escribir una wiki o una guía, es probable que necesite una tabla de contenido (TOC). Puede generar fácilmente uno utilizando esta macro, que agrega una nueva página con el contenido de su sección actual. El modo Rápido es rápido pero no funcionará si cambia el nombre de las páginas, mientras que el modo Resiliente se vinculará correctamente con las páginas renombradas a costa de la velocidad.
Para un alcance mayor, pruebe el TOC similar en el cuaderno actual.

Transferencia directa - TOC en macro de la sección actual
3. Insertar calendario mensual
Aquellos a quienes les gusta planificar sus meses les encantará este. La macro Insertar calendario mensual hace exactamente lo que esperaría: elija un año, mes y primer día de la semana, y tendrá un calendario instantáneo en su página.
Descarga - Insertar calendario mensual macro
4. Insertar línea horizontal
Aunque puede agregar una línea en otros programas de Office simplemente escribiendo varios guiones, no hay una manera fácil de hacerlo en OneNote. Esta macro corrige eso al darle un atajo rápido a una larga línea horizontal. No es demasiado emocionante, ¡pero es mejor que mantener presionada la tecla de subrayado durante varios segundos!
#OneNote Sugerencia: las cadenas de Autocorrección pueden contener hasta 255 caracteres. Eso es suficiente para crear una línea horizontal. ¿Como lo usas?
- OneNote Central (@OneNoteC) 5 de septiembre de 2016
Descarga - Insertar línea horizontal macro
5. Buscar y reemplazar
Es difícil creer que OneNote no tenga una funcionalidad de Buscar y Reemplazar como muchas otras aplicaciones. La página de ayuda de Microsoft sobre este tema sugiere que use el atajo Ctrl + F y pegue sobre cada aparición de una palabra para reemplazarla. Esto sería una completa pérdida de tiempo si la palabra apareciera más de una vez, por lo que definitivamente querrá esta macro.

Simplemente proporcione una palabra que desee reemplazar y el texto que desea reemplazar. A continuación, elija el alcance de la búsqueda y si debe coincidir con el caso, y listo. Mucho mejor que reemplazarlo manualmente.
Descargar - Buscar y Reemplazar Macro
6. Ordenar páginas por fecha
Dependiendo de lo que uses OneNote para 12 formas de ejecutar tu vida como un jefe con OneNote 12 formas de manejar tu vida como un jefe con OneNote OneNote puede ser tu ventanilla única para todo, desde la organización de la información, a través de la administración de proyectos, a mantener un diario diario. Aquí proponemos una docena de maneras en que puede usar OneNote. Leer más, ordenar por fecha podría ser más útil que ordenar por nombre. Tal vez quiera encontrar páginas que son viejas y necesitan una actualización, por ejemplo. Hay una macro para ayudar con eso. Puede ordenar una sección o un cuaderno completo y ordenar por fecha de creación o última modificación.
Descargar - Ordenar páginas por fecha Macro
7. ediciones recientes
Colaboración con OneNote Cómo usar Microsoft OneNote para administración de proyectos Cómo utilizar Microsoft OneNote para administración de proyectos OneNote es la herramienta de colaboración ideal para administrar proyectos simples en equipos pequeños. Y es completamente gratis. ¡Vea cómo OneNote puede ayudar a sus proyectos a despegar! Leer más significa que probablemente tenga varias personas que editen el mismo cuaderno. Cuando este es el caso, es útil ver qué páginas han cambiado recientemente. Ya sea que quiera asegurarse de que alguien está haciendo cambios donde deberían o solo quiere recordar lo que estaba editando recientemente, pruebe esta macro.
Descargar - Ediciones recientes Macro
8. Conteo de palabras
Microsoft Word tiene un contador de palabras incorporado, pero OneNote no. Siempre puedes copiar y pegar tu página en una herramienta gratuita de conteo de palabras, pero esta macro lo hace más rápido. Ver cuánto contenido tienes en OneNote puede significar que tomes notas como un famoso científico.
Descarga - Word Count Macro
9. Minúscula
Caps Lock es un gran dolor. Casi nunca es necesario escribir todo en mayúsculas y solo activarlo por error. Si no ha remapeado esa clave para algo más útil, puede que te encuentres escribiendo oraciones completas en mayúsculas antes de darte cuenta de que están encendidas.
En lugar de pegar el texto en un convertidor en línea, esta macro le permite convertir rápidamente el texto seleccionado en minúsculas. Esta es una forma rápida de corregir un error molesto.
Descargar - Macro minúscula
10. ¿Dónde estoy?
Después de usar OneNote por un tiempo, es probable que se atasque en todos los cuadernos, grupos de secciones y páginas. Ciertamente no querrá perderse en sus propios cuadernos, por lo que usar esta macro le permite orientarse rápidamente. Láncelo y obtendrá un buen rastro de su ubicación actual.

Descargar - ¿Dónde estoy Macro
¿Listos para cachetear OneNote con Macros?
OneNote ya es capaz de 12 consejos para tomar mejores notas con Microsoft OneNote 12 Consejos para tomar mejores notas con Microsoft OneNote Estos 12 consejos le muestran cómo tomar mejores notas en MIcrosoft OneNote. Hoy en día, tomar notas digitales se trata tanto de habilidades, como de la herramienta. Lea más, pero estas macros lo hacen aún mejor. Si esto no es suficiente para ti, echa un vistazo a las cientos de otras opciones en Macroland, crea la tuya propia, o incluso edita la macro de otra persona para que se ajuste a tus necesidades. Lo más probable es que si quieres hacerlo, es posible con una macro. ¡Comience a automatizar estas tareas lentas a través de macros y ahorrará tiempo!
Para protegerse del lado oscuro de las macros, compruebe cómo se usan para crear malware de Word.
¿Utiliza macros para mejorar su experiencia de OneNote? Por favor comparte tus favoritos con nosotros dejando un comentario!