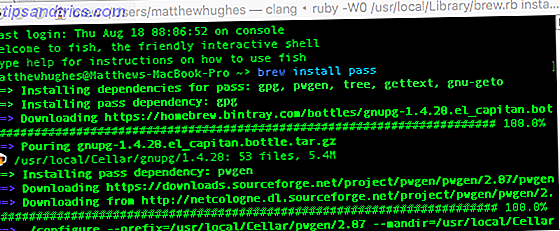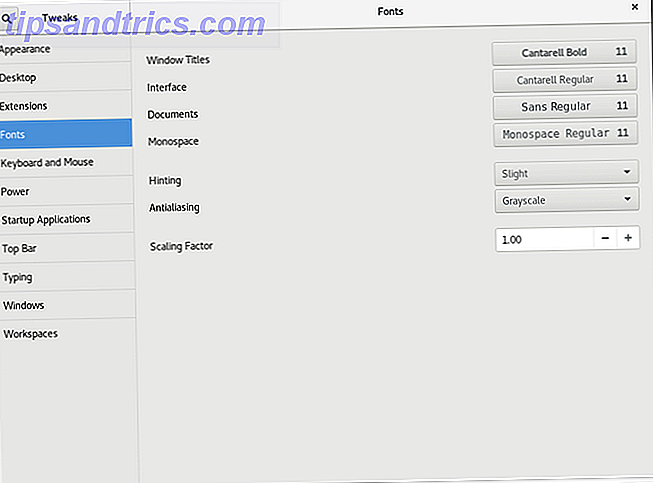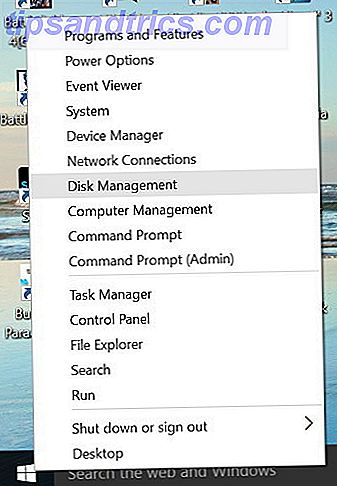Actualizado por Tina Sieber el 7 de marzo de 2017.
Voy a dar algunos toques aquí diciendo que Microsoft OneNote es tan bueno como Evernote. La mejor alternativa de Evernote es OneNote y es gratis. La mejor alternativa de Evernote es OneNote y es gratis. El mercado está empapado en aplicaciones para tomar notas que compiten con Evernote. . Pero solo hay una alternativa seria de Evernote. Permítanos explicar por qué eso es OneNote. Lee mas . OneNote es el equivalente digital de una carpeta, lo que le brinda más control de la organización.
El enfrentamiento continuará, así que por el bien de la productividad y la paz, digamos que ambas son excelentes aplicaciones para tomar notas. Evernote vs. OneNote: ¿Qué aplicación para tomar apuntes es adecuada para usted? Evernote vs. OneNote: ¿Qué aplicación para tomar apuntes es adecuada para usted? Evernote y OneNote son increíbles aplicaciones para tomar notas. Es difícil elegir entre los dos. Comparamos todo, desde la interfaz hasta la organización de notas para ayudarlo a elegir. Que funciona mejor para usted? Lea más con sus pros y sus contras. Yo uso ambos, como y cuando el propósito lo dicta. Y he llegado a amar a ambos porque me han hecho más organizado con mis notas.
Hemos cubierto un poco de las capacidades de OneNote con:
- La única guía de OneNote que siempre necesitará
- 12 consejos para tomar mejores notas con Microsoft OneNote
- Cómo crear su propia Wiki con OneNote
Pero la toma de notas efectiva requiere tantos consejos y trucos que puedas reunir. Entonces, aquí para su placer productivo hay diez más.
1. Crea tus listas de tareas pendientes en un Jiffy
Así es como comienzas tu día. Un organizador y un diario no están completos sin una tarea pendiente. Así es como configura una lista rápida de tareas en OneNote 5 Consejos para utilizar OneNote como su lista de tareas pendientes 5 Consejos para utilizar OneNote como su lista de tareas pendientes ¿Está haciendo una lista de tareas en su lista de tareas pendientes? Configúrelo en OneNote para que las cosas se hagan de la manera más directa posible. Lee mas .
Puede comenzar su tarea diaria en una nueva página de Notas. Seleccione la cinta Inicio . Haga clic en To Do Tag en el recuadro de etiquetas o use la tecla de atajo de CTRL + 1 .
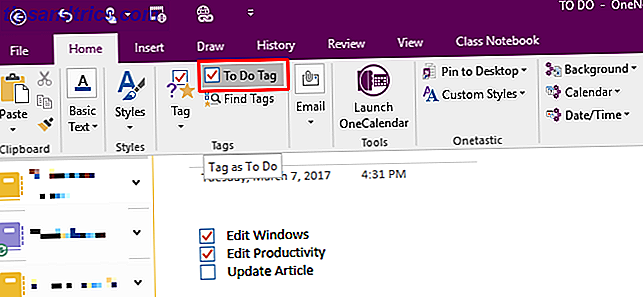
Escriba su primer elemento de tareas. Presiona Enter y luego CTRL + 1 para agregar elementos sucesivos. Si completa su tarea pendiente, puede marcarlos uno a uno.
2. Use plantillas y bájese de los bloques de inicio
Solía ser difícil encontrar plantillas de página en OneNote Cómo usar las plantillas de OneNote para estar más organizado Cómo usar las plantillas de OneNote para estar más organizado OneNote es una gran manera de mantener sus pensamientos organizados, y las plantillas pueden hacer que el proceso sea aún más fácil. Aprende cómo usar, editar y crear tus propias plantillas con esta guía. Lee mas . Probablemente sea porque en OneNote, hay Cuadernos y Páginas, dos entidades diferentes. Pero una vez que sepa dónde OneNote almacena sus plantillas, usarlas para la productividad podría convertirse en un hábito.
Vaya a Insertar y en Páginas, expanda Plantillas de página, luego haga clic en Plantillas de página ... Esto abrirá una barra lateral desde la cual puede elegir plantillas de varias categorías.

Puede elegir una plantilla y establecerla como plantilla predeterminada, o personalizar una página y configurarla como plantilla.
3. Para el Visual - Doodle o dibujar sus ideas
Un diario u organizador del mundo real no siempre está bien escrito. Encuentra garabatos, pequeños bocetos en los lados, y lo que no.
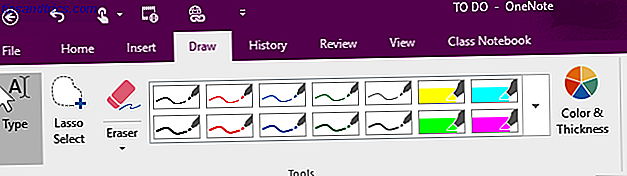
OneNote es un equivalente digital que le proporciona la pestaña Dibujar en la cinta con bastantes herramientas de dibujo para representar visualmente sus ideas. Dibuje sus ideas, coloreéelos y perfórelas.
4. ¿Te gusta escribir en papel?
¿Una hoja blanca de papel te hace más creativo? O tal vez, es el amarillo suave de una plataforma legal? OneNote no se trata de papel en absoluto, pero dos elecciones simples pueden ayudarlo a duplicar la sensación de escribir en papel. Mira la pestaña Ver en la cinta. Al combinar el Color de la página y las Líneas de reglas, puede crear su propio "entorno" de escritura. Incluso puede establecer el color de las líneas gobernadas.
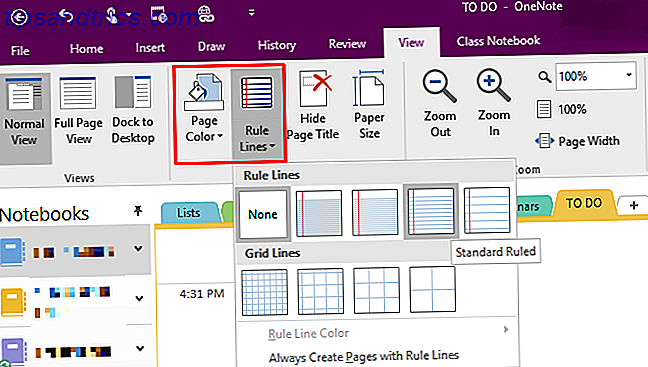
5. Lleve sus notas con usted
La toma de notas es a menudo un proceso de flash-of-the-moment. Una forma de capturar una nota en cualquier momento en cualquier lugar es usar rápidamente las aplicaciones de Android o iPhone que tiene OneNote. Puede sincronizarlo en su computadora usando OneDrive como puente. Después de descargar la aplicación, necesita una identificación de Windows Live para iniciar sesión (lo mismo que para su cuenta de OneDrive). Puede crear notas de texto enriquecido con imágenes, listas con viñetas, casillas de verificación et.al.
Puede capturar fotos instantáneas con la cámara de su teléfono y crear una nota desde allí. Puede crear varias notas y también ver todas sus notas y cuadernos anteriores en la primera pantalla. Todas las notas se guardan automáticamente en su nube de OneDrive. Desde la nube, puede sincronizarlos en su escritorio OneNote también.
La combinación de su dispositivo móvil y OneNote es ideal para capturar y archivar elementos como recibos y tarjetas de visita.
6. La herramienta OCR que ya está en tu computadora
Mencioné en un artículo anterior cuando hablamos sobre las 5 mejores herramientas gratuitas de software OCR para convertir imágenes en texto. Top 5 herramientas gratuitas de software OCR para convertir imágenes en texto. Top 5 Herramientas gratuitas de software OCR para convertir imágenes en texto Lea más. La característica se conserva en Microsoft OneNote.
Abra el documento desde donde desea capturar el texto. Sin OneNote abierto y minimizado, use el acceso directo de Windows + S (o la herramienta de recorte de pantalla en el menú de Inser t) para tomar la sección del documento que desea reconocer ópticamente.
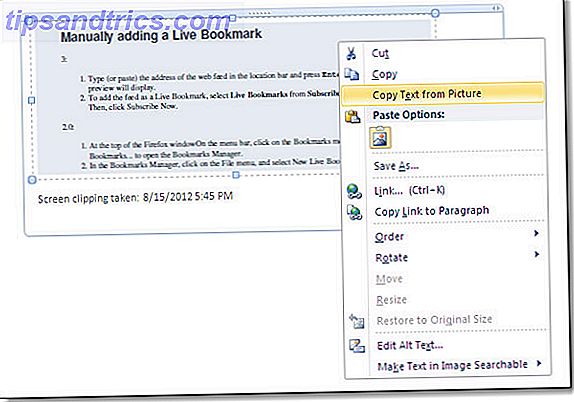
Envíe el clip de pantalla a una página de OneNote. Haga clic con el botón derecho en la imagen que se inserta en la página y haga clic en Copiar texto de la imagen . El texto ópticamente reconocido se copia en el Portapapeles.
7. Multimedia como notas rápidas
La forma más rápida de tomar notas después de las fotos es definitivamente la grabación de audio y video clips. En OneNote puede grabar rápidamente notas sonoras y videos (notas de voz rápidas, reuniones o conferencias de clase) e insertarlos como archivos multimedia en sus notas. Incrustar medios para convertir OneNote en un álbum de recortes digital. Insertar medios para convertir OneNote en un libro de recuerdos digital OneNote tiene muchos misterios. ¿Estás listo para tu juego de OneNote? A continuación, le mostramos cómo obtener más del contenido integrado. Lee mas .
Abra la página y coloque el cursor donde le gustaría insertar el archivo multimedia. En la pestaña Insertar, elija Grabar audio o Grabar video . Puede controlar el inicio, la pausa y detener los movimientos de la grabación desde el menú Reproducción de audio y video.
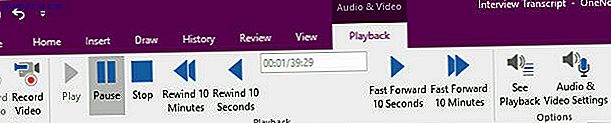
8. Hazlos buscables también
La función de búsqueda de audio de OneNote le permite buscar sus palabras en las grabaciones de audio y video, al igual que buscaría palabras clave en sus notas. Puede habilitar la función Búsqueda de audio en Archivo> Opciones> Audio y video .
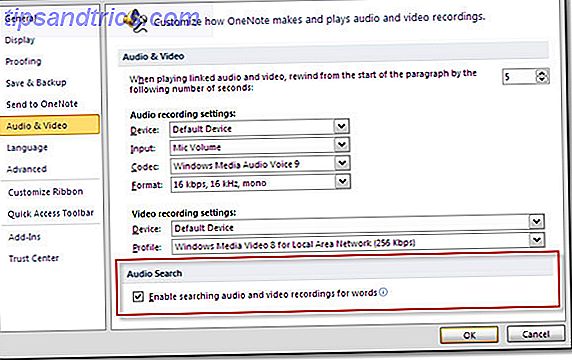
Si tiene muchos memos de voz, esta podría ser una forma rápida de rastrearlos para encontrar el que necesita.
9. Proteja su privacidad
OneNote utiliza el estándar de cifrado 3DES para proteger con contraseña sus secciones en OneNote. Este paso es muy recomendable si guarda información personal, como información de tarjetas de crédito, contraseñas, documentos legales, etc.
Para establecer una contraseña para una sección, haga clic con el botón derecho en la pestaña de sección y seleccione Proteger con contraseña esta sección.
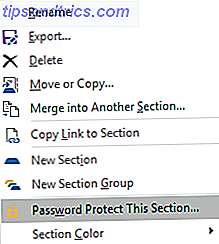
Su sección estará protegida hasta que haga clic e ingrese una contraseña para desbloquearla. También se bloqueará automáticamente después de un período de tiempo si abandona la sección o deja su computadora desatendida.
10. El consejo de One OneNote que siempre olvido usar
Simplemente porque no tengo que hacerlo. La sugerencia es: No tiene que guardar sus notas, ya que OneNote lo hace automáticamente. Solo cuando necesite guardar un cuaderno, página o sección, con un nombre diferente, deberá usar la función Guardar como ...
Sin embargo, si desea asegurarse de no perder nunca una nota Cómo perder una nota en sus cuadernos OneNote Cómo nunca perder una nota en sus cuadernos OneNote OneNote es tan bueno, es difícil perder algo, incluso si lo intenta. Permítanos mostrarle cómo maneja OneNote los portátiles, cómo se administran los respaldos y cómo puede restaurar incluso las notas eliminadas. Lea más, asegúrese de personalizar sus opciones de copia de seguridad y sincronización.
OneNote Masterizado
Estos diez consejos de OneNote ni siquiera comienzan a cubrir la increíble gama de características que OneNote le brinda.
OneNote es más de las veces una de las aplicaciones olvidadas en el paquete de Office. Cómo usar Microsoft OneNote para Project Management Cómo usar Microsoft OneNote para Project Management OneNote es la herramienta de colaboración ideal para administrar proyectos simples en equipos pequeños. Y es completamente gratis. ¡Vea cómo OneNote puede ayudar a sus proyectos a despegar! Lee mas . Afortunadamente, nuestro consejo simplemente te ayudó a alejar tus ojos de las prima donnas y echar un vistazo a la flor que podría ser una princesa.
¿Cómo se usa OneNote? ¡Comparta sus consejos de productividad favoritos de OneNote con nosotros!