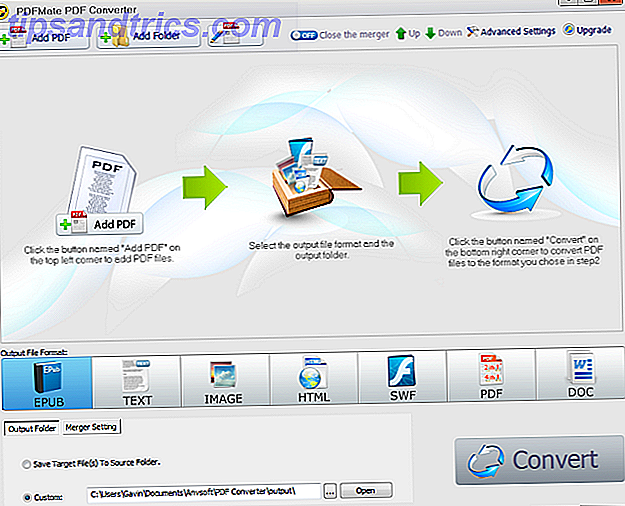
Office 2016 llegó Actualice a Office 2016 de forma gratuita Hoy con su Office 365 Suscripción Actualice a Office 2016 de forma gratuita Hoy con su suscripción de Office 365 Microsoft Office 2016 para Windows ha aterrizado y trae muchas características nuevas e inteligentes. Si tiene una suscripción a Office 365, puede obtenerla ahora de forma gratuita y le mostramos cómo hacerlo a continuación. Lea más en nuestros escritorios no hace mucho tiempo, recibiendo críticas en gran medida positivas en toda la esfera tecnológica. Con razón; ha actualizado una serie de características importantes 13+ Razones por las que debe actualizarse a Microsoft Office 2016 13+ Razones por las que debe actualizarse a Microsoft Office 2016 Microsoft Office 2016 ya llegó y es hora de que tome una decisión. La pregunta de la productividad es: ¿debería actualizar? Le proporcionamos las nuevas funciones y las nuevas razones para ayudarlo ... Leer más y agregar montones más a la siempre popular suite de ofimática Vista previa de Microsoft Office 2016: cambios inteligentes y sutiles Una vista previa de Microsoft Office 2016: cambios inteligentes y sutiles Office 2016 para Mac acaba de lanzarse y la versión de Windows seguirá en el otoño. Le mostramos el nuevo aspecto y las características del paquete de productividad más popular del mundo. ¿Vas a actualizar? Lee mas . Por el contrario, otros han argumentado que, a pesar de las pequeñas características, Microsoft simplemente actualizó la estética de Office y esperó a cobrar en efectivo. Introducción a Office 365: ¿Debería comprar en el nuevo modelo de negocio de Office? Una introducción a Office 365: ¿Debería comprar en el nuevo modelo de negocio de Office? Office 365 es un paquete basado en suscripción que ofrece acceso al último paquete de aplicaciones de escritorio de Office, Office Online, almacenamiento en la nube y aplicaciones móviles premium. ¿Proporciona Office 365 valor suficiente para que valga la pena el dinero? Lee mas .
Esta guía está disponible para descargar en formato PDF gratuito. Descargue la Guía completa del convertidor de archivos de Microsoft Office ahora . Siéntase libre de copiar y compartir esto con sus amigos y familiares.Si ha utilizado cualquier iteración de Office durante un período de tiempo prolongado, es probable que haya lanzado una maldición cuando se dio cuenta de que su formato no era compatible y tuvo que buscar en Internet un convertidor. En la verdadera tradición de MakeUseOf, pensamos que era mejor bloquear a uno de nuestros autores en una habitación pequeña sin ventanas, que surgía una vez que se completaba esta Guía de Microsoft Office File Converter. Siga adelante y encuentre el convertidor de sus sueños. La Mega Guía de Herramientas de Conversión de Archivos de Medios en Windows. La Mega Guía de Herramientas de Conversión de Archivos de Medios en Windows ¿Se pregunta cómo convertir mejor ese archivo multimedia? Esta es tu guía para salir de la jungla de archivos multimedia. Compilamos las herramientas de conversión de archivos multimedia más relevantes y le mostramos cómo usarlas. Lea más, aquí mismo, ahora mismo.
No se pierda las gemas ocultas en la última sección de esta guía, incluida Office Lens, eliminando los datos ocultos de los archivos de Office y el paquete de compatibilidad de Microsoft Office.
Navegación: PDF a Office | Oficina a PDF | Palabra a PDF, JPEG y EPUB | Excel a Office, PDF, HTML y JSON | Outlook a PDF, XPS y Excel | PowerPoint a PDF, Video, OneNote y Sway | OneNote a Office, escritura a texto y Evernote a OneNote | Gemas de conversión de oficina misceláneas
PDF a la oficina
Una gran cantidad de servicios en línea ofrecen conversiones gratuitas de PDF a Word, y muchos de ellos son excelentes. Sin embargo, si tiene que convertir algo de naturaleza sensible, ya sea personal o comercial, no debería cargar nada en un sitio de terceros. Para un trabajo desafiante, es posible que desee recurrir a una herramienta profesional de pago como Adobe Acrobat Pro.
PDFMate
Formatos : Palabra, Texto, EPUB, HTML, SWF, JPEG
Simple, gratuito y que abarca un puñado de formatos útiles, PDFMate también viene con algunas herramientas adicionales prácticas, como el cifrado de documentos. ¿Cuán seguros son sus documentos en Google Drive? ¿Qué tan seguros son sus documentos en Google Drive? Lea más, conversiones por lotes, soporte en varios idiomas y una gran cantidad de configuraciones personalizables.
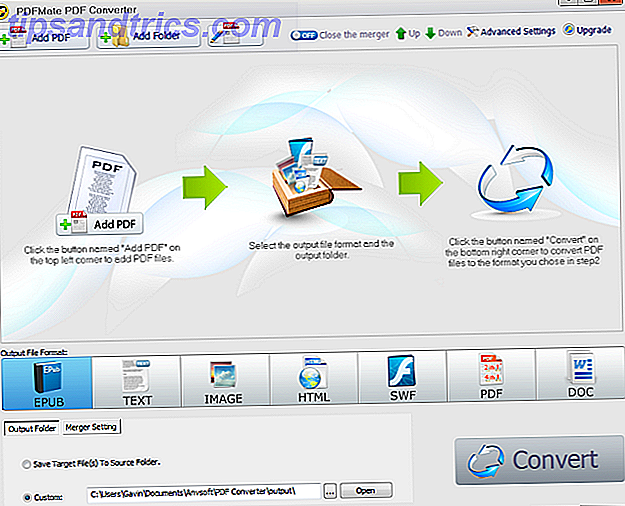
WinScan2PDF
Formatos: Word
WinScan2PDF es un pequeño escáner PDF portátil. Con solo 30 KB, es un programa muy básico, pero cumple su función. Las opciones son Seleccionar origen, Escanear, Cancelar y Varias páginas . Apúntelo a cualquier documento de Word que desee convertir en PDF, y listo.
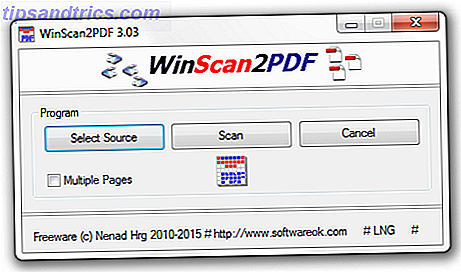
PDFTables
Formatos: Excel, CSV, XML, HTML
PDFTables es un servicio de conversión de PDF a Excel en línea. Es muy rápido y muy fácil. Una vez que haya cargado su archivo, se le presentarán varias opciones, incluida la apertura de la tabla de datos recién extraída en Office Online. También puede elegir una versión CSV o XML, y PDFTables tiene su propia API para que los usuarios avanzados la puedan ver.
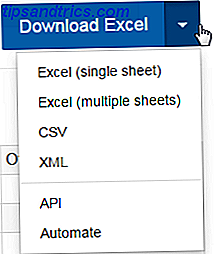
PDFTables también ofrece un servicio automatizado de conversión y / o raspado de datos, así como una cuenta premium para usuarios regulares.
Smallpdf
Formatos : Word, PowerPoint, Excel, JPEG, HTML
Su lema es "Hacemos PDF fácil", y creo que los desarrolladores Mathis, Manuel y Lino tienen razón. Smallpdf puede manejar una cantidad de convenientes conversiones de PDF, incluyendo PDF a PowerPoint, Excel y Word, así como compatibilidad con archivos JPEG. También puede combinar varios archivos PDF 10 consejos para hacer más con sus archivos PDF en Google Drive 10 consejos para hacer más con sus archivos PDF en Google Drive Desde la administración de sus archivos hasta la colaboración en documentos, Drive es un conjunto de aplicaciones de oficina. Lo que muchas personas no se dan cuenta es su capacidad de hacer mucho más que solo ver archivos PDF. Lea más en un solo archivo, divida los archivos PDF en múltiples archivos o use la función de desbloqueo para eliminar las contraseñas básicas (advertencia: ¡los documentos realmente encriptados seguirán siendo así!).
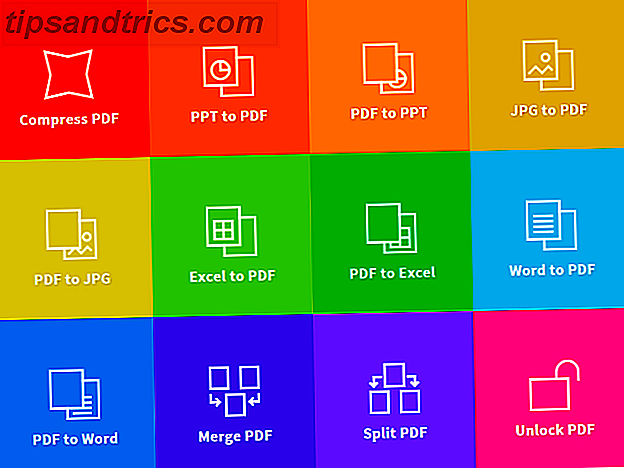
CloudConvert Beta
Formatos : Demasiados para enumerarlos a todos.
CloudConvert Beta marcó una serie de casillas para mí. Admite 206 formatos masivos en audio, video, documentos, libros electrónicos, archivos, hojas de cálculo y más, incluso admite la conversión de archivos CAD. Vea a continuación un pequeño fragmento de esa lista. Sin embargo, la cantidad de conversiones que puede completar de forma gratuita al mismo tiempo es limitada.
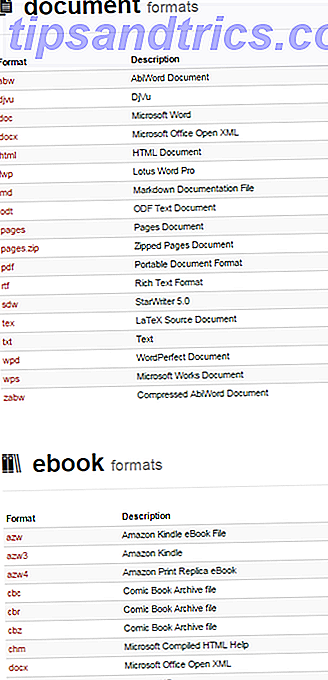
Tiene 10 minutos de conversión por día, con un tamaño de archivo máximo de 100 MB. Registrarse en CloudConvert aumenta este límite a 25 minutos por día, con un tamaño de archivo máximo de 1 GB. Para cualquier otra cosa, deberá comprar una suscripción o comprar una cantidad prepaga de minutos de conversión.
Estos minutos vienen con funciones de bonificación adicionales, como conversiones simultáneas ilimitadas y tamaño de archivo ilimitado. Pero si simplemente está convirtiendo un PDF a un documento de Word u otro tipo de archivo de Microsoft Office, es poco probable que necesite más que el paquete de conversión de 25 minutos.
Finalmente, puede agregar archivos directamente desde Dropbox, Google Drive, OneDrive, directamente desde una URL, o simplemente colocar uno de sus archivos directamente en la página.
Oficina a PDF
Los formatos de documentos más populares fuera de Office son los PDF y Microsoft finalmente se dio cuenta. Ahora, la mayoría de las aplicaciones de Office tienen un "Exportar a PDF Cómo extraer imágenes de un documento de Office o PDF Cómo extraer imágenes de un documento de Office o PDF Insertar una imagen en un documento es un pedazo de pastel, pero extraerlo no es del todo tan fácil. Aquí hay soluciones para Word, PowerPoint y PDF. Leer más "característica de serie. Dependiendo de su versión de Office, deberá dirigirse a Archivo> Exportar . Aquí debe ver la opción Crear documento PDF / XPS . Seleccione esto y listo.
Tenga en cuenta que Outlook no incluye esta opción de exportación, pero hemos incluido una solución un poco más abajo en la página, en Outlook a PDF .
Palabra
Usar Word para convertir archivos es completamente sensato. Ya existe en su computadora, tiene acceso instantáneo y no es necesario introducir ningún otro software en su sistema. Además, es rápido, refrescantemente fácil 10 Hacks simples de Microsoft Word que todos pueden hacer 10 Hacks simples de Microsoft Word que todos pueden hacer Nuestro conocimiento sobre Microsoft Word se prueba cada vez que obtenemos un documento para trabajar. Cada pequeño consejo aprendido en el camino ayuda. ¿Qué tal diez trucos más para su productividad diaria? Lea más, y cada programa individual dentro del conjunto de aplicaciones de Office se puede usar de manera similar.
Alterar el tipo de archivo de su documento de Word se lleva a cabo durante el proceso de guardado. Cuando estoy trabajando en un documento, guardo automáticamente "hasta 11" 10 Configuración predeterminada de Microsoft Word que puede optimizar 10 Configuraciones predeterminadas de Microsoft Word que puede optimizar Algunos pasos simples de optimización pueden aumentar su productividad con Microsoft Word. Le ofrecemos diez configuraciones rápidas y fáciles para sus tareas diarias. Lea más (o cada par de minutos), pero eso no significa que deba descuidar las buenas prácticas de ahorro. Nunca se sabe lo que podría estar en camino.
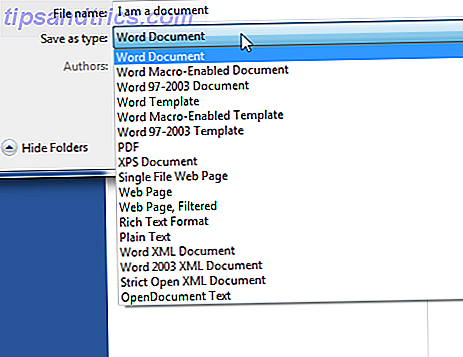
Cuando realice el primer guardado manual, se encontrará con un cuadro de diálogo que le preguntará cuál es su ubicación preferida para guardar. Alterar el tipo Guardar como le entrega una lista de tipos de archivos alternativos, desde versiones anteriores de Word, hasta documentos de texto plano, Open Document y XML.
Palabra a PDF
Guardar un documento de Word en PDF es un proceso fácil, logrado sin abandonar los confines de Word y sin necesidad de software de terceros. Suponiendo que tiene Word abierto, diríjase a Archivo> Exportar> Crear documento PDF / XPS .
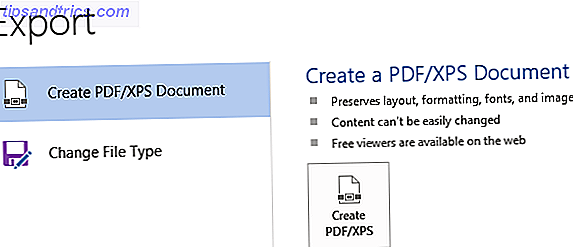
Luego ingresará el administrador de archivos. Busque la ubicación de almacenamiento que desee. Tenga en cuenta el botón Opciones . Las opciones incluyen la selección del rango de páginas, el rango publicable, la inclusión de información no impresa y otras opciones de PDF como el cumplimiento con la norma ISO 19005-1 (PDF / A), el reemplazo del texto de mapas de bits cuando las fuentes no están incorporadas y el cifrado de documentos.
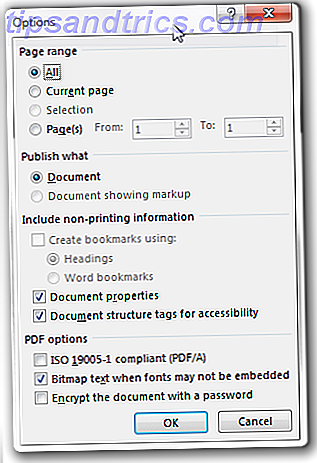
Cuando esté listo, presione Publicar y ¡estará dorado!
Word a JPEG
Puede convertir Word a JPEG utilizando OneNote, pero ese método es extremadamente largo y, en última instancia, en una era donde la mayoría de las personas tiene acceso a Internet, es más fácil dirigirse a un sitio web de conversión. 10 Tareas Web comunes que puede realizar sin Suscripción de 10 tareas web comunes que puede realizar sin registrarse Los errores de seguridad como Heartbleed dejan en claro que sus inicios de sesión y contraseñas no son seguros. Pero, ¿qué pasaría si pudiera usar la Web para tareas comunes sin registrarse para una cuenta? Lee mas . En este caso, estoy usando el sitio de conversión de archivos en línea gratis Cómo convertir cualquier formato de archivo en línea con herramientas gratuitas Cómo convertir cualquier formato de archivo en línea con herramientas gratuitas Si necesita convertir un archivo, aquí está la lista definitiva de sitios que debe activar a. Lea más Zamzar.com, que estoy seguro que muchos de ustedes se han encontrado antes. Convierten un rango masivo de archivos; afortunadamente para nosotros, .doc o .docx para .jpeg es uno de ellos.
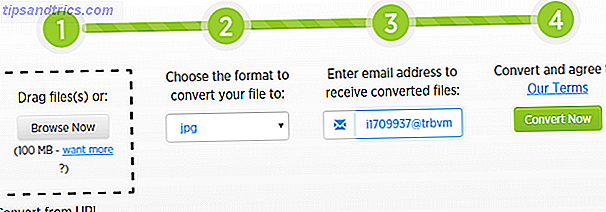
Dirígete al sitio. Asegúrese de haber seleccionado la entrada y salida correcta de las listas desplegables, y luego arrastre su archivo, o use el administrador de archivos para buscarlo. Una vez que esté listo, se le pedirá que ingrese su dirección de correo electrónico para recibir sus archivos convertidos. Usualmente uso una cuenta de correo de 10 minutos ya que no quiero el correo no deseado, pero puedes hacer lo que quieras.
Una vez que todo esté listo, presione Convertir ahora y espere a que el archivo convertido aparezca en su bandeja de entrada.
Palabra para EPUB
Puede usar el sitio de conversión Zamzar mencionado anteriormente para esta tarea, pero no creo que sus conversiones de texto en un formato legible sean totalmente útiles. He usado Caliber durante mucho tiempo, y puede usarlo para administrar toda su colección de libros electrónicos, así como también hacer uso del práctico convertidor incorporado.
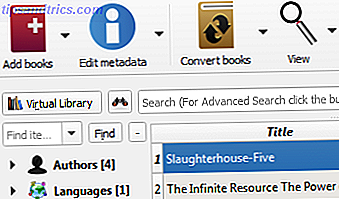
Dirígete a Calibre-Ebook.com y descarga el software. Viene en muchos sabores, e incluso tiene una versión de 64 bits, que es agradable. Una vez descargado, instala Calibre y ábrelo.
Use el botón Agregar libros para agregar su documento a Calibre como un libro. Ahora seleccione Convertir libros . Esto abrirá un nuevo cuadro de diálogo con numerosas opciones en el lado izquierdo. En la esquina superior derecha, debes ver el formato de salida . Asegúrate de que EPUB esté seleccionado.
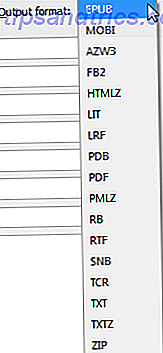
En la columna de opciones de la izquierda, selecciona Configurar página . Aquí puede elegir entre una serie de perfiles de salida predefinidos, diseñados para facilitar su experiencia de lectura en muchos e-readers populares. ¿Cuál es la diferencia entre un E-Reader y una tableta? ¿Cuál es la diferencia entre un E-Reader y una tableta? Lee mas . Cuando esté satisfecho con la configuración, presione OK y permita que la conversión tenga lugar.
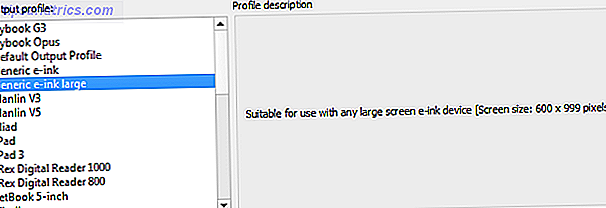
Sobresalir
Puede exportar archivos a diferentes formatos usando solo Excel. Dirígete a Archivo> Exportar> Cambiar tipo de archivo. Esto le mostrará una nueva lista de posibles formatos de archivo, incluidos .xls, .ods, .csv y .txt. Si usa la función Guardar como t ipo, puede guardar su libro de trabajo como .xml, como HTML o .slk, entre otros.
Excel a Office (copiar y pegar)
Las tablas de Excel se exportan bastante bien en todo el espectro de Office. Si su tabla se ajusta al documento, puede copiar y pegar fácilmente los datos, y Office generalmente se ocupa del resto. Y por "ajustar el documento Cómo imprimir una hoja de cálculo de Excel en una sola página Cómo imprimir una hoja de cálculo de Excel en una sola página Una hoja de cálculo bellamente diseñada pierde todo su atractivo cuando se imprime en nueve hojas de papel, con la mitad de ellas vacías. Le mostramos cómo obtener todo muy bien en una sola página. Leer más "Me refiero literalmente a la página que estás usando; no sería bueno copiar y pasar 25, 000 entradas de Excel en una sola diapositiva de PowerPoint (quiero decir que podría, pero ¿por qué? ).
Excel a Office (Incrustar)
El primer método copia y pega, pero este método incrusta la hoja de cálculo en el documento, lo que significa que todo el documento puede existir dentro de otra faceta de Office. Para incrustar una hoja de cálculo en un documento de Word, vaya a Insertar> Objeto> Crear desde archivo . Haga clic en Examinar y use el administrador de archivos para ubicar la hoja de cálculo que desea incrustar. Una vez encontrado, haga clic en Insertar . Su hoja de cálculo ahora debería materializarse en Word. El proceso es similar para otro software de Office.
Excel a PDF
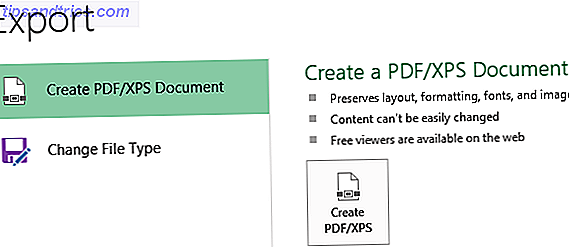
Guardar un libro de trabajo en PDF es un proceso fácil que puede completar en Excel, sin necesidad de software de terceros. Dirígete a Archivo> Exportar> Crear documento PDF / XPS . Luego ingresará el administrador de archivos. Busque la ubicación de almacenamiento que desee. Puede observar el botón Opciones . Puede ingresar el rango de páginas, el rango publicable, la información no impresa y si desea que su PDF sea compatible con ISO 19005-1 (PDF / A).
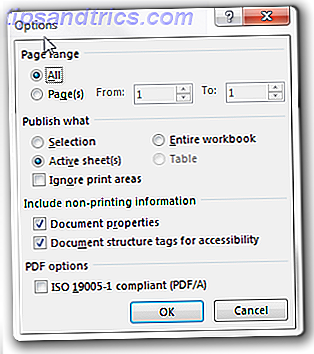
Cuando esté listo, presione Publicar .
Excel a HTML
Excel también nos permite exportar una selección de nuestro Libro de trabajo a HTML, en lugar de a todo el documento. Para hacerlo, resalte una sección de su tabla de datos y diríjase a Archivo> Guardar como . Cambie Guardar como tipo a página web (* .htm; *. Html) . Dos nuevas opciones deberían aparecer. En Guardar, selecciona Selección . Debería indicar los datos que resaltó anteriormente. Cuando esté listo, presione Publicar .
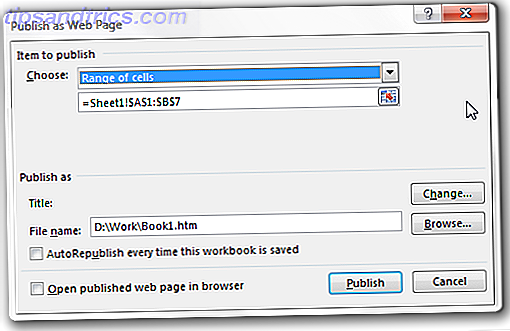
Esto abrirá un segundo cuadro de diálogo titulado Publicar como página web . Verifique que su selección sea correcta y que solo está publicando un rango de celdas . Use el cuadro desplegable si su selección es diferente. Nuevamente, cuando esté listo, presione Publicar . Dependiendo del tamaño de su mesa, esto podría ser momentos o minutos.
Excel a JSON
Esta es una conversión menos utilizada que comúnmente, pero en MakeUseOf pretendemos complacernos, ¡y eso significa cubrir todas las bases!
Para que esta conversión funcione, tendrá que habilitar las Herramientas de desarrollo de Excel, de las que puede que no tenga conocimiento, ¡aún! Dirígete a Archivo> Opciones> Personalizar cinta . En la columna de la derecha, asegúrese de que Developer esté marcado. Presiona Ok .
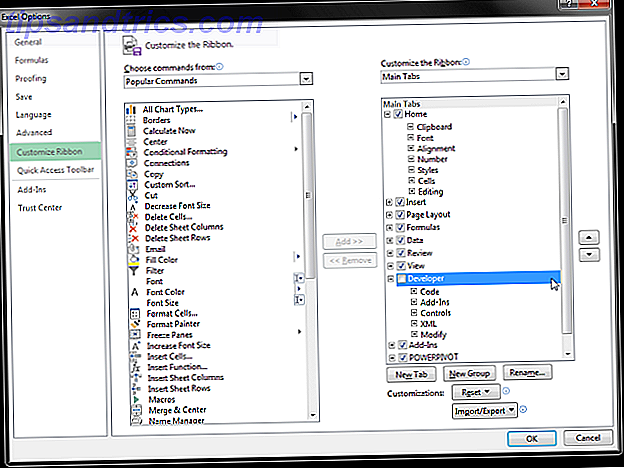
Ahora, debes encontrar una nueva pestaña de Desarrolladores . Ábrelo y vaya a Source > XML Maps . Busque su archivo XML. En este punto, Excel podría notar que su archivo fuente XML no hace referencia a un esquema. Esto está bien, y en realidad funciona bien para el tipo de conversión. Excel creará un esquema basado en los datos de origen, que luego verá en la ventana Fuente XML.
Puede arrastrar y soltar los campos uno a uno, o puede hacer clic con el botón derecho en cada campo y seleccionar Elemento de mapa . Cuando haya terminado de mapear sus campos, podemos exportar nuestros nuevos datos XML en su propio archivo XML válido para la conversión. Vuelve a la pestaña Desarrollador y haz clic en Exportar .
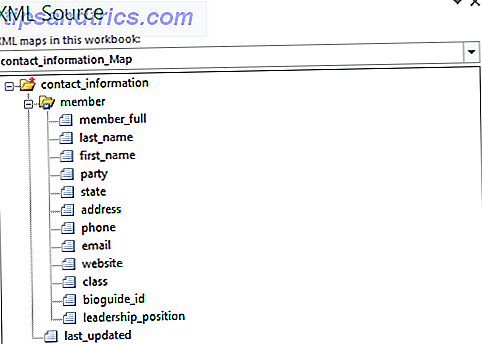
A continuación, puede dirigirse a codebeautify.org donde alojan varias herramientas de conversión útiles, como XML a JSON, Excel a HTML y JSON a HTML. Utilizaremos el primero de esa lista, el convertidor de XML a JSON. Busque el archivo XML que creó y Abra . Al instante traducirá su XML a JSON.
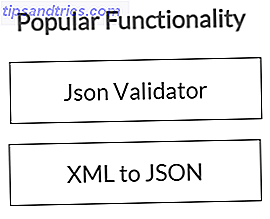
Mención de Honor: El Sr. Data Converter recibe una mención de honor aquí, ya que nunca lo he usado personalmente, pero varios amigos lo han hecho, y he sido informado de sus méritos.
panorama
Microsoft Print-to-PDF
La impresión interna no es nada nuevo en el mundo de la tecnología. Muchos de nuestros lectores habrán usado Adobe Acrobat Reader como una herramienta de impresión en PDF Cómo imprimir en PDF desde cualquier plataforma Cómo imprimir en PDF desde cualquier plataforma ¿Necesita imprimir un archivo en PDF? Es más fácil de lo que piensas, sin importar qué dispositivo estés usando. Hemos resumido todas sus opciones. Lea más, o al menos tenga su propio software favorito de impresión a PDF 7 Mejores herramientas para imprimir en PDF 7 Mejores herramientas para imprimir en PDF Ninguna versión de Windows viene con una solución original de impresión a PDF. Entonces, ¿cuál es la mejor alternativa? Revisamos 8 de las opciones más populares para averiguar. Lea más para cuando llegue el momento. Una de las características más útiles de Windows 10 fue una de las más desconocidas: compatibilidad nativa de impresión a PDF.
Outlook Imprimir en PDF (Windows 10)
Abra Outlook y busque el correo electrónico o la carpeta que desea convertir. Una vez que esté listo, vaya a Archivo> Imprimir . Debería haber una impresora llamada "Microsoft Print to PDF". Una vez seleccionada, puede enviar su correo electrónico a esta impresora, donde se le pedirá que guarde la salida como un nuevo PDF brillante.
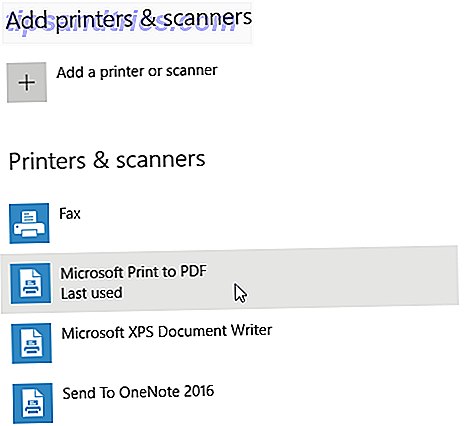
Si la impresora no aparece en su lista de dispositivos, podría necesitar activación. Para activar la configuración original de impresión a PDF, dirígete a Configuración> Dispositivos> Impresoras y escáneres . Microsoft Print to PDF debe aparecer en la lista. De lo contrario, busque la configuración avanzada de la impresora. Abra el resultado de la búsqueda y seleccione La impresora que deseo no aparece en la lista, y luego Agregue una impresora local o impresora de red con la configuración manual .
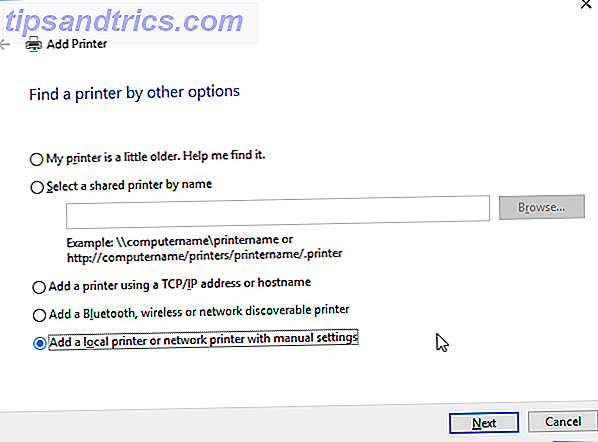
En la siguiente ventana, seleccione Archivo: (Imprimir en archivo) en el menú desplegable y presione Siguiente. Ahora vamos a instalar el controlador Imprimir en PDF. En la columna de la izquierda, desplácese hacia abajo y seleccione Microsoft. En el lado opuesto, desplácese hacia abajo y resalte Microsoft Print to PDF, seguido de Next . Windows puede detectar un controlador preinstalado. En ese caso Use el controlador que está instalado actualmente . Presiona Siguiente .
Ahora se le pedirá que nombre su nuevo controlador. Sugerimos mantenerlo igual para evitar confusiones. Haga clic en Siguiente nuevamente, y listo.
Outlook Imprimir en PDF (Windows 7, 8, 8.1)
Durante mi última gran pieza en convertidores, instalé una gran cantidad de software PDF. El mercado está lleno de opciones, todas buscando robar tu mirada. Para una impresora PDF gratuita y muy liviana, puede probar PDFLite. Durante el proceso de instalación, rechace, rechace o cancele cualquier software adicional que le ofrezcan. Una vez instalado, PDFLite debe aparecer como una opción de impresión dentro de Outlook. Vaya a Archivo> Imprimir y selecciónelo en el menú desplegable. Cuando presione Imprimir, se le pedirá que guarde su nuevo PDF en una ubicación conocida.
Outlook para XPS
También puede imprimir sus correos electrónicos al formato XPS menos utilizado utilizando el mismo método. Una vez que haya seleccionado sus correos electrónicos para imprimir, diríjase a Archivo> Imprimir . En el menú desplegable, seleccione Microsoft XPS Document Writer . Cuando presione Imprimir, aparecerá un cuadro de diálogo Guardar como . Selecciona tu ubicación y listo.
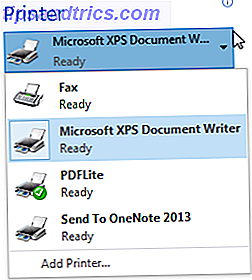
Contactos de Outlook para Excel
Podemos exportar nuestra lista de contactos de Outlook a Excel. Una guía rápida para importar y exportar contactos por correo electrónico. Una guía rápida para importar y exportar contactos por correo electrónico. ¿Perder los contactos de su correo electrónico sería una pesadilla? Mejor respaldarlos! Le mostraremos cómo hacerlo para Outlook, Gmail y Thunderbird. El proceso de respaldo de los contactos debe ser similar para otros clientes. Lee mas . Bueno, esto no es realmente una conversión, pero aún es una cosa útil de hacer. Dirígete a Archivo> Abrir y exportar> Importar / Exportar . Seleccione Exportar a un archivo, seguido de Siguiente . Nuestro tipo de archivo es Comma Separated Values . Haga clic en Siguiente . Busque su carpeta de contactos y haga clic en Siguiente . Finalmente, vaya a la ubicación en la que desea guardar su lista de contactos, seguido de Finish .
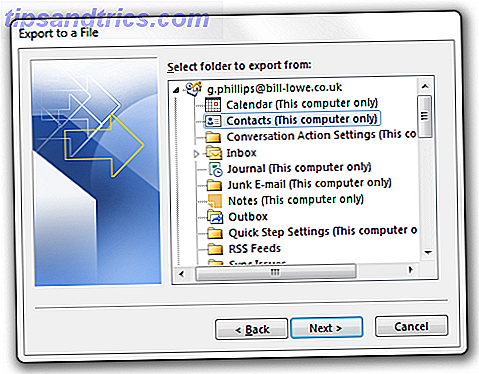
No uso Outlook para almacenar contactos, pero si lo hace, este proceso podría tomar uno o dos minutos. Su archivo CSV ahora debe abrirse en Excel y ha hecho una copia de seguridad de su lista de contactos.
PowerPoint
PowerPoint a PDF
Exportar presentaciones de PowerPoint a PDF es tan simple como encontrar en Word y Excel. Dirígete a Archivo> Exportar> Crear documento PDF / XPS . Antes de guardar, puede alternar algunas de las Opciones, como el rango de PDF, el número de diapositivas por PDF, la información de no impresión incluida y si su PDF cumple con la norma ISO 19005-1.
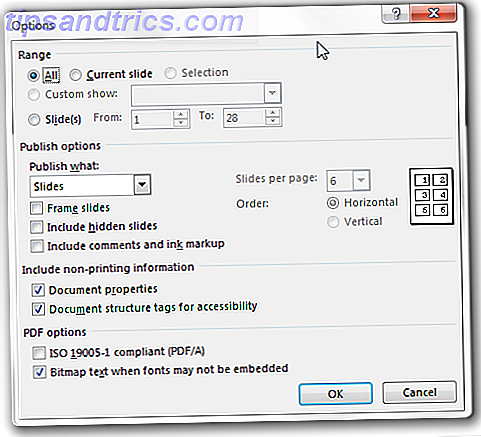
Cuando esté listo, diríjase a Publicar .
PowerPoint a Video
PowerPoint se puede exportar a video. ¿Quien sabe? Necesitarás tu propia presentación de PowerPoint para esto. Una vez que haya abierto la presentación que desea convertir, vaya a Archivo> Exportar> Crear un video Cómo incrustar un video de YouTube y otros medios en su presentación de PowerPoint Cómo incrustar un video de YouTube y otros medios en su presentación de PowerPoint Presentaciones típicas son asuntos aburridos con texto y fondos corporativos que proporcionan poco interés. Los archivos multimedia pueden aligerar la experiencia. Le mostramos cómo incrustar incluso videos. Leer más . Seleccione su tipo de visualización y si desea que el convertidor lo recuerde y las horas y narraciones grabadas que ya haya agregado. Además, recuerde editar los Segundos gastados en cada contador de diapositivas si es necesario. Se establece en 5s por defecto, pero es posible que necesite más tiempo.
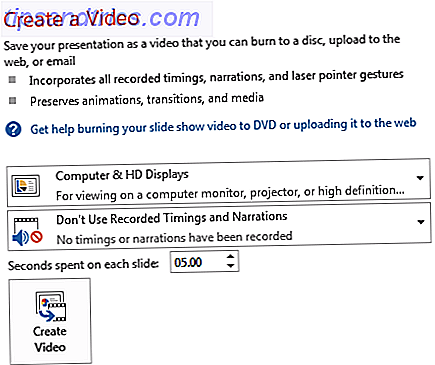
Una vez que esté listo, presione Crear video . El administrador de archivos le ofrece dos opciones de salida de video: .mp4 o .wmv. Haga su elección, y presione Guardar . Dependiendo de la duración y el contenido de su presentación, esto podría ser un tiempo. Apaga el hervidor, prepara un poco de té y regresa cuando esté listo.
Cuando haya terminado, abra su video recién creado en su reproductor multimedia favorito y maravíllese con sus propias habilidades de presentación.
PowerPoint a OneNote
Esta es una conversión poco común, pero que la gente parece necesitar de vez en cuando. Al igual que con otras conversiones como esta, en realidad estamos imprimiendo nuestra presentación dentro de OneNote.
Dirígete a Archivo> Imprimir . En el menú desplegable de la impresora, seleccione Enviar a OneNote . Cuando esté listo, presione Imprimir . OneNote debe abrirse automáticamente, confirmando la llegada de su presentación. A continuación, puede anotar y trabajar en torno a su presentación sin alterar el contenido real.
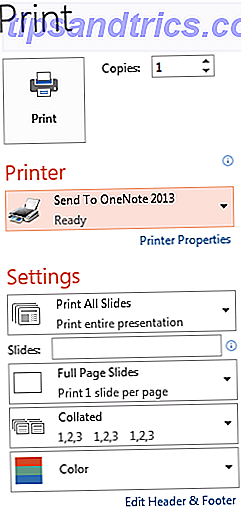
PowerPoint a Sway
Otra conversión ligeramente inusual, pero solo porque la mayoría de la gente aún no ha oído hablar de Sway, uno de los recién llegados a Microsoft Office. Diseñado como una herramienta de presentación de implementación rápida. Diseñador básico de sitios web locales. Cree presentaciones basadas en la nube con el destructor de PowerPoint de Microsoft. Cree presentaciones basadas en la nube con el destello de PowerPoint de Microsoft. Microsoft Sway es una herramienta novedosa para crear presentaciones basadas en la nube. Sway ofrece una experiencia de diseño rápida y un lienzo para sus ideas. Los movimientos rápidos se crean y son fáciles de compartir. Lea más, definitivamente puede ser perdonado por no haber oído hablar de él. Lanzado hacia finales de 2014 para la prueba, Sway ahora es parte de la instalación base de Office 2016 9 Consejos para aprender todo sobre Office 2016 9 Consejos para aprender todo sobre Office 2016 Microsoft Office 2016 está entre nosotros. ¿Cómo está dominando la última versión por el bien de su productividad? Le informamos sobre los mejores enlaces para el aprendizaje de Office. Roba una marcha con estos ... Leer más.
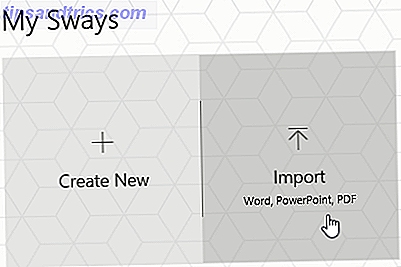
En realidad, la conversión de PowerPoint a Sway se lleva a cabo en el entorno Sway, donde encontrará un gran botón Importar para ayudarlo en su camino. Busque su presentación y ábralo . Y ahí tienes, es tan fácil como eso. Ahora puede moverlo todo, o simplemente presionar Remix hasta que esté contento.
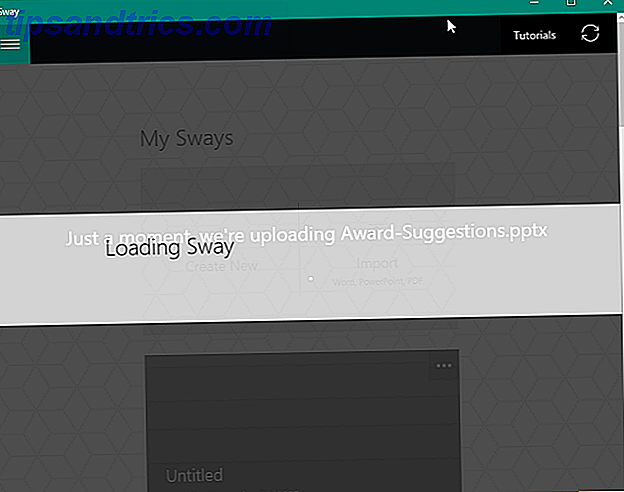
Tenga en cuenta que con Sway, puede ir en una dirección (importar a), pero no en la otra (exportar desde). Lo que significa que todo lo que creas exclusivamente en Sway actualmente está bloqueado allí. Bien podría valer la pena crear una presentación para importar, o incluso planear su documento en Word e importarlo. Actualmente no hay una línea de tiempo publicada para las características de exportación de Sway, incluidos los PDF y OneNote, una medida que probablemente esté matando a la plataforma Sway.
Una nota
Escritura de OneNote a texto
Puede usar OneNote para escribir notas a mano en lugar de escribirlas. Útil para cuando tomas notas en clase, o simplemente no quieres usar tu teclado (o el uso de un teclado fuerte y ruidoso podría considerarse una mala forma).
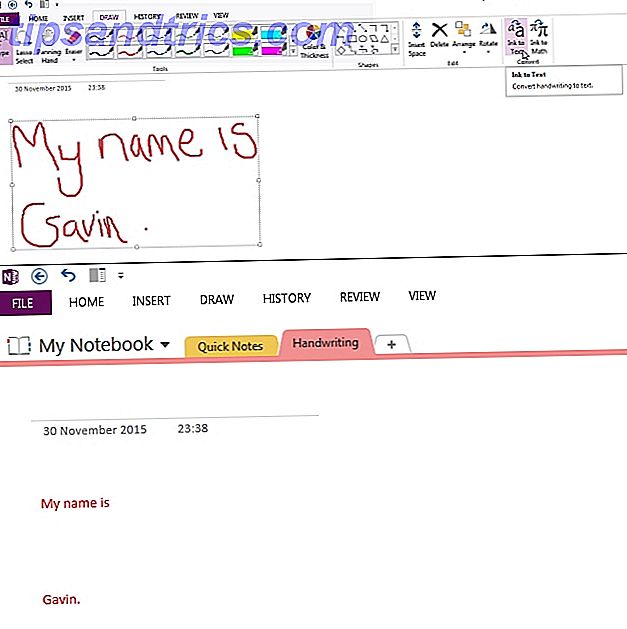
Abra la pestaña Dibujar y seleccione su color favorito. Usa tu mouse o stylus para escribir algo. He buscado el pegadizo "Me llamo Gavin". Una vez que haya terminado de escribir su nota, haga clic en el botón Tipo, que también se encuentra en la pestaña Dibujar. Resalta tu texto escrito a mano. Regresa a Draw y selecciona Ink to Text . Tu garabato debería convertirse en texto digital legible. ¡Magia!
Evernote a OneNote
A medida que OneNote se libera, OneNote ahora es verdaderamente gratuito con más funciones que antes. OneNote ahora es verdaderamente gratuito y tiene más características que las anteriores. Evernote ya no gobierna las aplicaciones de toma de notas. Microsoft anunció recientemente que OneNote sería más gratuito que nunca. Permítanos mostrarle lo que esto significa en términos de características y funcionalidad. Lea más, Microsoft vio un aumento en el soporte. La mayor integración de OneNote con otras aplicaciones de Office lo convierte en una herramienta para tomar notas relativamente atractiva y un generador de ideas entre el tiempo de escritorio. Primero, necesitarás descargar la herramienta Evernote2Onenote desde aquí. Una vez descargado, descomprime y ejecuta.
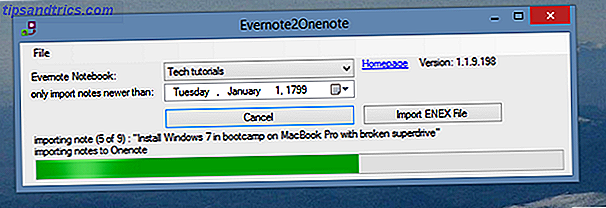
Solo puede convertir un bloc de notas a la vez Cómo migrar de Evernote a OneNote, y por qué debería migrar de Evernote a OneNote, y por qué debería hacerlo ¿Cree que Microsoft OneNote es mejor que Evernote? O tal vez, simplemente se adapte a su estilo de gestión de proyectos. De cualquier forma, aquí le mostramos cómo puede migrar fácilmente todas sus notas de Evernote a OneNote. Lea más, que dependiendo de la toma de su nota podría ser una tarea horrible. El portátil recién convertido aparecerá inmediatamente dentro de OneNote.
OneNote a Office
OneNote es un puente útil entre algunos programas de Office. Puede exportar desde OneNote en varios formatos de Office diferentes. Ve a Archivo> Exportar y verás la lista de exportación. Haga su selección, presione Exportar y listo.
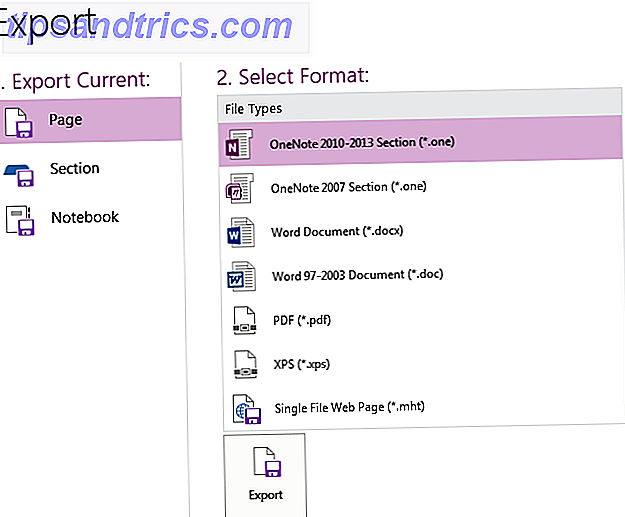
Otros convertidores de Office útiles
Lente de oficina
Office Lens ha pasado desapercibido desde hace un tiempo, desde su lanzamiento en la primavera de 2014. Office Lens es un escáner de imágenes móvil. Microsoft fomenta las herramientas de productividad multiplataforma. Microsoft fomenta las herramientas de productividad multiplataforma La colección de aplicaciones de productividad de Microsoft está en constante crecimiento. Hemos recopilado una descripción general de las aplicaciones que lo mantienen trabajando sin problemas. También exploramos cómo las nuevas incorporaciones mejorarán la suite actual. Lea más sobre OneNote. Puede usarlo para tomar fotografías de pizarras, pizarras, recibos, menús, libros de trabajo, tarjetas de visita y mucho más.
A diferencia de tomar una foto tradicional con su aplicación de cámara, Office Lens organiza sus imágenes a medida que llegan a su carpeta de OneNote, cortando y recortando los bordes, enderezando esos ángulos extraños que todos amamos, y alterando el equilibrio de la luz para asegurar que cada imagen sigue siendo legible en el futuro. Office Lens se puede usar también para convertir sus imágenes existentes. Simplemente inicie la aplicación en su teléfono y podrá escanear imágenes existentes.
La mejor característica de Office Lens es la integración de Office. Solo toma unos minutos tomar una instantánea de la pizarra blanca, dejar que Office Lens recorte y altere el color y subirlo a OneNote. Una vez en OneNote, su imagen se puede importar a Word, PowerPoint, Sway o cualquier otra ubicación compatible.
Páginas a Word
El formato de documento .pages de Apple aparecerá en su vida en algún momento. Páginas, el procesador predeterminado de Word 5 Procesadores de texto Mac para ayudarlo a escribir ese documento universitario 5 Procesadores de texto Mac para ayudarle a escribir ese documento universitario Encontrar fuentes para citar es fácil. Planear un trabajo es fácil. ¿Sentado y escribiendo la cosa? Mucho más difícil: hazte un favor y obtén la herramienta adecuada para el trabajo. Lea más para usuarios de Apple, admite documentos de Word de forma nativa, gracias, Apple. También puede guardar su documento .pages en varios formatos compatibles de Word, haciendo que compartir archivos entre los sistemas operativos sea muy sencillo.
Sin embargo, si no puede volver al archivo original o ponerse en contacto con el creador del archivo, puede utilizar este método rápido y fácil para la conversión, sin ningún software adicional.
Para que esto funcione, necesitaremos tener acceso a las extensiones de archivo que Windows mantiene ocultas. Haga esto dirigiéndose al Panel de control> Opciones de carpeta> Ver . Desplácese hacia abajo y busque Ocultar extensiones para tipos de archivos conocidos, y desmárquelos. Luego presiona Aplicar . Ahora debería poder ver las extensiones de archivo para cada archivo en su computadora. Siempre puede cambiar esta configuración después de la conversión del archivo.
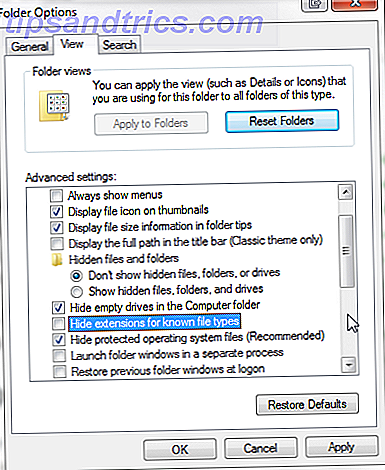
Primero, haga una copia del archivo .pages para la conversión de seguridad, en caso de un error imprevisto. A continuación, haga clic derecho en el documento en cuestión y seleccione Cambiar nombre . Elimine la extensión .pages, reemplace con .zip y presione enter para guardar el cambio. Haga doble clic en el archivo .zip que acaba de crear. Abrirá la carpeta comprimida que le permite ver los contenidos. Debería tener un archivo llamado Vista rápida, dentro del cual encontrará un PDF del documento .pages.
Está bien, entonces un PDF no siempre es útil, pero es mejor que no ser capaz de abrir el documento en absoluto, y si lo combinas con una de las útiles herramientas de arriba, tendrás tu documento en muy poco tiempo. .
Convertidor de archivos Microsoft Works 6-9
Microsoft Works se está volviendo menos común a medida que se amplía la gama de soluciones alternativas gratuitas de Office, pero sé que he tenido que convertir algunos documentos para miembros de mi familia en los últimos años. En ese momento, desearía haber sabido acerca de este pequeño y brillante convertidor producido por Microsoft.
Una vez instalado, podrá ver documentos de Works en el entorno estándar de Word y luego convertirlo a .docx.
Visor de Excel
En una línea similar al convertidor de archivos de Microsoft Works 6-9 descrito anteriormente, el Visor de Excel es una pequeña pieza de software que le permitirá ver libros antiguos, copiar sus datos en una nueva versión o imprimir el libro existente. Sin embargo, no puede editar los datos en Excel Viewer, ni puede crear un nuevo libro de trabajo.
Excel Viewer no necesita una instalación base de Excel para ejecutarse, por lo que puede ser muy útil para aquellos que no tienen acceso a ninguna versión de Microsoft Office 5+ Alternativas de plataforma cruzada de Excel para cuando estás fuera de la oficina 5+ Alternativas de plataforma cruzada de Excel para cuando Usted está fuera de la oficina ¿Preocupado por sus archivos de Excel cuando trabaja desde su casa o hace el cambio de Windows a un sistema operativo alternativo? ¡Relajarse! Aquí están sus alternativas de Excel multiplataforma. Lee mas .
Complemento de Office 2003 / XP: eliminar datos ocultos
Esta herramienta elimina datos ocultos almacenados Cómo ocultar y proteger sus datos en Windows Cómo ocultar y proteger sus datos en Windows Nada es privado, a menos que así lo haga. Puede ocultar sus datos de la vista normal, o puede aplicar contraseñas o técnicas de encriptación para una protección más seria. Permítanos mostrarle cómo. Lea más en sus documentos de Office. Por ejemplo, un documento de Word podría contener comentarios, cambios rastreados, anotaciones y números de versión. Además, su documento de Word podría contener texto oculto, datos XML personalizados e información identificable, como las propiedades del documento. Obtenga más información sobre los datos ocultos en los archivos de Office aquí.
Esta herramienta funciona con Word 2003, Excel 2003 y PowerPoint 2003. Se reemplazó con la función Inspector de documentos en Office 2007 en adelante.
Paquete de compatibilidad de Microsoft Office
El paquete de compatibilidad de Microsoft Office para formatos de archivo de Word, Excel y PowerPoint ofrece soporte para formatos de documentos de Office modernos en versiones anteriores de Office, como 2003, 2002, 2000 o 1997. El paquete con nombre atractivo le permitirá abrir documentos, cambiar algunas características y, lo que es más importante, guarde sus documentos modernos en los formatos relacionados con versiones anteriores de Office, según sea necesario. También puede leer este documento para obtener más información sobre las compatibilidades y versiones de Microsoft Office.
Formato OpenDocument
Ya no es necesario un convertidor de OpenDocument Format de terceros. Microsoft comenzó a ofrecer soporte para archivos de Formato OpenDocument con Office 2013, y uno de los principales diseños de Libre y OpenOffice. ¿Qué Office Suite es el mejor para usted? ¿Qué Office Suite es mejor para usted? Se te presionará para encontrar una ocupación que no requiera el procesamiento de palabras o números de algún tipo. Y se puede preguntar, ¿Microsoft Office realmente es la mejor solución? Aquí están tus opciones. Leer más ha sido su apoyo a los formatos de documentos de Microsoft Office.
The Big MakeUseOf Office Converters Roundup
Realmente espero haber roto su deseo de convertir cualquier cosa y todo Office en algo nuevo. La familia de Microsoft Office sigue creciendo. Así es como puede obtener Microsoft Word gratis. Así es como puede obtener Microsoft Word gratis. ¿Realmente quiere todo el conjunto de aplicaciones de Microsoft Office? Si todo lo que necesita es Word sin las características sofisticadas, puede obtener Microsoft Word gratis. Aquí es cómo. Lea más, ofreciéndonos más opciones de productividad 5 Complementos y aplicaciones de Microsoft Office para aumentar su productividad 5 Complementos y aplicaciones de Microsoft Office para aumentar su productividad Microsoft Office admite complementos y pueden mejorar su vida. Hemos compilado una selección de aplicaciones útiles de productividad, principalmente para Microsoft Word. Son fáciles de instalar en Office 2010 y posteriores. Lea más con cada iteración. Afortunadamente, Microsoft actualiza continuamente su soporte nativo para muchos de los formatos más populares, por lo que importar y exportar desde / hacia Office ya no es la carga que hemos conocido en vidas pasadas.
Si hay algo importante que nos hemos perdido, háganoslo saber y veremos si lo agregamos a la lista.

![Ojos satelitales: fondos de pantalla del mapa en función de su ubicación actual [Mac]](https://www.tipsandtrics.com/img/mac/223/satellite-eyes-map-wallpapers-based-your-current-location.jpg)
![Quicksand: Sincroniza automáticamente sus archivos recientes en la nube [Mac]](https://www.tipsandtrics.com/img/mac/387/quicksand-automatically-syncs-your-recent-files-cloud.png)