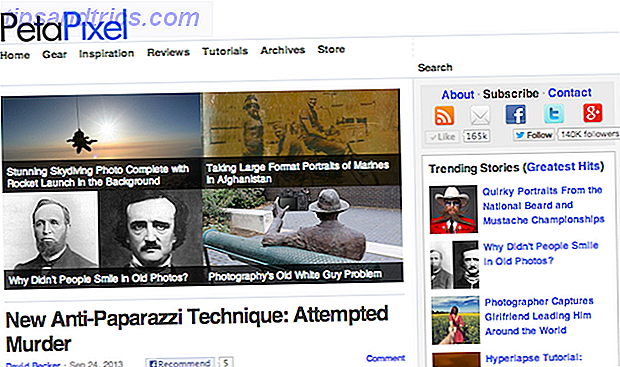¿Puede la forma en que tomas notas cambiar tu vida? Creo que si. Microsoft piensa que sí, también.
Y el joven Kyle Madinger lo demuestra con la herramienta para tomar notas de Microsoft con su historia de éxito de Canadá. En OneNote Hero: Una historia de éxito estudiantil, él es el héroe que pasa de ser un educador en el hogar con dificultades al éxito en el aula. Cada Frodo necesita un Sam. Cualquier héroe necesita un compañero confiable. En su caso, Microsoft OneNote le dio el espacio para desarrollar sus habilidades motoras.
De acuerdo, puede haber un poco de historias de marketing ocultas entre los fotogramas, pero no neguemos las habilidades de toma de notas digitales. Una guía rápida y sucia para tomar notas digitales perfectas. Una guía rápida y sucia para tomar notas digitales perfectas. Aprenda cómo tomar notas. manera correcta. Éstos son algunos de los consejos más eficaces para convertirse en un profesional de toma de notas digital. Leer más es debido. Nuestro sistema escolar nos enseñó una forma lineal de tomar notas que no era ni efectiva ni digital. Si aún está enterrado en libros, un vistazo anterior a las habilidades de OneNote para estudiantes y profesores Cómo usar OneNote en la escuela: 10 consejos para estudiantes y maestros Cómo usar OneNote en la escuela: 10 consejos para estudiantes y maestros OneNote puede transformar el aula moderna . La aplicación para tomar notas de Microsoft está diseñada tanto para estudiantes como para profesores. Continúe y organice, colabore y comparta con estos consejos para tomar mejores notas. Leer más aún es cierto. Para aquellos que no van a la escuela, la toma de notas todavía nos sigue por las salas de reuniones y los pasillos de compras.
Es hora de tomar mejores notas. Si desea hacerlo con Microsoft OneNote, sígame por el camino de la productividad para tomar notas con estos 12 consejos.
1. Notas rápidas: la pieza central para una mejor toma de notas
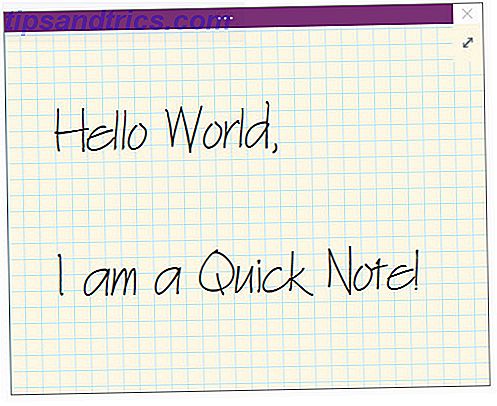
¿Has buscado alguna vez un trozo de papel para anotar algo sin pensar demasiado en ello? Quick Notes (anteriormente llamado Side Notes) es ese "trozo de papel" digital. Pero a diferencia de esos trozos de papel, no los perderá porque Microsoft OneNote los guarda automáticamente.
Hay dos formas de iniciar Quick Notes.
Nota: Las notas rápidas aparecen con una interfaz simplificada y un fondo de lavanda personalizable . Haga clic en la fila de botones en la parte superior si desea acceder a la cinta de opciones. A veces, me gusta abrir la cinta de opciones y simplemente etiquetar la nota antes de disparar y olvidarlo.
Cuando la ventana de OneNote no está abierta
Presione Windows + N en su teclado. La pequeña ventana nueva de Quick Note aparece como una ventana emergente siempre en la parte superior. Escriba su nota en la ventana pequeña nota.
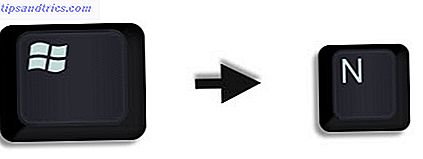
Formatee el texto seleccionándolo y luego usando los comandos en la mini barra de herramientas que aparece.
Repita los pasos para cualquier nota rápida adicional que quiera crear. (Alternativamente, use la tecla de método abreviado Windows + Alt + N en su teclado). Las Notas rápidas se guardan automáticamente en la sección Notas rápidas de su computadora portátil.
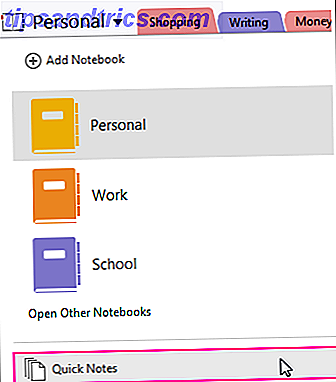
Cuando la ventana de OneNote está abierta
Aún puede usar la tecla de método abreviado. O vaya a la cinta de opciones> Ver> Nueva nota rápida .
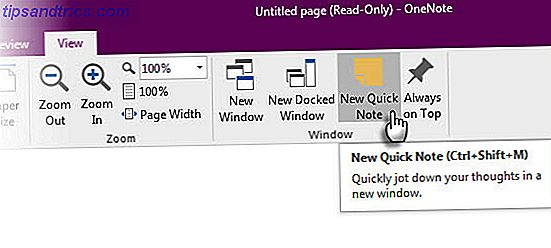
Escriba su nota en la ventana pequeña nota. Haga clic en los tres pequeños puntos para mostrar la cinta de opciones. Formatee el texto usando los comandos que aparecen.
Repita los pasos para cualquier nota rápida adicional que quiera crear.
Lo mejor de Quick Notes es que puedes eliminarlos y olvidarte de ellos. Todas las notas rápidas se guardan automáticamente en la sección Notas sin archivar de su computadora portátil predeterminada. Ve allí más tarde y organízalas si lo deseas.
Una vez explicado, explotaremos la función Quick Notes de Microsoft OneNote para todas nuestras necesidades de toma de notas.
2. Fijar notas rápidas en el escritorio
Fijar notas rápidas en el escritorio le ayuda a mantener la ventana de notas pequeñas en la parte superior e inserta notas desde cualquier herramienta con la que esté trabajando. Por ejemplo, una ventana de navegador abierta.
Para fijar la ventana de Nota rápida, haga clic en los tres pequeños puntos para mostrar la cinta de opciones. Vaya a Ver> Siempre arriba . Piense en ello como una "nota adhesiva".
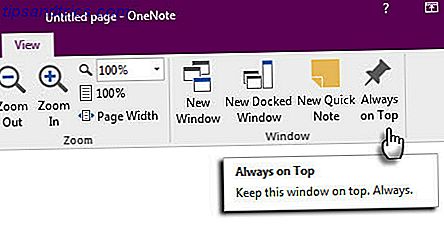
Arrastra y suelta cualquier contenido seleccionado. OneNote lo guarda automáticamente con el enlace de origen.
Algunos de los atajos útiles de Microsoft OneNote que puede usar para notas rápidas incluyen:
- CTRL + 1 para crear listas rápidas de tareas,
- ALT + MAYÚS + F (para insertar la fecha y hora actual),
- CTRL + PERIOD para una lista rápida con viñetas,
- CTRL + SLASH para una lista numerada, o
- ALT + MAYÚS + FLECHA DERECHA (o usa la TAB) para crear sangrías y delinear tus pensamientos.
3. Acceda a sus páginas de OneNote con accesos directos
Cualquier nota que cree en Microsoft OneNote puede recibir directamente un acceso directo. Cree algunos atajos de notas en el escritorio y pruébelos para ver si aceleran el flujo de trabajo de toma de notas.
En OneNote, haga clic con el botón derecho en la pestaña de la página o en la pestaña de la sección a la que desea que vaya el acceso directo. Elija Copiar enlace a Notebook, Copiar enlace a la sección o Copiar enlace a la página .
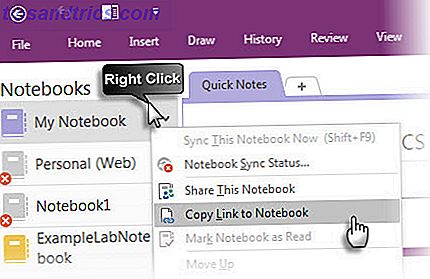
Ve a tu escritorio. Haga clic derecho en el escritorio. Elija Nuevo> Acceso directo . En el cuadro de ubicación, presione Ctrl-V para pegar el hipervínculo OneNote.
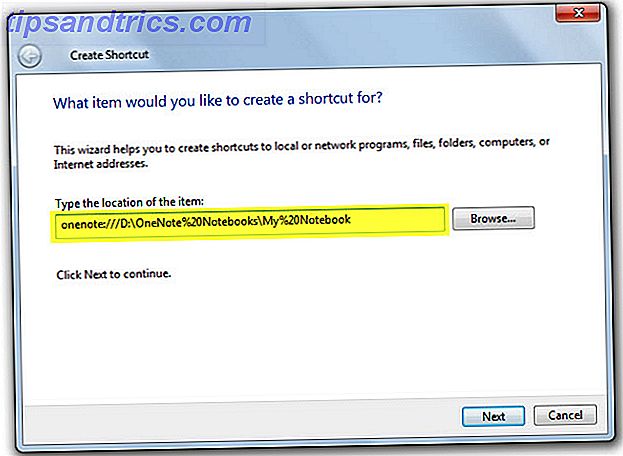
Haga clic en Siguiente . Dale al atajo cualquier nombre para indicar su función. Haga clic en Finalizar .
Puede acelerar esto aún más si le da al atajo su propio atajo de teclado. Haga clic derecho en el ícono de acceso directo y elija Propiedades . Seleccione el cuadro Clave de acceso directo y presione la combinación de teclas que desee para el acceso directo.
4. Tome notas vinculadas
OneNote realmente llega a la fiesta cuando tiene que trabajar con otras aplicaciones de Microsoft Office. Dos características te ayudan a usar las aplicaciones una al lado de la otra.
Dock to Desktop. Trabaje en cualquier otra ventana abierta acoplando OneNote al costado de la pantalla. Use el acceso directo CTRL + ALT + D o vaya a Cinta de opciones> Ver> Nueva ventana acoplada .
En la siguiente captura de pantalla, verá que he creado un botón para ello en la barra de herramientas de acceso rápido.
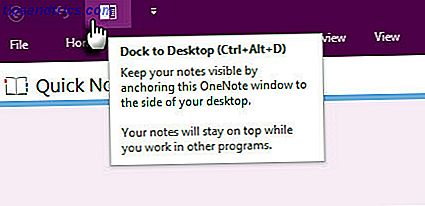
Utilidad de las Notas Vinculadas. Al vincular OneNote a Internet Explorer, Word, PowerPoint e incluso a otras páginas de OneNote, puede tomar notas en OneNote al mismo tiempo que utiliza el otro programa. Ambos archivos se vinculan automáticamente a lo que está investigando. Esto le ahorra una gran cantidad de copiar y pegar. Además, siempre puede consultar la nota o el documento principal haciendo clic en el enlace.
Por ejemplo: en la colaboración de Microsoft Office 2016, puede realizar un seguimiento de la discusión y las ideas sobre un documento o presentación con notas vinculadas.
Abra Word, PowerPoint o OneNote, haga clic en Revisar> Notas vinculadas .
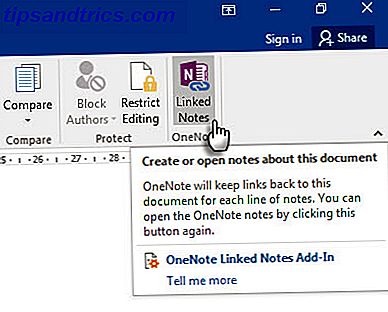
En el cuadro de diálogo Seleccionar ubicación, elija una ubicación para la nueva página de notas y haga clic en Aceptar .
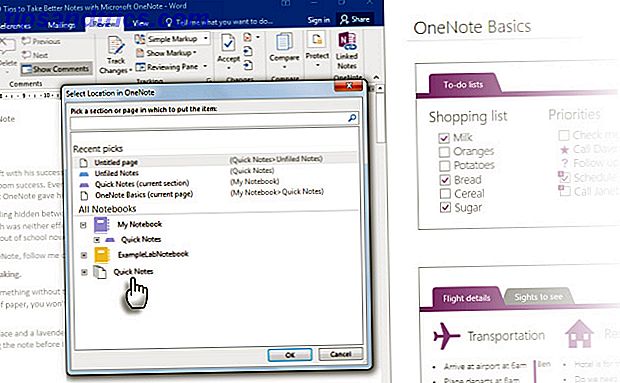
Cuando selecciona una sección, se crea una nueva página. Si selecciona una página existente, sus notas vinculadas se agregarán a esa página. Mueva el cursor al lugar donde desea que comiencen las notas. OneNote almacena una imagen en miniatura de la página, un fragmento de texto y un enlace a los documentos o la página web que utilizó para la investigación. Al hacer clic aquí, siempre puede volver al contenido original.
Haga clic en Dejar de tomar notas vinculadas cuando desee finalizar esta asociación.
Hemos visto cómo funcionan las Notas vinculadas Cómo vincular MS Word 2010 a OneNote y usarlo para escribir notas vinculadas Cómo vincular MS Word 2010 a OneNote y utilizarlo para escribir notas enlazadas MS Office 2010 agrega otra al permitirle vincular MS Word 2010, y MS PowerPoint a OneNote 2010. Esta vinculación le permite consultar nuevamente la nota o el documento principal haciendo clic en ... Leer más en Microsoft Word 2010 y OneNote 2010. El mismo proceso continúa en Microsoft Office 2016.
5. Tome notas rápidas con Only Your Voice
Los memos de voz han existido desde el primer dictáfono. Con Siri y Google Now alrededor, nadie piensa que ya somos anormales.
OneNote es gratuito en todas las plataformas. Puede tomar notas (y notas de voz) con la aplicación de escritorio de Windows y las aplicaciones de Windows Phone, Apple iPad, iPhone y Android. En la aplicación de escritorio, puede tomar notas de audio sincronizadas que son realmente geniales para las reuniones.
Mezcla y combina notas normales y notas de audio. OneNote lo hace más útil al grabar en el momento específico de la nota de audio. Cuando revisa sus notas, puede saltar rápidamente a la posición de la grabación cuando tomó la nota.
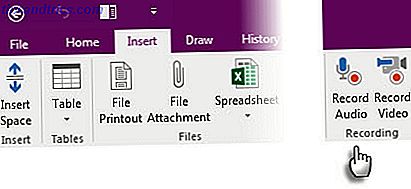
También puede usar la barra de búsqueda para buscar palabras en el audio grabado . El kilometraje de la búsqueda puede variar según la calidad de la grabación.
Para activar la búsqueda de audio:
Haga clic en Archivo> Opciones> Audio y video . En Búsqueda de audio, seleccione Habilitar la búsqueda de grabaciones de audio y video para palabras y haga clic en Aceptar .
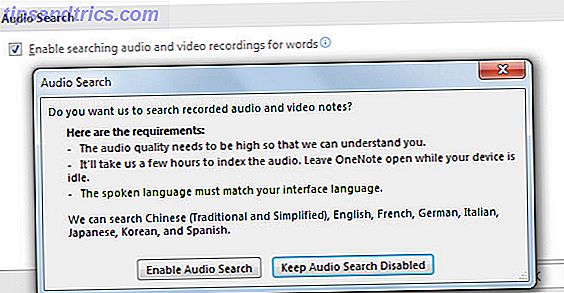
Con la ayuda de las aplicaciones móviles, puede decirle a OneNote sus pensamientos y lo archivará como una Nota rápida. Su experiencia en la toma de notas se ve mejorada con Cortana en Windows 10. Cómo configurar Cortana y eliminarla en Windows 10 Cómo configurar Cortana y eliminarla en Windows 10 Cortana es la herramienta de productividad más grande de Microsoft desde Office. Le mostraremos cómo comenzar con el asistente digital de Windows 10 o cómo desactivar Cortana para mejorar la privacidad. Lea más, Windows Phones, Siri en iPhones y Google Now en Android.
El artículo de soporte de Windows muestra cómo crear notas rápidas en OneNote utilizando solo su voz.
6. Notas de correo electrónico para usted
El video muestra una auto-notas de uso rápido con una dirección de correo electrónico [email protected] . Puede usar la misma dirección de correo electrónico para enviar cualquier contenido de una bandeja de entrada específica a OneNote. Esta característica se ha presentado en Microsoft OneNote 2016 y aquí se explica cómo puede configurarla en un abrir y cerrar de ojos desde la página de configuración de correo electrónico de OneNote.
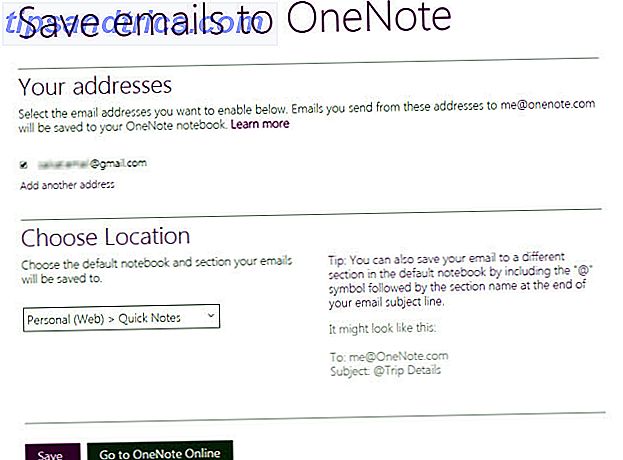
El blog de Microsoft dice que esta es una gran manera de enviar recibos, itinerarios de viaje o documentos que desea rastrear desde su buzón de correo. Como OneNote está sincronizado, sus notas aparecerán en todas las plataformas donde lo use.
7. Enviar a OneNote desde Chrome
Microsoft OneNote se integra muy bien con Internet Explorer. ¿Pero quién usa eso más? La gente usa Chrome ... así que dile hola a OneNote Clipper. Capture cualquier cosa en una página web con la extensión y envíela a una ubicación específica en OneNote. La extensión también limpia el desorden en los artículos.
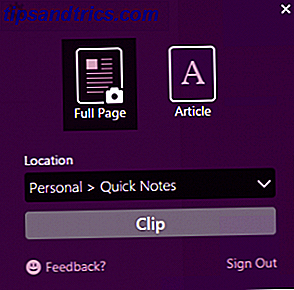
La nueva versión de Clipper tiene una interfaz de usuario rediseñada, un selector de ubicación y recorte de región para Chrome.
8. Tome notas desde el borde
The Clipper es por todo lo que haces en Chrome. Con Windows 10, tenemos Microsoft Edge para jugar. El nuevo navegador tiene un lápiz y un resaltador para ayudarlo a tomar notas y anotar mientras explora 10 razones por las que debería utilizar Microsoft Edge Ahora 10 razones por las que debería usar Microsoft Edge Ahora Microsoft Edge marca un rompimiento completo de la marca de Internet Explorer, matar a un árbol genealógico de 20 años de edad en el proceso. He aquí por qué deberías estar usándolo. Lee mas . A continuación, puede almacenar las páginas comentadas en OneNote, Favoritos o Lista de lectura en Microsoft Edge.
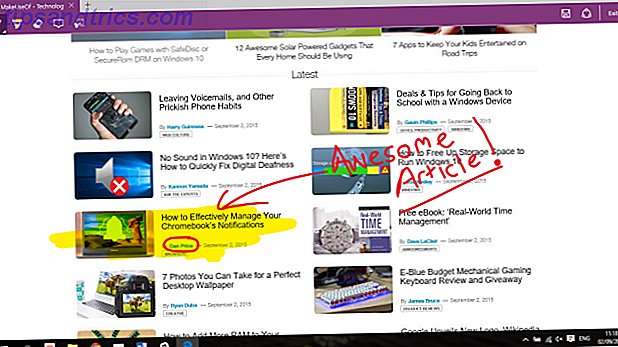
9. Tomar clips de pantalla y anotar
Screen Clipper es una manera rápida de capturar información visual con OneNote. Tome un recorte de pantalla de cualquier parte de la pantalla de su computadora y agréguela como una imagen en sus notas.
Para acceder al recortador de pantalla, vaya a Cinta de opciones> Insertar> Recorte de pantalla . La pantalla está atenuada y puede usar su mouse o dedo para seleccionar el área de la captura.
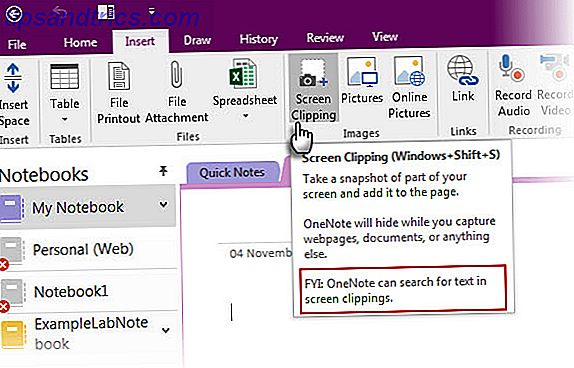
Y más:
- Con el icono Quick Note de la bandeja del sistema de OneNote, también puede crear un recorte de pantalla, sin abrir la ventana principal de OneNote.

- Use las herramientas Dibujar para anotar sus clips de pantalla.
10. Tomar notas con la facilidad natural de un lápiz óptico
Escribir notas con un lápiz óptico lo acerca a la antigua forma de tomar notas ... con algunos beneficios adicionales. OneNote para Windows tiene una cinta llena para entintar desde 2003. El grupo Dibujar en la cinta de opciones le ofrece bolígrafos, opciones de grosor y colores para elegir. Incluso sin un lápiz óptico, puede dibujar, resaltar y editar con el dedo o el mouse en cualquier dispositivo con capacidad táctil.
OneNote para iPad se ha actualizado con un conjunto de características similar: cuatro plumas clásicas en la pestaña Dibujar y 16 colores para escribir o dibujar, y cuatro colores para resaltar. Active el rechazo de Palm en la cinta de opciones y configúrelo para la forma en que sostiene el lápiz.
Tal vez la mejor experiencia proviene de la combinación asesina de OneNote, Surface Pro 3 (o Surface 3) y el nuevo Surface Pen.
Y recuerde: OneNote también viene con OCR y reconocimiento de escritura que funciona en 25 idiomas.
11. La manera más rápida: lente de oficina
¿Qué puede ser más rápido que tomar una foto de una pizarra o una hoja garabateada? Office Lens es el escáner propio de OneNote para tomar esas instantáneas rápidas cuando usted es demasiado perezoso para tomar notas usted mismo. Cualquier cosa escaneable es forraje para Office Lens. Office Lens tiene tres modos para limpiar tus capturas.
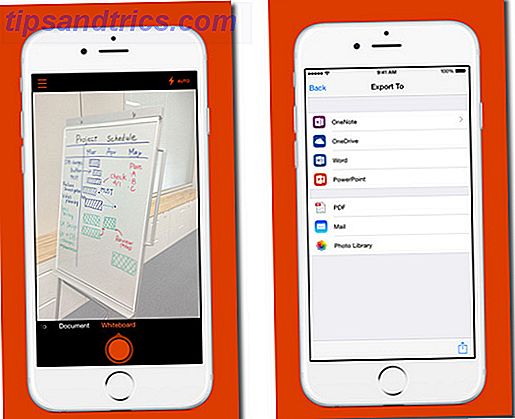
Combine la utilidad de Office Lens con las funciones de OCR de OneNote para organizar la información de sus escaneos cuidadosamente en sus notas. Office Lens está disponible para Windows Phone, Android e iOS.
12. OneNote y Outlook trabajan juntos
Para un usuario profesional, la toma de notas y la bandeja de entrada son como gemelos siameses. Uno no puede prescindir del otro. Si Evernote presta atención a Gmail, Microsoft OneNote también debe incluir Microsoft Outlook en la mezcla. Una forma básica es enviar sus correos electrónicos a sus notas de OneNote.
Aún mejor, puede usar tareas y recordatorios de Outlook para cualquier tarea pendiente en el futuro. Las tareas se muestran en Outlook para que pueda rastrearlas y verlas, y también establecer recordatorios. En consecuencia, las tareas de Outlook están vinculadas a la página de OneNote.
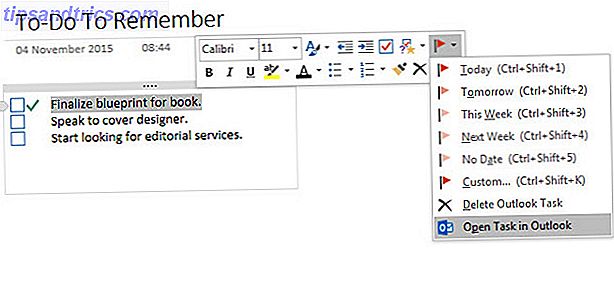
Ryan le mostró cómo combinar Outlook y OneNote fácilmente. Convierta Outlook en una herramienta de administración de proyectos con la integración de OneNote. Convierta Outlook en una herramienta de administración de proyectos con la integración de OneNote. OneNote puede hacer más de lo que cree. Le mostraremos cómo convertir su lista de tareas pendientes en una poderosa herramienta de administración de proyectos utilizando el complemento de OneNote para Outlook. Lea más en una poderosa herramienta de administración de proyectos. Incluso puede administrar los detalles de la reunión y enviar páginas de notas a través de un correo de Outlook. Esta página de Soporte de Microsoft lo guiará a través del proceso.
¿Cuáles son las características de toma de notas que está utilizando (o no está usando)?
Tal vez le guste el hecho de que puede incorporar casi cualquier cosa en OneNote. Tal vez, es el hábil con las matemáticas de servilletas que te hace amar el software. O tal vez, a diferencia de Evernote, puede personalizar el fondo del "papel" sobre el que está escribiendo. Microsoft OneNote le da muchas razones para agradarle, y solo algunas lo odian.
¡Nos gustaría saber!
¿Cuáles son tus mejores consejos para tomar notas para los aspirantes a usuarios de OneNote? ¿Cuál es la única característica que aún falta? ¿O todavía Evernote más? Dinos.