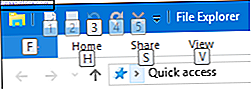
Windows File Explorer es una de las características más infravaloradas de Windows 10 10 Razones sorprendentes de por qué le gustará Windows 10 10 Razones sorprendentes por las que le gustará Windows 10 En estos días, es casi genial odiar a Windows 10. ¡No dejes que eso te prive de todos los beneficios que traerá Windows 10! Te mostramos lo que te estás perdiendo. Lee mas . En su forma más pura, el administrador de archivos ha estado presente desde Windows 3.0. Puede parecer una reliquia de Windows. 6 Características de Windows retiradas. Olvidamos más bien. 6 Características de Windows retiradas. Preferiríamos olvidar que Windows ha pasado por muchas funciones a lo largo de los años. Aquí hay algunos que nadie extraña realmente. ¿Los recuerdas? Lea más, pero ha pasado por muchas iteraciones y pocos usuarios conocen su potencial completo.
Permítanos mostrarle cómo administrar y controlar el Explorador de archivos de Windows 10 de abajo hacia arriba y revelar las características que nunca supo que existían.
1. Atajos de teclado del Explorador de archivos
Si solo conoce dos atajos de teclado para Windows File Explorer, estará muy por delante de todos los demás.
El primero es la tecla de Windows + E. Lanzará el Explorador de archivos y podrá abrir una segunda o tercera ventana haciendo clic en el acceso directo nuevamente; recuerde esto para cuando desee mover archivos de una carpeta a otra. Puede acoplar de forma instantánea ventanas recién abiertas de File Explorer haciendo clic en la tecla de Windows + teclas de flecha izquierda / derecha / arriba / abajo .
El segundo es ALT . El menú Explorador de archivos de Windows 10 está organizado como la interfaz Ribbon en Microsoft Office y sus atajos de teclado internos. Accesos directos de teclado esenciales de Microsoft Office para Word, Excel y PowerPoint 60 Atajos de teclado esenciales de Microsoft Office para Word, Excel y PowerPoint Cientos de atajos de teclado están disponibles en Office, pero estos son los más importantes que debe saber porque le ahorrarán mucho tiempo. Leer más funciona exactamente de la misma manera. Haga clic en la tecla ALT para que aparezcan las opciones de acceso directo. Por ejemplo, F abre el menú Archivo, H salta al menú Inicio y los números se refieren a los accesos directos en la Barra de herramientas de acceso rápido.
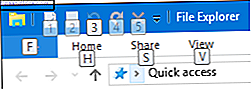
Al presionar ALT, seguido de F se abrirá el menú Archivo con todos los siguientes atajos de teclado resaltados, como N para abrir una nueva ventana o W para expandir las opciones de la nueva ventana. Esto también funciona con todos los otros menús, lo que significa que no tiene que recordar los atajos por adelantado, puede seguirlos y aprenderlos sobre la marcha. Solo recuerda presionar ALT cuando estés dentro del Explorador de archivos.

Hemos escrito una guía completa sobre los atajos de teclado de Windows Atajos de teclado de Windows 101: La guía definitiva Atajos de teclado de Windows 101: Los atajos de teclado de Guía definitiva pueden ahorrarle horas. Domine los métodos abreviados de teclado universales de Windows, los trucos con el teclado para programas específicos y algunos otros consejos para acelerar su trabajo. Lea más, donde encontrará muchos más consejos útiles como los anteriores.
Nota: a través del menú Archivo puede usar la opción Abrir nueva ventana en el nuevo proceso para crear un nuevo proceso explorer.exe, lo que significa que si un proceso falla, los demás no se verán afectados.
2. Optimizar los menús de Explorador de archivos
Como se mencionó anteriormente, la cinta del Explorador de archivos de Windows 10 imita a Microsoft Office Cómo ajustar el menú de la cinta de Windows y Office Cómo ajustar el menú de la cinta de Windows y Office Ese molesto menú de la cinta. Desde su presentación en Office 2007, he estado luchando para aceptarlo. Prefería mucho el método de Office 2000/2003 de "ocultar" herramientas que no usas a menudo ... Leer más. Para expandir o minimizar al mínimo la cinta, haga clic derecho en un espacio vacío en el menú y marque o desmarque la opción respectiva.

Cuando elige tener la cinta minimizada, solo aparecerá cuando haga clic o use un atajo de teclado para abrir uno de los menús.
3. Agregue elementos a la barra de herramientas de acceso rápido
La barra de herramientas de acceso rápido es una barra de iconos que generalmente se muestra en la esquina superior izquierda de cada ventana del Explorador de archivos. Para que aparezca debajo de la cinta, haga clic en el icono de flecha a la derecha y seleccione la opción correspondiente.

Puede agregar cualquier opción de la interfaz Ribbon a la barra de herramientas para un acceso rápido . Esto no solo colocará el artículo en una ubicación conveniente, sino que también le dará acceso directo al teclado de acceso rápido. Haga clic con el botón derecho en el elemento respectivo y seleccione Agregar a barra de herramientas de acceso rápido (QAT).

Consejo: Algunas carpetas ofrecen opciones avanzadas en el menú Administrar, por ejemplo, Dropbox, las unidades conectadas y la Papelera de reciclaje. Esto significa que podría, por ejemplo, agregar una operación específica de la carpeta, como Vaciar papelera de reciclaje al QAT.

4. Cambie el diseño de la carpeta
Para cada carpeta, puede establecer un diseño personalizado, es decir, cambiar la forma en que se muestran los archivos en la carpeta. Puede elegir entre iconos extragrandes, grandes, medianos o pequeños o puede visualizar archivos en una lista con o sin detalles. Las opciones respectivas están disponibles en el menú Ver .

También puede agregar varios paneles, incluido un panel de navegación adicional, que muestra los contenidos de una carpeta seleccionada, un panel de vista previa, que es útil para carpetas de archivos mixtos que también contienen imágenes, y un panel de detalles que enumera el tamaño, las dimensiones, o las fechas en que el archivo fue creado y modificado en.

En la vista actual (aún en la pestaña Ver ), puede ajustar cómo se organizan los archivos. Por ejemplo, puede Ordenar por tamaño, Agrupar por tipo o Agregar columnas, si los archivos se enumeran con detalles. Todas estas configuraciones se guardarán para la carpeta actual.
Consejo: si necesita ordenar una carpeta por columnas, puede ordenar múltiples niveles: clasifique la carpeta por una columna, luego mantenga presionada la tecla MAYÚSCULAS mientras ordena por una segunda columna.
5. Mostrar y ocultar archivos
Aún en el menú Ver, puede mostrar u ocultar rápidamente las extensiones de nombre de archivo y los elementos ocultos . File Explorer también ofrece una forma rápida de ocultar los elementos seleccionados .

Como la opción show se encuentra justo al lado, no es una forma muy inteligente de ocultar archivos. Recomendamos algunas técnicas diferentes para ocultar de manera confiable archivos en Windows Cómo ocultar cualquier cosa en Windows Cómo ocultar cualquier cosa en Windows Windows le permite modificar y personalizar casi cualquier cosa. Le mostramos cómo hacer uso de estas superpotencias para que las cosas desaparezcan. Lee mas .
6. Cambie el Explorador de archivos de carpetas se abre a
En la interfaz Ribbon, vaya a Archivo> Cambiar carpeta y busque opciones . Se abrirá el menú de Opciones de carpeta . En la pestaña General, puede configurar su carpeta deseada en Abrir Explorador de Archivos a . Solo puede elegir entre Acceso rápido o Esta PC . Haga clic en Aplicar y permanezca en este menú para las siguientes configuraciones.

7. Elimine los archivos y carpetas usados recientemente de Quick Access
En Ver> Opciones> General> Privacidad, puede quitar las marcas de verificación para Mostrar archivos / carpetas usados recientemente en Acceso rápido . Presione el botón Borrar para borrar el historial de File Explorer y eliminar los listados existentes.

8. Aplicar configuraciones personalizadas a carpetas o Restaurar valores predeterminados
Cuando vaya a Ver> Opciones> Ver, tendrá acceso a algunas configuraciones más avanzadas . Me gusta Mostrar la ruta completa en la barra de título, Mostrar archivos ocultos, carpetas o unidades, y Restaurar ventanas de carpetas anteriores en el inicio de sesión . También puede desactivar la configuración predeterminada para Ocultar extensiones para tipos de archivos conocidos Cómo arreglar rápidamente asociaciones de tipo de archivo de Windows Cómo arreglar rápidamente asociaciones de tipo de archivo de Windows Algunas herramientas tienen la mala costumbre de cambiar sus programas predeterminados. Lo hacen cambiando las asociaciones de tipo de archivo. A Windows 10 también le gusta jugar con tus preferencias. He aquí cómo hacerlo a tu manera. Lea más o inicie las ventanas de la carpeta en un proceso separado .
Más importante aún, puede aplicar cómodamente todas sus configuraciones personalizadas a todas las carpetas "de este tipo". Lo que esto significa es que está creando un nuevo estilo para cierto tipo de carpeta.

Para establecer el tipo de carpeta adecuado antes de aplicar un nuevo estilo, haga clic con el botón derecho en la carpeta respectiva y seleccione Propiedades . Dirígete a la pestaña Personalizar y, en el menú desplegable en Optimizar esta carpeta, selecciona un tipo adecuado.

En caso de que haya cometido un error, también puede Restaurar carpetas o Restaurar valores predeterminados en las Opciones de carpeta descritas anteriormente.
9. Personaliza el acceso rápido y los archivos de salto
Acceso rápido es una lista de carpetas abiertas frecuentemente Navegue sus archivos favoritos más rápido en Windows 10 con acceso rápido Navegue sus archivos favoritos más rápido en Windows 10 con acceso rápido File Explorer en Windows 10 presenta un cambio sutil: la barra de favoritos ahora es de acceso rápido, que se basa en datos para mostrar primero sus carpetas más utilizadas. Y aún puede anclar u ocultar carpetas. Lea más en la barra lateral del Explorador de archivos. El acceso rápido reemplazó a Favoritos en el Explorador de archivos. Por defecto, solo muestra las carpetas a las que accede con más frecuencia. Para agregar una carpeta personalizada, haga clic con el botón derecho y seleccione Fijar para acceso rápido . Del mismo modo, para eliminar una entrada, haga clic con el botón derecho en la carpeta y seleccione Eliminar de Acceso rápido .

Le mostramos más arriba cómo puede borrar y desactivar la lista de archivos recientes. Si lo hace, el acceso rápido funcionará exactamente igual que la lista de favoritos encontrada en versiones anteriores de Windows.
Los archivos de salto son los accesos directos que ve cuando hace clic con el botón derecho en un elemento en su barra de tareas. Puede anotar cualquiera de sus elementos más visitados, aunque en Windows 10, al menos si ha borrado sus archivos recientes, la Lista de saltos de Explorador de archivos parece ser idéntica a Acceso rápido. Todavía puede hacer clic derecho en un elemento y seleccionar Desanclar de esta lista para eliminarlo.

10. Comparte archivos directamente desde File Explorer
El menú contextual de Windows File Explorer ha tenido opciones de Enviar a y Compartir con durante mucho tiempo, pero ¿los ha usado mucho? Más allá de enviar atajos al escritorio, estas opciones nunca me han parecido particularmente útiles. Eso es porque nunca te molestaste en personalizarlos.
Presione la tecla Windows + R para abrir el menú Ejecutar, escriba shell: sendto y presione Enter para abrir la carpeta que contiene los accesos directos que aparecen en el menú Enviar a. Agregue y elimine accesos directos a su gusto y disfrute de sus nuevas opciones de uso compartido.
Además, puede revelar las entradas ocultas de Enviar a si mantiene presionada la tecla MAYÚSCULAS antes de seleccionar y hacer clic con el botón derecho en el archivo de destino y navegar a la opción Enviar a . La siguiente captura de pantalla solo destaca una pequeña selección de esas opciones adicionales.

En Windows 10, el Explorador de archivos presenta un menú compartido mejorado que incluye algunas opciones más útiles.

Sin embargo, antes de que pueda hacer uso de esto, necesita configurar aplicaciones para compartir. Por ejemplo, la opción Compartir solo funciona con las aplicaciones de la Tienda Windows, como Facebook, OneNote o Twitter. Del mismo modo, la opción Correo electrónico requiere que haya configurado un cliente de correo electrónico de escritorio predeterminado a través de Configuración (tecla de Windows + I)> Sistema> Aplicaciones predeterminadas .
Encontramos el nuevo menú Compartir un poco impredecible. Todavía usa el menú de encanto retirado, lo que lo hace parecer un producto sin terminar. Si está obteniendo un buen uso de ella, nos gustaría saber cómo lo hace.
Explorar archivos nunca ha sido más conveniente
Si bien es posible que Cortana sea la nueva característica más emocionante en Windows 10, pasará un tiempo hasta que pueda medir por completo el probado y probado File Explorer. Tal vez algún día le pidas a tu computadora que ordene la voz para encontrar y abrir archivos. Mientras tanto, sabes cómo aprovechar una herramienta que lleva más de 25 años en desarrollo. Aunque a decir verdad, solo tocamos la superficie de todo lo que Windows 10 File Explorer puede hacer 10 Características poco conocidas de Windows File Explorer 10 Características poco conocidas de Windows File Explorer No permita que Windows File Explorer lo engañe con su aspecto simple. ¡Es capaz de muchas más acciones y ajustes de los que permite! Permítanos mostrarle un montón de ellos. Lee mas .
Ahora que conociste Windows 10 File Explorer en todo su esplendor, ¿cuál fue la mayor revelación? ¿Qué función te gustaría haber conocido antes? ¿Y qué extrañamos? Por favor, comparte con nosotros en los comentarios!



