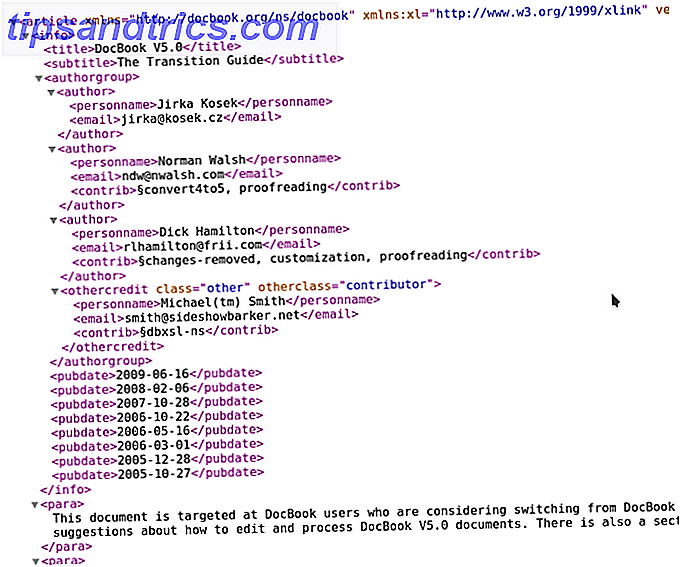Las computadoras portátiles son fantásticas para su portabilidad, pero la desventaja inevitable de muchos sistemas es que la carga de la batería no dura 20 maneras de aumentar la vida útil de la batería del portátil 20 maneras de aumentar la duración de la batería del portátil Leer más. No temas, porque esta guía ofrecerá consejos sobre cómo obtener más de una sola carga.
No solo algunas computadoras portátiles ofrecen un rendimiento deficiente del tiempo con una sola carga, sino que también verá que la batería se vuelve menos eficiente con el tiempo. ¿Debo quitar la batería de mi computadora portátil para aumentar su vida útil? ¿Debo quitar la batería de mi laptop para aumentar su vida? ¿Funciona su computadora portátil con alimentación de CA dañar la batería? ¿Deberías quitar la batería para aumentar su tiempo de vida? Probablemente te has preguntado acerca de esto. ¡Encuentra la respuesta ahora! Lee mas . No siempre es barato comprar un reemplazo, lo que hace que sea aún más importante aprovechar al máximo su batería en el uso diario.
Esta guía se centrará en consejos de Windows para extender su batería desde una sola carga, utilizando herramientas integradas en el sistema operativo. Para obtener información sobre cómo el hardware afecta la vida útil de la batería, consulte nuestra guía de ahorro de batería de hardware de cuatro actualizaciones de hardware que aumentarán la vida útil de la batería de su computadora portátil. Actualizaciones de hardware que aumentarán la vida útil de la batería de su computadora portátil.
Ajuste las advertencias de su batería
No hay nada peor que darse cuenta de que su batería está baja antes de que haya tenido la oportunidad de hacer algo al respecto. Una forma de estar más al tanto de cómo está funcionando su batería es ajustar las advertencias de la batería que proporciona Windows.
Para hacerlo, busque editar el plan de energía en su sistema y seleccione el resultado. Desde aquí, seleccione Cambiar configuración avanzada de energía y se abrirá una nueva ventana. En la parte superior de esta ventana puede seleccionar qué plan de energía editar, pero de manera predeterminada será el que esté usando.
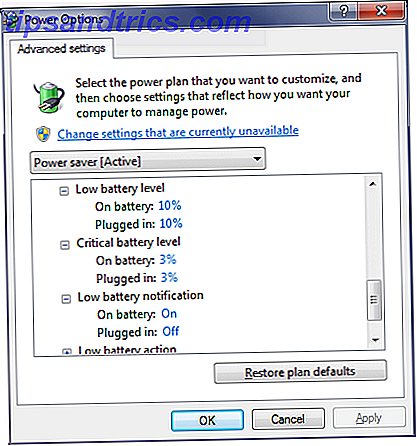
Desplácese por la lista hasta llegar a Battery y luego expanda las opciones. Ahora podrá ajustar a qué niveles de porcentaje de batería le notificará Windows a través del nivel de batería baja . Debería ajustar esto a lo que funciona mejor para usted, pero algo así como el 25% probablemente sea adecuado. Asegúrese de asegurarse de que la notificación de batería baja esté activada.
También puede ajustar el nivel de batería crítica, que es cuando su computadora hiberna para guardar su estado actual si no lo había hecho desde la advertencia anterior. De nuevo, varíe esto según su uso, pero el 10% es una opción segura.
No duermas, pero Hibernate
Cuando termine con su sesión actual, muchos usuarios de computadoras portátiles simplemente cerrarán la tapa, lo que generalmente hace que el dispositivo duerma. Aunque no hay nada de malo en esto, la batería se está agotando incluso en el modo de suspensión.
Realice una búsqueda del sistema para cambiar lo que cierra la tapa y seleccione el resultado. Esto lo llevará a una ventana que le permitirá hacer exactamente eso, junto con lo que hace presionar el botón de encendido.
El estado predeterminado para cerrar la tapa suele ser dormir, pero probablemente esta no sea la mejor opción. El sueño aún retiene algo de energía Opciones de energía y modos de suspensión de Windows 7 Explicación de las opciones de energía y modos de suspensión de Windows 7 Explicación Cuando se lanzó Windows 7, uno de los puntos de venta de Microsoft fue que fue diseñado para ayudar a que la batería dure más tiempo. Una de las características principales que los usuarios notarán es que la pantalla se atenúa antes de ... Leer más para mantener todo accesible rápidamente cuando carga la computadora portátil, para que pueda volver y descubra que ha perdido una buena porción de batería.

Una mejor alternativa es cambiar esto a Hibernate desde el menú desplegable. La hibernación recuerda su estado, pero apaga completamente el sistema. Esto significa que no hay posibilidad de que su computadora portátil se despierte de algo en el sistema. Es posible que haya cerrado la tapa de su sistema y descubrió que se inicia más tarde para realizar una actualización o una tarea programada, hibernación no lo permite.
Sin embargo, tenga en cuenta que la hibernación significa que la computadora necesita reiniciarse nuevamente, que en sí misma usa energía. Sin embargo, si no va a utilizar su computadora durante horas, esta es una mejor opción que dormir.
Además, si su sistema se ejecuta en una unidad de estado sólido, probablemente debería desactivar la hibernación. Deshabilitar la Hibernación en su SSD para fines de garantía. Deshabilitar la Hibernación en su SSD para fines de garantía. Matar su SSD solo requiere un poco de pereza. Puede conservar su garantía y prolongar la vida útil de su SSD desactivando la hibernación. Te mostramos por qué y cómo hacerlo. Lea más porque podría dañar su disco.
Bajar el brillo
Un informe sobre Windows 7 de los ingenieros de Microsoft mostró que la pantalla de su computadora portátil es donde más del 40% de la energía va. Como tal, debe ser muy frugal con su resultado de visualización, si desea conservar el jugo.
La mejor forma de ahorrar energía en el monitor es reducir el brillo. Aunque se ve una pantalla brillante de portátil, F.lux obtiene una gran actualización con el modo de película y la programación F.lux de F. House consigue una enorme actualización con el modo de película y la programación de F.lux. Ahora puedes F.lux tu casa con Philips Hue, ingrese al Modo Película cuando esté usando su PC como sistema de cine en casa o desactívela hasta la mañana si está trabajando toda la noche. Leer más es preferible a uno oscuro para cierto trabajo, la primera elección será incansablemente absorbiendo el poder.

Realice una búsqueda del sistema de configuración de energía, seleccione la opción y aparecerá una nueva ventana. Habrá un control deslizante en la parte inferior que le permite modificar el brillo de la pantalla, lo que es útil para una solución rápida, pero vamos un paso más allá.
Desde esta ventana, haga clic en Elegir cuándo desactivar la pantalla de la navegación de la izquierda. Desde aquí puede elegir cuándo atenuar la pantalla y apagar la pantalla . Si quiere ser verdaderamente eficiente, establezca la atenuación en la configuración más baja posible (1 minuto). Establezca el tiempo de apagado en algo que le convenga, pero 2 minutos lo harán.
Para ajustar rápidamente el brillo sobre la marcha, es posible que pueda usar controles de teclado. Alternativamente, presione la tecla Windows + X One Windows Tool Para obtener acceso instantáneo a todos sus controles de hardware One Windows Tool Para obtener acceso instantáneo a todos sus controles de hardware Al ver lo útil que es esta herramienta, es sorprendentemente fameless. Estoy hablando del Windows Mobility Center. ¿Que qué? ¡Mira lo que quiero decir! Lea más (Windows 7) o la tecla de Windows + I (Windows 8 y 10) para abrir un menú o una barra lateral que contiene el control deslizante de brillo.
Zanjar programas extraños
¿Estás seguro de que solo tienes los programas que necesitas ejecutar? Si bien una o dos aplicaciones extrañas cargadas en segundo plano pueden no causar muchos problemas, una cantidad montada es una forma segura de sumergir la batería en el rojo rápidamente.
Presiona Ctrl + Shift + Esc para abrir el Administrador de tareas 5 Alternativas potentes al Administrador de tareas de Windows 5 Alternativas potentes para el Administrador de tareas de Windows Asesino de tareas sería un nombre mejor para el Administrador de tareas nativo de Windows ya que solo lo mostramos para eliminar insensibilidad procesos. Los administradores de tareas alternativos le permiten administrar realmente sus procesos. Lee mas . Pase a la pestaña Procesos y verá una lista de todo lo que se está ejecutando en su sistema. Cuanto mayor sea la memoria, más posibilidades hay de que se agote la batería. Seleccione un proceso que desee detener y haga clic en Terminar proceso .

Tenga en cuenta que algunos de estos programas se pueden configurar automáticamente para el inicio del sistema. Podría tener sentido eliminarlos de la lista si no los necesitas realmente. Para obtener consejos sobre los programas que probablemente pueda deshacer, junto con la forma de deshabilitarlos desde el inicio, consulte nuestra guía Haga que Windows Inicie más rápido Haga que Windows se inicie más rápido: 10 elementos de inicio no esenciales que puede quitar con seguridad Haga que Windows sea más rápido: 10 no -Elementos de inicio esenciales que puede eliminar de manera segura ¿Su computadora ha estado arrancando lentamente últimamente? Probablemente tengas demasiados programas y servicios tratando de comenzar todo de una vez. ¿Te preguntas cómo llegaron allí y cómo eliminarlos? Lee mas .
Aunque finalizar el proceso guardará la batería, no debería comenzar a desinstalar nada hasta que vuelva a enchufarlo a la red eléctrica. Siempre es útil arreglar lo que tienes instalado, pero eso absorberá la energía que deseas conservar.
Desconecte cualquier dispositivo
Todo lo externo que haya conectado a su computadora portátil usará mucha batería, incluso su mouse. Es más eficiente pegarse al trackpad si puedes. Lo mismo ocurre con cualquier otra cosa que haya conectado Cómo evitar que una unidad USB ejecute cualquier cosa automáticamente en Windows Cómo evitar que una unidad USB ejecute cualquier cosa automáticamente en Windows Lea más, como altavoces o juguetes USB. No hace falta decir que definitivamente no debería estar cargando nada más (como su teléfono) a través de su computadora portátil.

Tome el mismo enfoque para sus adaptadores de Wi-Fi. Si no está conectado a ninguna red Wi-Fi, vale la pena deshabilitar los adaptadores. Realice una búsqueda del sistema para ver las conexiones de red y seleccione el resultado. Luego haz clic derecho en tu conexión inalámbrica y desactiva . Aunque en realidad no esté conectado, seguirá usando la batería.
¡Obtén energía de ahorro!
Espero que estos consejos lo hayan ayudado a ahorrar la batería de su computadora portátil. Siete componentes de la computadora portátil que pueden mejorar la duración de la batería. Siete componentes de la computadora portátil que pueden mejorar la vida útil de la batería. Leer más de funcionar seco en una sola sesión. Puede ser una gran molestia quedarse sin batería cuando el cargador no es práctico, por lo tanto, siga los consejos anteriores para obtener hasta la última gota que pueda.
¿Utiliza alguno de estos consejos para ahorrar batería? ¿Tiene alguno de sus propios consejos para compartir?