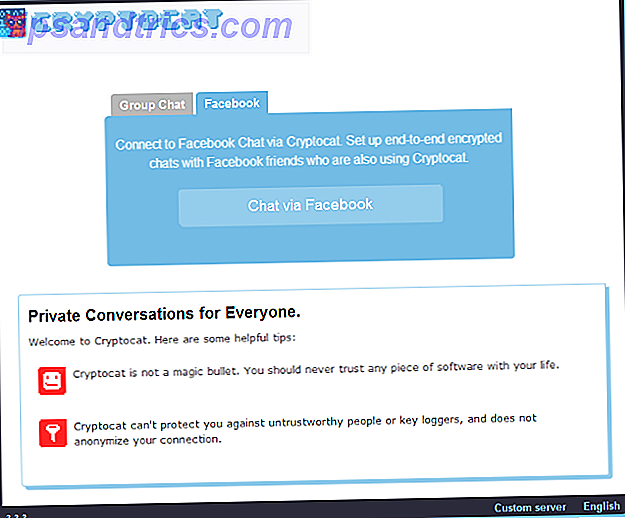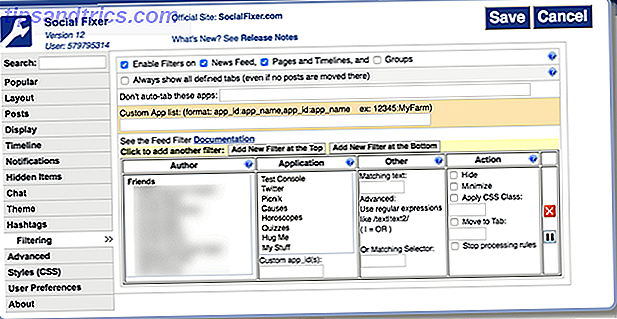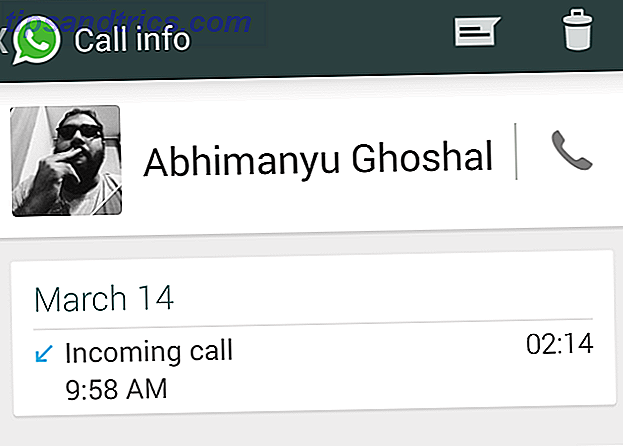Ha decorado su barra de tareas de Windows 10 Personalización de la barra de tareas de Windows 10: la guía completa Personalización de la barra de tareas de Windows 10: la guía completa Use esta guía para hacer que su barra de tareas de Windows 10 sea más estética y más útil. Le mostraremos cómo personalizar completamente su barra de tareas. Lea más exactamente de la manera que lo desee, pero algo no es perfecto todavía: los íconos en su Barra de tareas necesitan un poco de diversión. Si uno de ellos es feo y obsoleto, o prefieres configurarlos para un tema, debes saber que definitivamente es posible.
Tenga en cuenta que estas instrucciones solo funcionan para los programas de escritorio tradicionales, ¡no para las aplicaciones de Windows Store!
- Fije el programa a su barra de tareas. Para hacer esto, búscalo usando el Menú de Inicio, luego haz clic derecho sobre él y elige Pin a la Barra de Tareas .
- Haga clic derecho en el nuevo icono en su barra de tareas. Verás el nombre del programa arriba Desconectado de la barra de tareas . Haga clic derecho en este nombre nuevamente y elija Propiedades .
- Verá la ventana de propiedades. Cambie a la pestaña Acceso directo si aún no está allí y haga clic en el botón Cambiar icono .
- Haga clic en el botón Examinar y busque el nuevo archivo de icono en su PC. Si no tiene ninguno, eche un vistazo a algunos paquetes de íconos elegantes. 7 Paquetes de íconos para Windows 10 para Cada gusto 7 Paquetes de íconos para Windows 10 para cada gusto Los paquetes de íconos personalizados le darán a su sistema Windows 10 una sensación única. Puedes elegir entre cientos de estilos. Hemos elegido varios paquetes de iconos hermosos e inusuales para personalizar Windows. ¿Cuál de ellos ... Leer más o seguir el procedimiento para crear iconos de carpetas personalizadas Cómo personalizar los iconos de carpetas en Windows con imágenes personalizadas Cómo personalizar los iconos de carpetas en Windows con imágenes personalizadas Alguna vez pensaste en cambiar los iconos para carpetas individuales en Windows? Aquí hay una manera simple de hacerlo. Lee más para hacerlos.
- Haga clic en Aceptar dos veces para guardar el nuevo icono. Si no ve el cambio en su barra de tareas, cierre sesión y regrese a Windows.
- Si alguna vez desea eliminar el icono personalizado, simplemente haga clic derecho en el programa en su barra de tareas y seleccione Desanclar de la barra de tareas . Volver a fijarlo restaurará el ícono original.
![]()
Consulte nuestra guía para personalizar cualquier icono en Windows Cómo personalizar cualquier icono en Windows Cómo personalizar cualquier icono en Windows Personalizar los iconos de Windows puede ser frustrante. Afortunadamente, ¡hicimos el trabajo por ti! Aquí hay una guía completa para cambiar cualquier icono de Windows, independientemente de su ubicación. Lea más para ver más íconos que puede cambiar.
¿Qué icono del programa necesita un aspecto nuevo? ¿De dónde sacaste nuevos íconos? Háganos saber cómo ha personalizado dejando un comentario!
Crédito de la imagen: SSilver / Depositphotos