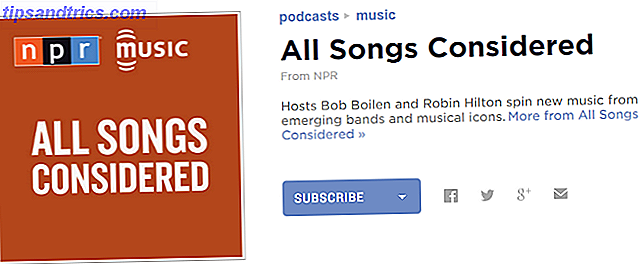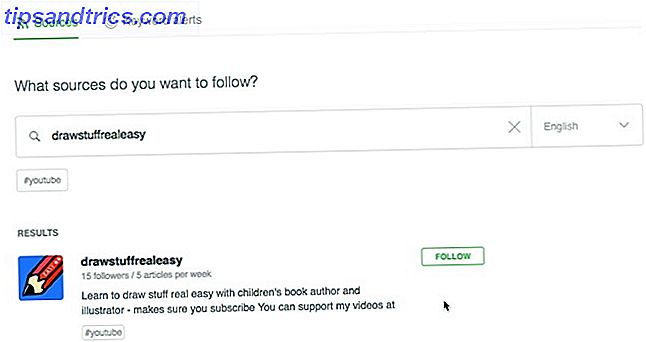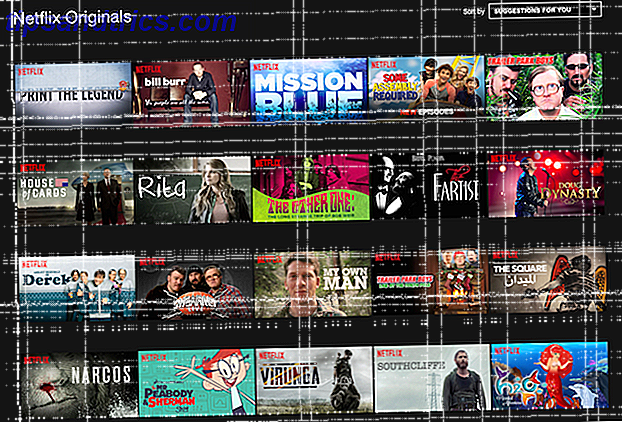Ubuntu 17.10 se ha alejado del entorno de escritorio de Unity. Utiliza el entorno de escritorio GNOME por defecto (así como el servidor de visualización Wayland). Pero el entorno de escritorio de Unity no se elimina cuando actualiza a Ubuntu 17.10 desde versiones anteriores.
¿Desea pasar a GNOME cuando actualiza a Ubuntu 17.10? A continuación, le mostramos cómo eliminar el entorno de escritorio de Unity.
¿Qué es el entorno de escritorio de Unity?
El entorno de escritorio ¿Debería usar un administrador de ventanas como su entorno de escritorio? ¿Debería usar un administrador de ventanas como su entorno de escritorio? El escritorio de Linux es enormemente configurable, desde temas hasta un entorno completamente nuevo. Y si desea una experiencia de escritorio liviana, incluso puede usar un administrador de ventanas como su entorno de escritorio. Leer más determina lo que ves en la pantalla y cómo interactúas con el sistema Linux. Puede tener más impacto en su experiencia con Linux que la distribución que elija (Ubuntu, Linux Mint, etc.)
Si bien puedes eliminar Unity de versiones anteriores de Ubuntu, no es recomendable. Es el entorno de escritorio predeterminado en las versiones de Ubuntu anteriores a 17.10 y partes de Unity pueden usarse para otros entornos de escritorio que pueda instalar como GNOME, Cinnamon, MATE, Xfce o KDE. Eliminar Unity de versiones anteriores de Ubuntu podría inutilizar su sistema.
Si ha actualizado Ubuntu a 17.10 y ya no desea usar Unity, puede eliminarlo. Estos son los pasos básicos involucrados en la eliminación de Unity de Ubuntu 17.10.
- Haga una copia de seguridad de sus datos.
- Seleccione un entorno de escritorio que no sea Unity.
- Retire el escritorio de Unity.
- Eliminar los paquetes innecesarios restantes.
- Asegúrese de que Ubuntu Session y GDM3 sigan instalados.
- Reinicia Ubuntu.
Siga leyendo para ver cómo reinstalar Unity si decide que realmente lo quiere después de desinstalarlo.
Este procedimiento no funciona si ha realizado una instalación nueva de Ubuntu 17.10 porque Unity no está disponible.
Unity vs. Entornos de escritorio GNOME en Ubuntu
El escritorio de Unity incluye un Iniciador en el lado izquierdo con un botón Buscar en la parte superior para buscar aplicaciones, archivos e incluso elementos e información en línea.
El icono de engranaje en la esquina superior derecha de la pantalla proporciona acceso a información de la computadora, configuración del sistema y ayuda. También puede bloquear la pantalla, cerrar sesión, reiniciar y apagar desde este menú.
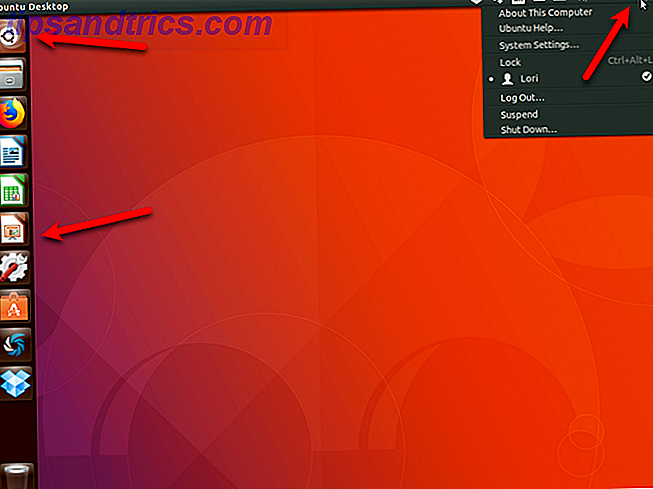
El entorno de escritorio GNOME (Ubuntu) se parece al escritorio de Unity en la superficie. Pero hay diferencias y mejoras.
El dock que ha sido parte de Ubuntu desde el 11.04 todavía está allí. Pero ahora puede colocarlo a la izquierda, a la derecha o en la parte inferior de la pantalla. El ícono Buscar en la parte superior se ha ido, pero el botón Mostrar aplicaciones en la parte inferior del dock abre una lista de aplicaciones tipo Mac que puedes buscar.
También puede buscar aplicaciones usando el enlace de Actividades en la esquina superior izquierda. El enlace Actividades proporciona un vistazo rápido a las aplicaciones que se están ejecutando actualmente y le permite cambiar entre ellas. También puede acceder a Actividades presionando la tecla Windows (o Súper).
Al hacer clic en cualquiera de los íconos en la esquina superior derecha, se muestra un menú que brinda acceso al volumen, la configuración de red y la aplicación Configuración. También puede bloquear la pantalla, cerrar sesión, reiniciar y apagar desde este menú.
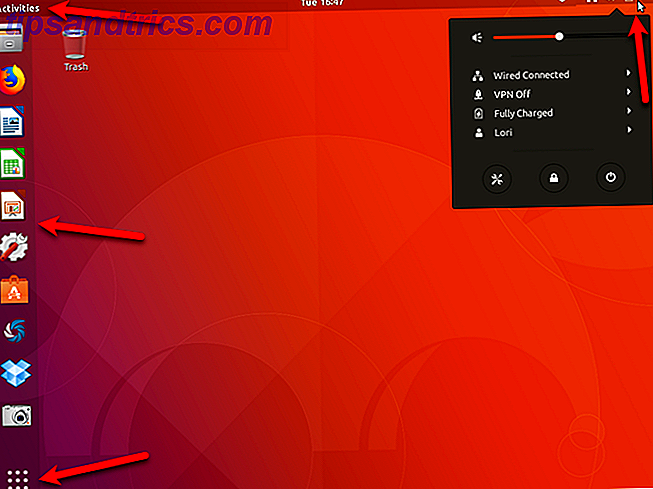
Cómo quitar Unity Desktop de Ubuntu
Si le gusta Ubuntu y desea continuar usándolo, debe comenzar a acostumbrarse a la nueva versión del escritorio de GNOME. Quizás tengas el hábito de mantenerte con lo que sabes. Esa es una buena política en algunos casos, pero Unity se está eliminando gradualmente. Por lo tanto, es mejor comenzar a aprender a usar el escritorio de GNOME.
También puede ahorrar espacio en su disco duro eliminando el escritorio de Unity y los paquetes innecesarios que lo acompañan.
1. Haga una copia de seguridad de sus datos
Antes de eliminar el escritorio de Unity de Ubuntu, debe hacer una copia de seguridad de sus datos. Cómo hacer copias de seguridad de datos en Ubuntu y otras distribuciones Cómo hacer copias de seguridad de datos en Ubuntu y otras distribuciones ¿Cuántos datos confidenciales perdería si su unidad de disco muriera? Naturalmente, necesita una solución de respaldo, pero hacer copias de seguridad en Linux puede ser complicado si no sabe lo que está haciendo ... Lea más. Si sigues los pasos aquí para eliminar Unity, todo debería funcionar bien. Pero siempre es una buena idea hacer una copia de seguridad de sus datos cuando realiza cambios en su sistema.
2. Seleccione un entorno de escritorio distinto de la unidad
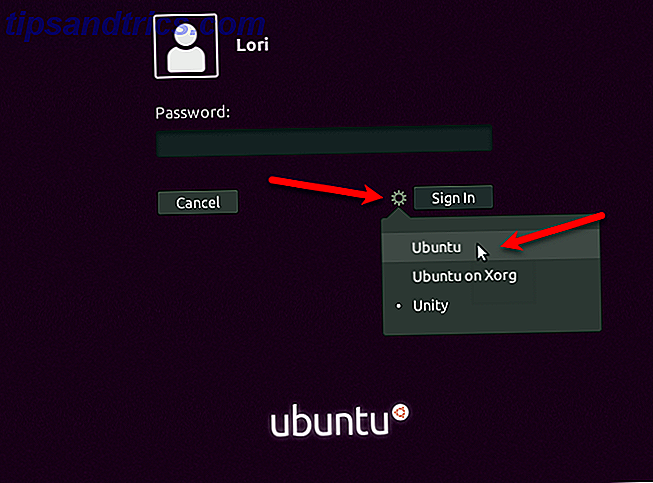
Antes de eliminar Unity, asegúrese de que no lo esté usando. Salga de su sesión actual haciendo clic en el ícono de ajustes en la esquina superior derecha del escritorio. Luego, selecciona Cerrar sesión .
Cuando aparezca la pantalla de inicio de sesión, haga clic en el ícono de ajustes junto al botón Iniciar sesión. La opción de Ubuntu es el entorno de escritorio GNOME que utiliza el servidor de pantalla de Wayland. La opción Ubuntu on Xorg es el entorno de escritorio GNOME que utiliza el servidor de visualización Xorg.
3. Eliminar el escritorio de Unity
Para eliminar el entorno de escritorio de Unity de Ubuntu, presione Ctrl + Alt + T para abrir una ventana de Terminal. A continuación, escriba el siguiente comando en el indicador y presione Entrar .
sudo apt purge unity-session unity Cuando se le pregunte si desea continuar, escriba yy presione Entrar .
4. Eliminar los paquetes restantes que no se necesitan
Es posible que el proceso de eliminación haya dejado otros paquetes que pueden eliminarse. Para comprobar esto, presione Ctrl + Alt + T para abrir una ventana de Terminal (si no hay una abierta). Escriba el siguiente comando y presione Entrar .
sudo apt autoremove Aparecerá una lista de todos los paquetes que se eliminarán junto con la cantidad de espacio en disco que se liberará después de eliminar estos paquetes. Escriba "y" y presione Entrar cuando se le pregunte si desea continuar.
5. Asegúrate de que Ubuntu Session y GDM3 todavía estén instalados
Finalmente, asegúrese de que tanto Ubuntu Gnome como Gnome Desktop Manager 3 (GDM3) estén instalados correctamente. En una ventana de Terminal, escribe el siguiente comando y presiona Enter .
sudo apt install ubuntu-session gdm3 Lo más probable es que veas que tienes la versión más nueva de cada uno, como se muestra arriba. De lo contrario, se instalarán las versiones más recientes.
6. Reiniciar Ubuntu
Para reiniciar Ubuntu, haga clic en la flecha hacia abajo en la esquina superior derecha de la pantalla y haga clic en el icono de encendido.
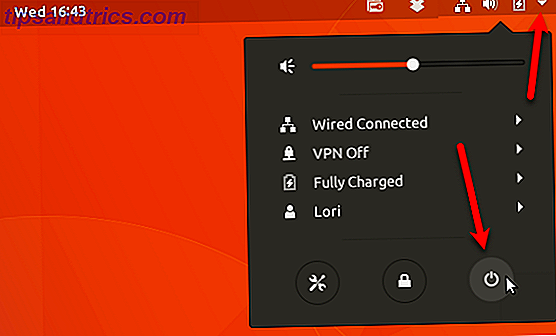
Haga clic en Reiniciar en el cuadro de diálogo que se muestra.
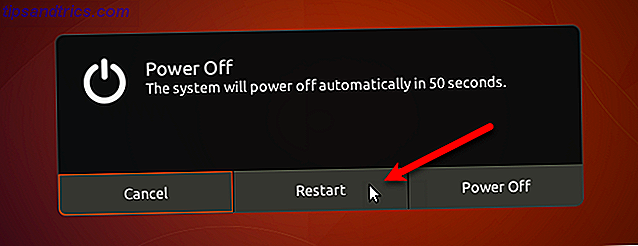
El escritorio de Unity se ha ido del menú del entorno del escritorio en la pantalla de inicio de sesión. Seleccione Ubuntu o Ubuntu en Xorg e inicie sesión.
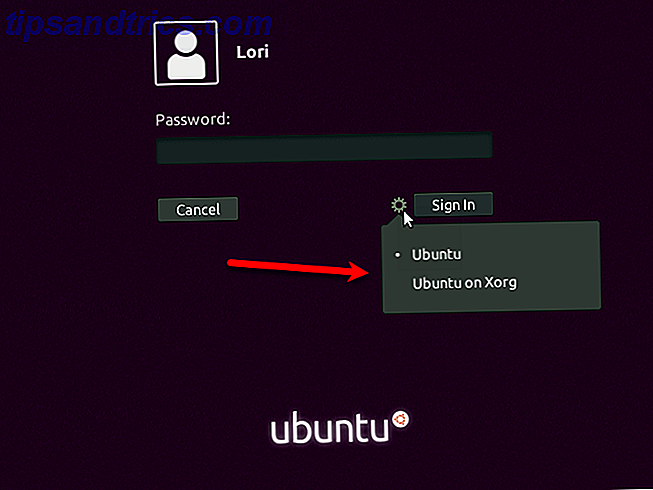
Reinstale Unity en Ubuntu 17.10
Si cambia de opinión y desea usar Unity nuevamente, puede reinstalarlo en Ubuntu 17.10.
Presione Ctrl + Alt + T para abrir una ventana de Terminal. Escriba el siguiente comando en el indicador y presione Entrar .
sudo apt install unity Reinicie su computadora. Seleccione Unity en el menú del entorno del escritorio (icono de engranaje) en la pantalla de inicio de sesión antes de iniciar sesión.
Fuera con lo viejo, con lo nuevo
Ubuntu es una buena distribución de Linux para elegir. Además de ser gratuito, es fácil de instalar y usar. Es estable y rápido y está bien soportado. Las nuevas versiones se lanzan cada seis meses con actualizaciones regulares gratuitas.
Ubuntu 18.04 (Bionic Beaver) se lanzará en abril de 2018. Se trata de un lanzamiento LTS, por lo que recibirá soporte por cinco años. El nuevo entorno de escritorio GNOME se introdujo en Ubuntu 17.10 y continuará usándose en 18.04.