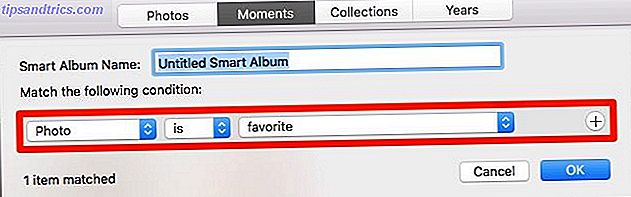Hay todo tipo de formas de tomar una fotografía de lo que ve en la pantalla. Múltiples formas de capturar o imprimir lo que ve en la pantalla. Múltiples formas de capturar o imprimir lo que ve en la pantalla. Imprimir pantalla es un término que perdió su original es decir, hace décadas. Hoy en realidad, imprimir una captura de pantalla requiere varios pasos. Combinado con accesos directos y software, tiene a su alcance una poderosa herramienta del siglo XXI. Lea más, pero si prefiere seguir con las herramientas incorporadas, recientemente le mostramos cómo enviar automáticamente nuevas capturas de pantalla de Windows 10 a OneDrive Cómo guardar capturas de pantalla de Windows 10 Directamente a OneDrive Cómo guardar capturas de pantalla de Windows 10 Directamente a OneDrive Si está interesado tomando muchas capturas de pantalla en Windows, es una buena idea ponerlas en OneDrive automáticamente para que no las pierda. Lee mas .
Por defecto, estas capturas de pantalla reciben el nombre genérico de "Captura de pantalla" seguido de un número (como "Captura de pantalla (1)"). Esta es una manera simple de diferenciar sus imágenes, pero si toma varias capturas de pantalla para un propósito y desea borrarlas, esos números no se reiniciarán aunque elimine todo en la carpeta.
Si desea que estos nombres de archivos automáticos comiencen de nuevo en 1, puede hacerlo fácilmente.
Necesitará editar un valor de Registro para hacer esto, así que asegúrese de no meterse con ningún archivo excepto los que necesita, y considere hacer una copia de seguridad del Registro antes de comenzar, porque realmente puede arruinar su PC si no lo hace. Sé lo que estás haciendo .
Abra el menú Inicio, escriba "regedit" y presione Entrar para abrir el Editor del Registro. Usa el árbol de navegación en el lado izquierdo para restringir a esta carpeta:
HKEY_CURRENT_USER\SOFTWARE\Microsoft\Windows\CurrentVersion\Explorer Ahora en esta carpeta, explore el panel derecho y encuentre el valor llamado ScreenshotIndex . Haga doble clic en esto y, cuando vea el cuadro Información del valor, ingrese el número que desea que reinicien sus capturas de pantalla (1 tiene sentido).
¡Salga del registro cuando haya terminado y listo! Las nuevas capturas de pantalla comenzarán en el número que especificó, y si no vació la carpeta de antemano, los números que ya están presentes se omitirán.
Esta solución solo se aplica al método de captura de pantalla incorporado para Windows 10, así que consulte otras impresionantes herramientas de captura de pantalla 4 Mejores herramientas para crear capturas de pantalla comparadas 4 Mejores herramientas para crear capturas de pantalla comparadas CTRL + MAYÚS + 4. Tres teclas: eso es todo lo que necesita capturas de pantalla perfectas ¡No necesita ser una molestia! Pruebe estas herramientas avanzadas de captura de pantalla y nunca mirará hacia atrás. Lea más si necesita algo más poderoso.
¿Cómo se toman capturas de pantalla? ¡Háganos saber si este contador es algo que alguna vez le molestó en los comentarios!
Crédito de la imagen: Vectors1 a través de Shutterstock.com


![CommandLineFu: increíble colección de gemas de línea de comandos [Linux y Mac]](https://www.tipsandtrics.com/img/mac/780/commandlinefu-amazing-collection-command-line-gems.png)