
La temporada de actualizaciones está a la vuelta de la esquina. Ya han llegado las Betas públicas. Cómo obtener la versión beta de iOS 10 (y por qué debería esperar). Cómo obtener la versión beta de iOS 10 (y por qué debería esperar). Podrían obtener un adelanto de el iOS 10 beta, y así es cómo puedes hacerlo, pero creemos que es posible que quieras esperar un poco antes de sumergirte. Leer más. Si necesita actualizar su iPhone, ha venido al lugar correcto.
Como todo en iOS, mantener tu iPhone actualizado no es tan simple como solía ser. Hay muchas maneras de realizar una copia de seguridad de su teléfono y aplicaciones, según cómo prefiera trabajar con su iPhone.
Antes de comenzar: copia de seguridad, copia de seguridad, copia de seguridad.
Antes de realizar cambios, necesita una copia de seguridad. Hay dos formas de realizar una copia de seguridad de su iPhone: iCloud e iTunes. Ninguno de los dos es perfecto, pero son fáciles de configurar.
1. Copia de seguridad a través de iCloud
Hacer una copia de seguridad de su teléfono en iCloud no es una opción si no se ha actualizado a un plan pago, es decir, a menos que no tenga absolutamente ningún dato. Sin embargo, ten en cuenta que, una vez que pases 5 GB de datos, Apple te hará pagar para seguir respaldando tus datos ¿Finalmente es hora de comprar más iCloud Storage? ¿Es finalmente el momento de comprar más iCloud Storage? Ahora que el almacenamiento de iCloud cuesta considerablemente menos de lo que solía hacerlo, podría ser momento de actualizar más allá de 5GB. Lee mas . Los planes van de $ 1 a $ 10 por mes, de 50 GB a 2 TB de espacio.
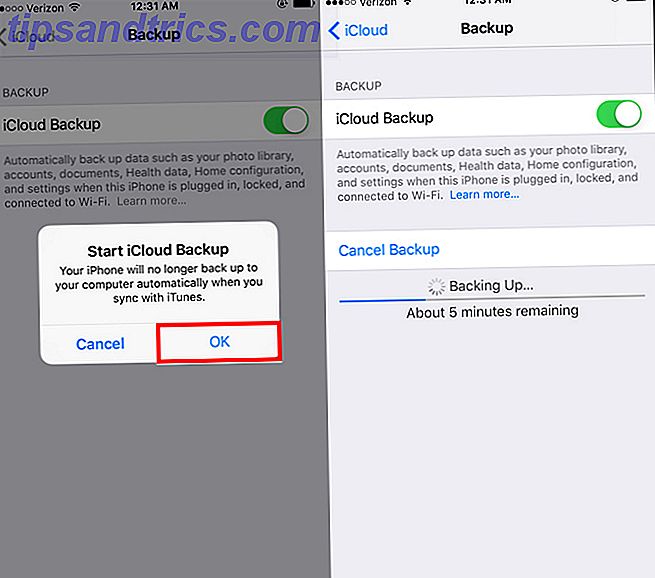
Para activar su copia de seguridad de iCloud, abra Configuración en su iPhone. Toque el banner en la parte superior de la aplicación para acceder a la administración de su cuenta, luego toque iCloud . En la parte inferior de la sección Aplicaciones que utilizan iCloud, toca iCloud Backup . Toque el control deslizante en verde, y una ventana emergente le advierte que su teléfono ya no se sincronizará automáticamente con iTunes. Después de eso, toque Hacer copia de seguridad ahora y aparecerá la barra de progreso que le indicará cuánto tiempo debe esperar.
Una vez que se completa, puede pasar a los próximos pasos. Si ya ha activado las copias de seguridad de iCloud, esta pantalla ya tiene el control deslizante configurado en verde. Puede hacer clic en Hacer copia de seguridad ahora para asegurarse de que iCloud tiene la última copia de sus datos Cuando los iPhone funcionan incorrectamente - Restauración de copias de seguridad de iCloud [iOS] Cuando los iPhone funcionan incorrectamente - Restauración de copias de seguridad de iCloud [iOS] Como cualquier producto de Apple, el iPhone simplemente funciona bien? Lamentablemente, no vivimos en un mundo perfecto y, independientemente de lo que le diga alguien, iOS no es perfecto. Las cosas van mal, pero afortunadamente allí ... Leer más.
2. Copia de seguridad de iTunes
Copia de seguridad de iTunes no requiere mucha configuración. Conecta tu dispositivo a tu computadora y espera a que aparezca el botón del dispositivo en la barra de herramientas. Haga clic en ese botón y luego haga clic en el nombre de su teléfono para ir a la página principal del dispositivo en iTunes Cómo transferir música, archivos PDF y otros archivos de Mac a iPhone Cómo transferir música, archivos PDF y otros archivos de Mac a iPhone Apple no lo hace siempre facilite la obtención de archivos PDF, videos o iWork desde su Mac a su iPhone. Esto es lo que necesita saber. Lee mas .
La segunda entrada de la tabla en la página del dispositivo es Copias de seguridad . A la izquierda están las dos opciones de copia de seguridad automática: iCloud y esta computadora . Asegúrese de que esta computadora esté seleccionada para que su iPhone haga copias de seguridad cada vez que la conecte. Si marca la opción Sincronizar con este iPhone a través de Wi-Fi, su teléfono se respalda siempre que esté encendido.
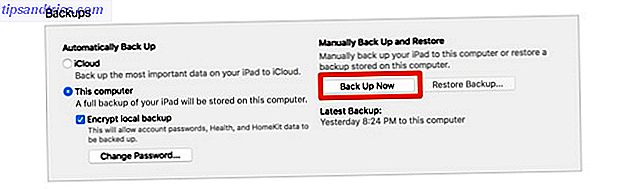
Nota: Si desea restaurar desde su copia de seguridad con todas sus contraseñas y cuentas guardadas, debe seleccionar la copia de seguridad Encrypt iPhone y establecer una contraseña para su copia de seguridad. Es un paso adicional, pero le ahorra tiempo si alguna vez necesita restaurar su teléfono.
Haga clic en Sincronizar si necesita transferir datos hacia o desde su teléfono; de lo contrario, simplemente haga clic en Copia de seguridad . (Si realizó algún cambio en la configuración de su iPhone, debe hacer clic en sincronizar para actualizarlos).
Decidir entre actualizaciones por aire y por cable
Decidir si aplicar o no una actualización en tu iPhone o usar iTunes depende de un par de factores. Lo primero y más fastidioso es tener suficiente espacio libre en tu teléfono para actualizar. Si bien puedes revisar y eliminar aplicaciones y datos para crear espacio, a menudo es mucho más fácil usar iTunes.
Hay un par de otras capturas. Su teléfono ni siquiera descarga la actualización a menos que se conecte a Wi-Fi . Su batería necesita más del 50 por ciento, o iOS le pide que se conecte a la corriente antes de actualizar.

La actualización solo con su iPhone es conveniente, pero sigue siendo una actualización "in situ" . Si ha tenido problemas de rendimiento extraños, puede asegurarse de instalar el sistema operativo completo a través de iTunes. Al usar solo su iPhone para actualizaciones solo se instalan los cambios.
La regla general es que las actualizaciones de iTunes van a ser más trabajo, pero tienen la menor cantidad de restricciones. Actualizar iOS directamente desde tu iPhone es más fácil pero tiene requisitos más estrictos.
Actualización en tu iPhone
La actualización desde iOS es un proceso simple. Abre la aplicación de Configuración y toca General . Luego toca Actualización de software . Verá los detalles de la actualización en la pantalla siguiente. Si su teléfono no ha descargado automáticamente la actualización, toque Descargar e instalar . Si ya se descargó, muestra Instalar ahora en su lugar. Aparecerá un cuadro de diálogo pidiéndole que confirme tocando Instalar .
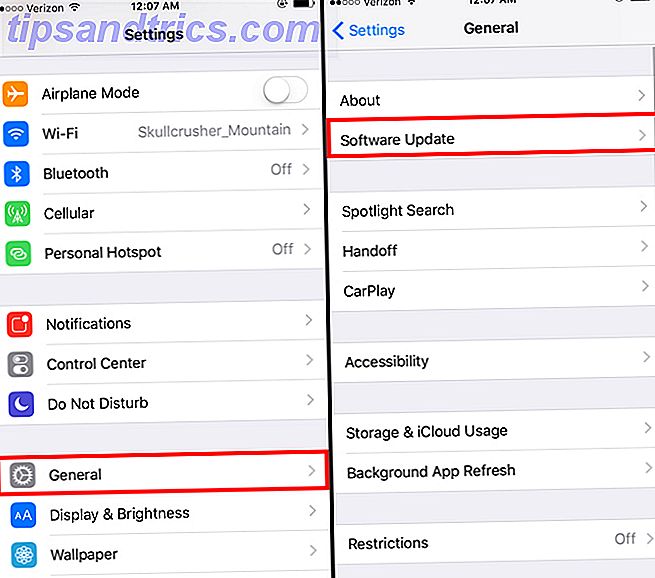
Si sigue obteniendo errores sobre la verificación de la actualización, es posible que deba volver a descargarla. Puede eliminar los datos de actualización volviendo a General en la aplicación Configuración. Toque Almacenamiento y uso de iCloud, luego en la sección Almacenamiento, toque Administrar almacenamiento . Deberías encontrar la actualización debajo de la lista de aplicaciones instaladas, toca y luego toca Eliminar actualización . A continuación, puede intentar y volver a descargar la actualización nuevamente.
Actualización a través de iTunes
Incluso si su teléfono está configurado para sincronizarse a través de Wi-Fi, debe conectarlo con un cable antes de poder actualizar. Una vez que conecte su teléfono a través de USB, el indicador del dispositivo en iTunes aparecerá nuevamente. Haga clic en él y seleccione su teléfono.
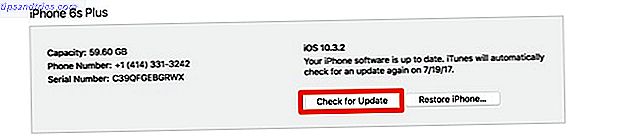
En la página del dispositivo, haga clic en Buscar actualizaciones . Una ventana emergente le notifica sobre la nueva versión, haga clic en Descargar e instalar . Si usa un código de acceso, debe ingresarlo antes de aplicar la actualización.
Reiniciar y solucionar problemas de actualización
Independientemente del método que utilizó, su teléfono debe reiniciarse para aplicar la actualización . Esta pantalla es un logotipo de Apple con una barra de progreso. Una vez que eso termine, su teléfono irá a la pantalla "Hola". A partir de ahí, es posible que deba hacer clic en algunos menús para aceptar cualquier cambio y volver a ingresar información de iCloud.
Si su teléfono se cuelga del logotipo de Apple, es posible que deba restaurarlo. Puede intentar reiniciarlo si ha estado sentado en esta pantalla durante un tiempo prolongado (espere unos 30 minutos aproximadamente para estar seguro).
Después de eso, reinicia tu teléfono. Si su teléfono va a una pantalla con el logotipo de iTunes y un cable USB, debe restaurar su teléfono Todo lo que necesita saber Copia de respaldo y restauración de su iPhone de iTunes Todo lo que necesita saber sobre Copia de seguridad y restauración de su iPhone iTunes La mayoría de los usuarios de iPhone dan por descontado que el contenido de su iPhone se respalda de forma inalámbrica en su cuenta de iCloud, pero aún es útil saber cómo restaurar su iPhone desde iTunes. Lee mas . Conéctelo de nuevo a iTunes y haga clic en Restaurar iPhone ... en la misma pantalla donde actualiza su teléfono. A veces, la actualización continuará desde donde la dejó y se completará de manera normal después de un reinicio forzado.
Actualizando tus aplicaciones
Si solo necesita actualizar las aplicaciones en su teléfono, puede hacerlo también en su teléfono o a través de iTunes. Si desea actualizar sus aplicaciones en su teléfono, abra la tienda de aplicaciones. A continuación, toque Actualizaciones en la barra de navegación inferior, luego en la pantalla siguiente, toque Actualizar todo .
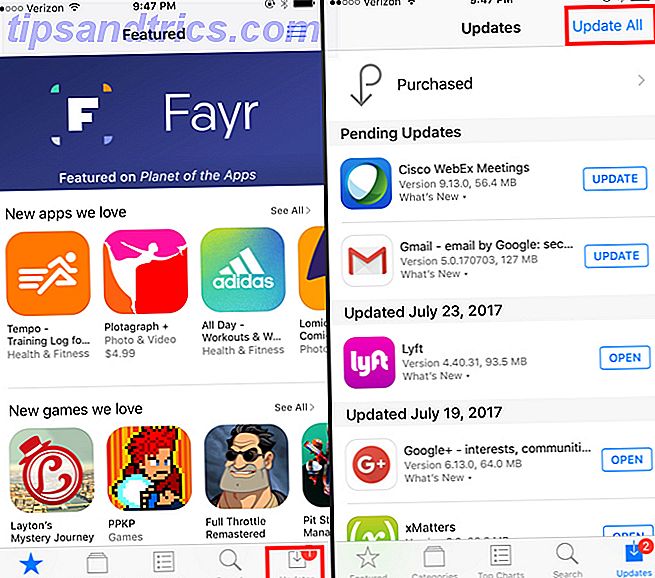
Si desea actualizar a través de iTunes, haga clic en el menú desplegable de tipo de medios y seleccione Aplicaciones . A continuación, haga clic en Actualizaciones una vez que se cargue, haga clic en Actualizar todas las aplicaciones . Las actualizaciones se aplican la próxima vez que sincronices tu iPhone.
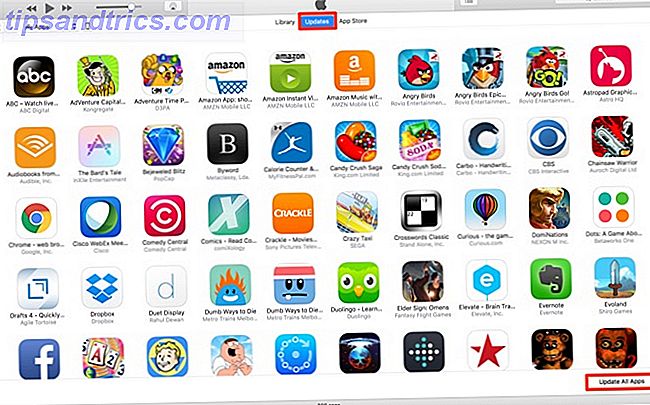
Sus aplicaciones se actualizarán automáticamente, siempre que haya habilitado esta configuración en Configuración> iTunes y App Store> Actualizaciones .
Tu computadora más personal
Apple permite a los usuarios de iPhone actualizar su software de la manera en que se sienten más cómodos. Esa elección puede complicar un poco a los usuarios más nuevos. El iPhone vive sin ataduras de iTunes y Mac casi todo Lo que necesitas saber sobre iPhone 7 y iPhone 7 Además de todo lo que necesitas saber sobre el iPhone 7 y iPhone 7 Sin puerto para auriculares, resistencia al agua y polvo y la mejor cámara de Apple Aún así, este es el iPhone 7. Lea más en estos días, por lo que podría no ser intuitivo conectar su teléfono a una computadora para actualizarlo.
¿Cuál es su método preferido para actualizar su teléfono? ¿Hay otro proceso de iPhone que piense que es más confuso de lo que necesita ser? Háganos saber en los comentarios.
Crédito de la imagen: PIMPAN a través de Shutterstock.com



![Utilice el mapa de sus representantes para encontrar información sobre sus legisladores con un clic [solo en EE. UU.]](https://www.tipsandtrics.com/img/internet/927/use-map-your-representatives-find-information-your-legislators-with-click-u.jpg)