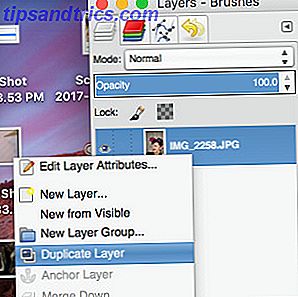
Incluso los mejores fotógrafos hacen ediciones de sus imágenes. Pasando un poco de tiempo con el software de edición de imágenes como GIMP 13 Alternativas gratuitas a Photoshop, Illustrator, Lightroom y más 13 Alternativas gratuitas a Photoshop, Illustrator, Lightroom y más ¿Qué sucede si no quiere gastar $ 50 por mes? en una suscripción a Creative Cloud? La buena noticia es que hay alternativas gratuitas disponibles. Aquí están algunos de los mejores. Lea más, puede asegurarse de que el producto terminado sea tan bueno como sea posible.
Aquí hay algunas técnicas sencillas que puede usar para retocar un retrato. Se asegurarán de que su sujeto esté completamente satisfecho con la forma en que se muestra la foto.
Empezando
Abre tu imagen elegida en GIMP. Antes de hacer cualquier otra cosa, vamos a duplicar la imagen original. Haga clic con el botón derecho en la ventana Capas y seleccione Duplicar capa .
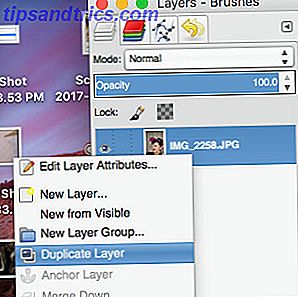
Esto garantiza que tengamos una copia de la fotografía original para volver en caso de que algo salga mal mientras estamos editando (este es el principio de la edición no destructiva. ¿Qué puede hacer Photoshop que GIMP no puede?) ¿Qué puede hacer Photoshop con eso? GIMP no puede ... GIMP puede hacer mucho de lo que Photoshop puede hacer, pero hay algunas áreas en las que queda corto. Aquí hay un resumen de las diferencias clave. Lea más). Cambie el nombre por algo sensato, luego haga clic en el símbolo del ojo para hacerlo invisible.
Eliminando los ojos rojos
Para comenzar, vamos a abordar un problema común con los retratos: ojos rojos. Los ojos rojos pueden hacer que una fotografía por lo demás perfecta parezca un poco inquietante, pero es muy fácil de arreglar.
Si bien es posible realizar esta corrección de forma manual, el software incluye un filtro útil para este propósito en particular, así que solo vamos a usar eso. Seleccione la herramienta Seleccionar Elipse de la caja de herramientas.
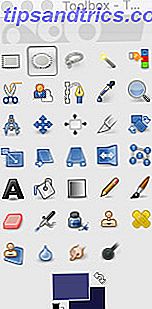
Use la herramienta para seleccionar el área del iris.
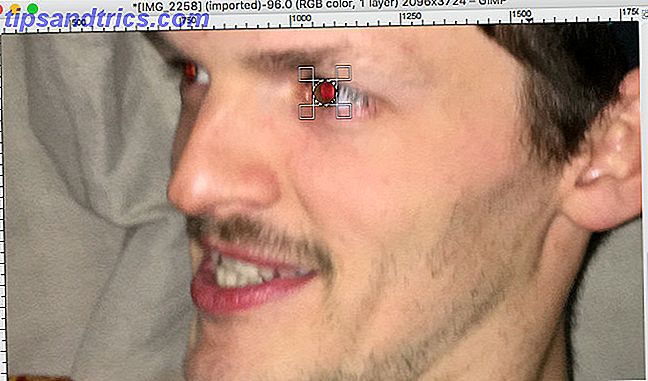
Cuando haya terminado, vaya a Filtros> Mejorar> Eliminación de ojos rojos .
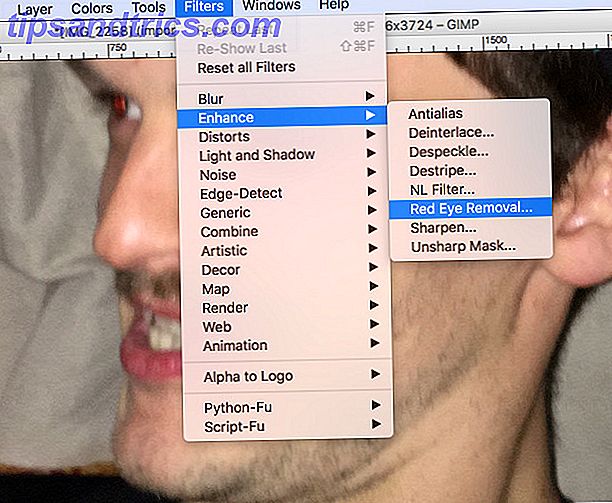
Asegúrese de que el filtro elimine el enrojecimiento usando la ventana de vista previa, luego presione OK .
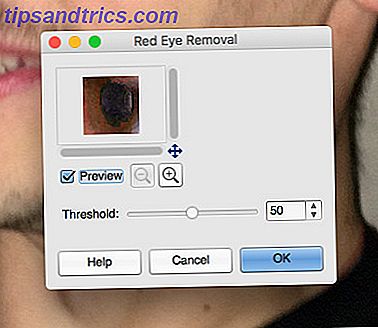
Debería ver que se eliminó el efecto de ojos rojos.

Repita el proceso desde el otro ojo, luego continúe.
Eliminar imperfecciones
La gente tiene imperfecciones. Es una parte completamente normal de la piel humana, y realmente no hay necesidad de eliminarlos de cada fotografía. Sin embargo, si alguien prefiere verse a sí mismo sin una peca en particular o un grano, o un poco de comida manchada en su cara, aquí hay una manera de hacer esa edición.
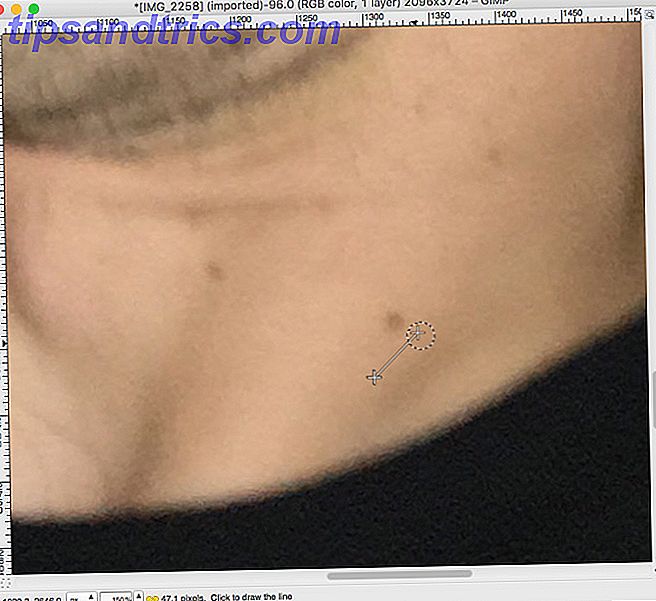
Nuestro sujeto tiene un par de pecas en el cuello que podemos editar. Seleccione la herramienta Clonar .

Primero, debemos mantener presionadas las teclas Ctrl o Cmd y hacer clic en un área de la imagen para seleccionar nuestra fuente. Entonces, podemos pintar en otra parte y replicar esa área. De esta manera, vamos a cubrir la peca con un poco de piel clara.
En la imagen siguiente, verás cómo pude eliminar estas imperfecciones sin que mis ediciones sean particularmente obvias.
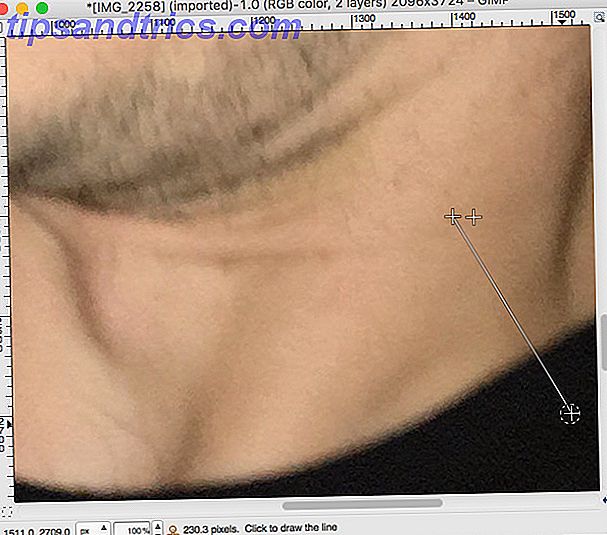
La herramienta Clonar es realmente buena para resolver este tipo de problemas a pequeña escala, pero hay algunas cosas que debes recordar si estás buscando obtener los mejores resultados posibles. Si enfrenta varias imperfecciones, asegúrese de seguir tomando una nueva fuente que coincida con el tono y la iluminación del área con la que está trabajando. También vale la pena probar diferentes pinceles dependiendo de la tarea en cuestión.
Piel de curación
Si está buscando abordar una porción más grande de la imagen, por ejemplo un área de piel, la herramienta de curación es su mejor opción. Es una de las mejores herramientas de GIMP para la edición de fotos. Introducción a la edición de fotografías GIMP. Introducción a la edición de fotografías GIMP. Las capacidades de edición de fotografías de GIMP lo convierten en una alternativa potente y gratuita a Photoshop. Estos son los conceptos básicos de edición de fotos que necesita saber. Lee mas . Nuestro sujeto no se molestó en afeitarse antes de tomarse una foto, así que vamos a arreglar un poco las cosas.
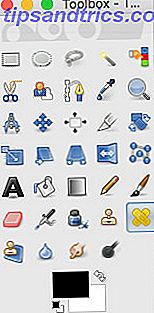
Al igual que con la herramienta Clonar, seleccione Sanar en la caja de herramientas y use Ctrl o Cmd y haga clic para establecer una fuente.
Ahora seleccione un pincel relativamente grande. Las opciones más difusas son una buena opción aquí, ya que ofrecerán un efecto más matizado. Comience a hacer trazos sobre el área que desea ajustar.
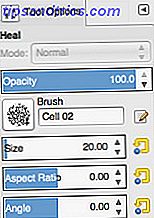
Experimenta con la herramienta de curación un poco para tener una idea de lo que hace. Si bien utiliza su fuente como guía, tiene un efecto muy diferente al de la herramienta Clonar, ya que no replica directamente esa muestra. Por supuesto, sigue siendo una buena idea seguir cambiando su fuente mientras trabaja en áreas nuevas, teniendo en cuenta las diferencias en el tono de la piel.
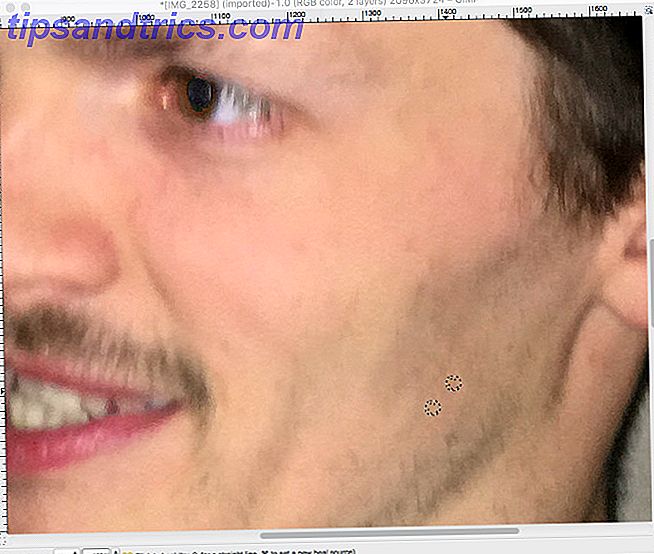
Nuestra intención aquí no es eliminar por completo la presencia de cabello, ya que eso está un poco más allá de las capacidades de la herramienta Heal. En cambio, estamos tratando de deshacernos de los pelos más largos y darle a nuestro sujeto algo más parecido al rastrojo de diseñador. Estamos mejorando las cosas. Realice estos 7 increíbles trucos de Photoshop en GIMP. Realice estos 7 increíbles trucos de Photoshop en GIMP Lea más, en lugar de revisar completamente la imagen.
No te preocupes por las cosas pequeñas
Lo importante para recordar acerca de cómo hacer este tipo de edición es que nadie es perfecto. Si te involucras demasiado en "arreglar" cada defecto menor en la cara de alguien, es probable que termines con una fotografía que no se ve natural, y eso no es realmente lo que estamos buscando.
Estas técnicas deberían ser algo a lo que pueda recurrir si cree que su retrato necesita un poco de retoques. No sienta que necesita emplearlos todas y cada una de las veces que tome una fotografía.
Buenos retratos 14 Consejos para mejores fotografías de retratos grupales 14 Consejos para una mejor fotografía de retratos grupales Las fotos grupales rara vez serán fáciles, pero definitivamente es posible que te sientas cómodo con este tipo de tomas. Aquí hay algunos consejos para ayudarlo a mejorar sus habilidades. Leer más, por encima de todo, refleja a la persona que es el sujeto. No se preocupe demasiado por suavizar todas las imperfecciones. Pero si hay algo que distrae de la imagen en general, hay muchas formas de sumergirse y eliminar ese elemento.
¿Tiene alguna pista sobre cómo hacer una buena foto usando GIMP? ¿Estás luchando con uno de los pasos descritos en esta guía?

![Ojos satelitales: fondos de pantalla del mapa en función de su ubicación actual [Mac]](https://www.tipsandtrics.com/img/mac/223/satellite-eyes-map-wallpapers-based-your-current-location.jpg)
![Quicksand: Sincroniza automáticamente sus archivos recientes en la nube [Mac]](https://www.tipsandtrics.com/img/mac/387/quicksand-automatically-syncs-your-recent-files-cloud.png)