
¿Alguna vez se sintió abrumado por la gran cantidad de características de Windows 10? Para empezar, tienes las nuevas características Las 10 mejores nuevas características de Windows 10 Las 10 mejores nuevas características de Windows 10 La actualización de Windows 10 Fall Creators viene con muchas mejoras, pero ¿merece la pena actualizarlas? Decídase después de revisar las mejores características nuevas. Se agregó Leer más con cada actualización importante, más las características ocultas de Windows 10. ¿Windows puede hacer esto? 15 características sorprendentes que no tenías ni idea sobre Windows pueden hacer esto? 15 características sorprendentes que no tenías ni idea acerca de Windows puede hacer mucho más de lo que piensas. Incluso si eres un veterano usuario de Windows, apuesto a que descubrirás una función de nuestra lista que nunca supiste que existía. Lea más que no mucha gente conoce. Eso es mucho para hacer un seguimiento.
Hoy, queremos resaltar algunas características de Windows 10 que no usan suficientes personas. Ya sean nuevos, viejos pero olvidados, o simplemente infrautilizados, aquí hay 10 características que merecen una nueva mirada.
1. Windows Sonic Surround Sound
Lo más probable es que si tiene auriculares básicos para su PC, emitan sonido estéreo. Si bien esto es perfectamente funcional para escuchar música y videos, la actualización a sonido envolvente brinda una mejor experiencia para los juegos.
Con la actualización de Windows 10 Creators, Microsoft agregó una opción para habilitar el sonido envolvente virtual para sus auriculares. Esta característica oculta de Windows 10 puede brindarle un sonido envolvente virtual. Esta característica oculta de Windows 10 puede brindarle un sonido envolvente virtual La actualización de Windows 10 Creators contiene una joya escondida : Windows Sonic, una nueva herramienta de sonido envolvente espacial para Windows 10. ¡Déjenos mostrarle cómo configurarlo! Lee mas . Se llama Windows Sonic, y es una de las cosas nuevas más geniales en Windows 10.
Haga clic derecho en el ícono de Sonido en su Bandeja del Sistema, luego haga clic en Reproducir dispositivos . Haga doble clic en sus altavoces en la lista resultante, luego cambie a la pestaña Sonido espacial . Aquí, cambie el cuadro desplegable de Apagado a Windows Sonic para Auriculares y marque la casilla Activar sonido virtual 7.1 .
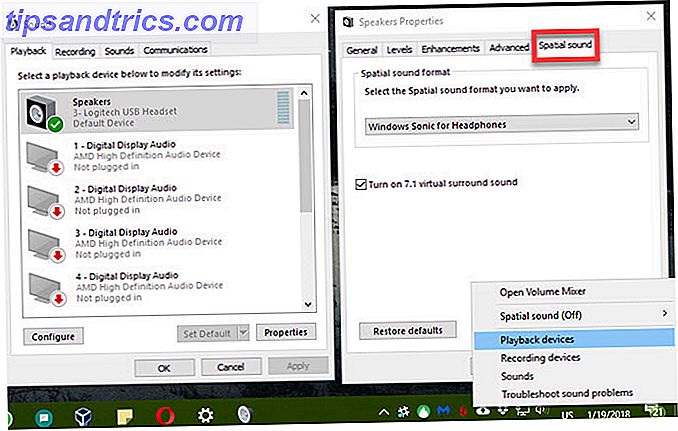
Esto no es un sustituto del sonido envolvente adecuado, pero debería notar una diferencia. ¡No está mal gratis!
2. Escritorios virtuales
El soporte de escritorio virtual fue una de las características más solicitadas para Windows 10, pero de alguna manera sigue siendo uno de los más subestimados. 6 Características de Windows 10 subestimadas. Debe probar. 6 Características de Windows 10 infravaloradas. Debe probar Windows 10 es diferente y cambia constantemente. Nunca habrás terminado de explorar nuevas funciones y herramientas. Este artículo te ayudará a descubrir trucos que podrías haber perdido hasta ahora. Lee mas . Si no los está usando para aumentar su productividad, ¡realmente debería!
Presione la tecla de Windows + Tab para abrir la Vista de tareas . Esto le permite navegar por las ventanas abiertas, pero puede hacer clic en Nuevo escritorio en la esquina inferior derecha para crear un nuevo escritorio virtual. Esto le permite abrir un nuevo conjunto de ventanas, independientemente de en qué esté trabajando.
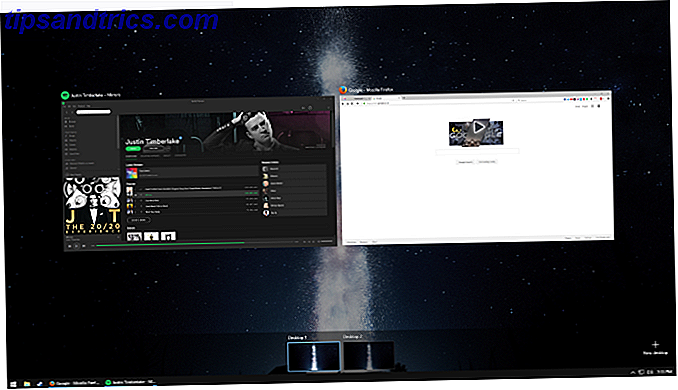
Si no usa monitores múltiples, esta es una gran manera de agregar espacio de trabajo adicional. Pero incluso con monitores múltiples, puede usar escritorios adicionales para sus diversos perfiles de navegador, para separar las aplicaciones de trabajo y de ocio, o cualquier otro uso que pueda imaginar.
No permita que las ventanas abarrotadas se interpongan en su camino. Tómese el tiempo para separarlos en escritorios virtuales y estará mejor.
3. Sentido de almacenamiento
De todas las tareas que podría dedicar a su computadora, borrar archivos viejos probablemente no encabecen su lista. Por lo tanto, las soluciones manuales como la herramienta de limpieza de disco ¿Espacio en disco bajo? 5 herramientas nativas de Windows para liberar espacio de almacenamiento ¿Espacio en disco bajo? 5 herramientas nativas de Windows para liberar espacio de almacenamiento ¡No descargue una herramienta de terceros para recuperar espacio valioso en el disco! Windows tiene sus propias herramientas para el trabajo y son fáciles de usar. Lea más e incluso el gran CCleaner no son las aplicaciones favoritas de todos para usar.
Pero una de las características ocultas de Windows 10 facilita la limpieza de archivos antiguos, y lo hace de forma automática. Gracias a Storage Sense, liberar automáticamente espacio en disco con Windows 10 Storage Sense, liberar automáticamente espacio en disco con Windows 10 Storage Sense. Cuando se está quedando sin espacio en disco, ¿qué hace? Windows 10 tiene una característica llamada Storage Sense que puede ayudarlo a despejar esos espacios vacíos. Le mostramos cómo configurarlo. Lea más, no tiene que establecer recordatorios para ejecutar limpiezas de disco más. Ve a Configuración> Sistema> Almacenamiento y configura el sentido de almacenamiento en Activado . A continuación, puede hacer clic en Cambiar cómo liberamos espacio para decidir qué elimina Windows cuando lo limpia.
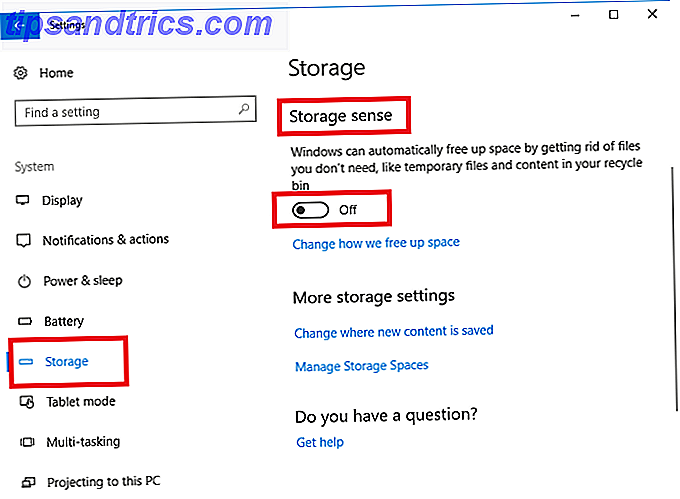
Es posible que aún deba realizar una limpieza completa de Windows ocasionalmente. Pero Storage Sense maneja el producto a corto plazo por usted.
4. Archivo de respaldo
Hablando de sus archivos, los respalda La Última Guía de Copia de Seguridad de Datos de Windows 10 La Última Guía de Copia de Seguridad de Datos de Windows 10 Hemos resumido cada opción de respaldo, restauración, recuperación y reparación que pudimos encontrar en Windows 10. Use nuestros simples consejos ¡y nunca más te desesperes por los datos perdidos! Leer más, ¿verdad? No respaldar es una idea terrible, ya que significa que usted es solo una falla de hardware, virus o un desastre natural, lejos de perder todo.
Afortunadamente, Windows 10 tiene File History, una herramienta sólida para realizar copias de seguridad, integrada directamente. Navega a Configuración> Actualización y seguridad> Copia de seguridad y asegúrate de activar Copia de seguridad usando el Historial de archivos . Esto hará una copia de seguridad de sus archivos más importantes Copia de seguridad 101: Archivos y carpetas de Windows Siempre debe respaldar Copia de seguridad 101: Archivos y carpetas de Windows que siempre debe respaldar ¿Está haciendo una copia de seguridad de las cosas correctas? Le mostraremos qué archivos y carpetas siempre debe respaldar y dónde encontrarlos en Windows. Lea más en otra unidad, por lo que necesitará un disco duro externo 7 Lo que debe saber al comprar una unidad de datos para respaldos 7 Lo que debe saber al comprar una unidad de datos para respaldos ¿Está pensando en comprar una unidad de datos para almacenar copias de seguridad de archivos? Esto es lo que necesita saber si desea tomar una decisión informada. Lea más o segunda unidad interna para usarlo. Puede hacer clic en Más opciones para personalizar las carpetas que se respaldan, si lo desea.
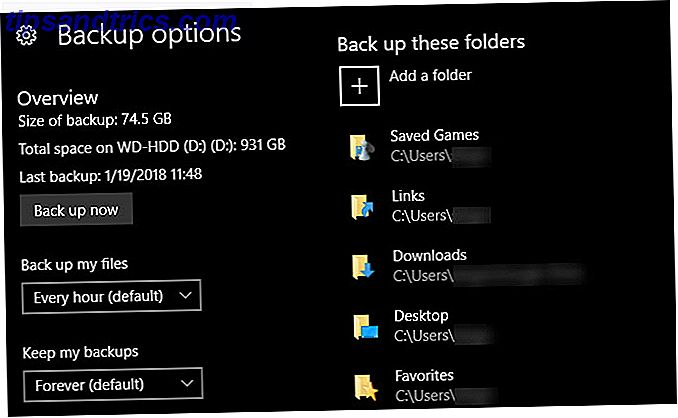
Todavía es una buena idea agregar una copia de seguridad en la nube a su plan para que también tenga una copia de sus datos fuera del sitio.
5. Controles de actualización de Windows
A todo el mundo le gusta quejarse sobre la actualización de Windows. Es por eso que odiamos la actualización de Windows. Esta es la razón por la que odiamos la actualización de Windows. La forma en que Windows Update obliga actualmente las actualizaciones de Windows 10 y las actualizaciones es malo. Gavin examina qué hace que todos nosotros odiemos la Actualización de Windows y lo que puedes hacer para contrarrestarlo. Lea más, especialmente porque es infame forzarlo a reiniciar en el medio de su trabajo. Pero la mayoría de las personas no se han tomado un momento para configurar los controles que lo hacen menos molesto. Cómo evitar que Windows 10 se reinicie cuando lo está usando activamente Cómo evitar que Windows 10 se reinicie cuando lo está usando activamente Todos hemos sido afectados por el repentino "reinicio de Windows 10" y puede ser una molestia en el mejor de los casos, una devastación en el peor. A continuación, le indicamos cómo evitar que vuelva a interrumpirlo. Lee mas .
Visite Configuración> Actualización y seguridad> Actualización de Windows y haga clic en Cambiar horas activas . Aquí puede establecer un rango de tiempo (hasta 18 horas) cuando normalmente usa su PC. Durante estas horas, Windows no se reiniciará automáticamente para aplicar actualizaciones. Pero tienes incluso más opciones que esto para controlar cuándo ocurren las actualizaciones.
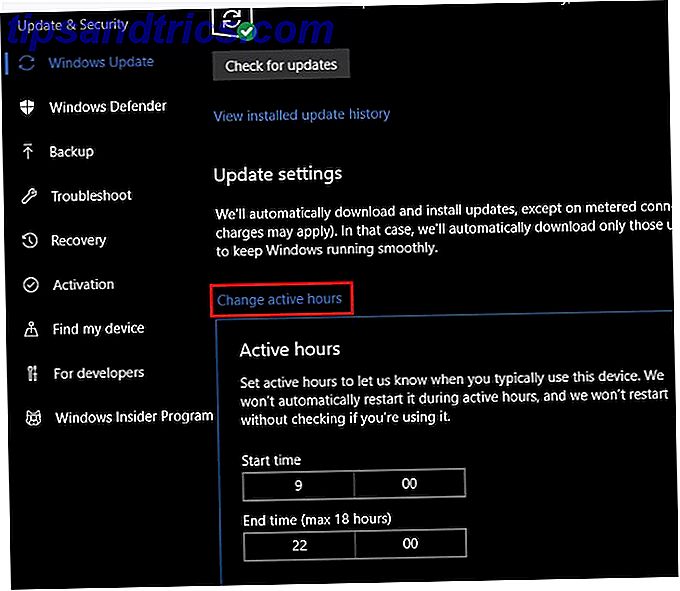
Haga clic en Restart options y podrá elegir una hora específica para que Windows instale las actualizaciones pendientes. Si lo hace, evitará que Windows le moleste, además podrá elegir un momento en el que sepa que no estará trabajando en su PC. También puede habilitar Mostrar más notificaciones y Windows le dará más advertencias cuando esté a punto de reiniciarse.
Si está trabajando en algo crítico, también puede hacer clic en Opciones avanzadas y activar la función Pausar actualizaciones . Esto bloqueará todas las actualizaciones 7 formas de desactivar temporalmente Windows Update en Windows 10 7 maneras de desactivar temporalmente Windows Update en Windows 10 Windows Update mantiene su sistema parchado y seguro. En Windows 10, está a merced del cronograma de Microsoft, a menos que sepa configuraciones y ajustes ocultos. Por lo tanto, mantenga la actualización de Windows bajo control. Lea más por hasta 35 días. Recuerde que debe apagar esto una vez que ya no lo necesite para mantenerse actualizado con parches de seguridad.
6. Vinculación de su teléfono
Las aplicaciones de terceros como Pushbullet te facilitan la conexión de tu teléfono y PC Pushbullet Pone tu Android y PC en la misma longitud de onda Pushbullet Pone tu Android y PC en la misma longitud de onda Descubre cómo puedes mantener tu Android perfectamente sincronizado con tu PC - ¡Empuje las notificaciones de su teléfono a su escritorio, comparta archivos y mucho más! Lea más, pero ¿sabía que Windows 10 tiene incorporada parte de esta funcionalidad ahora? En la actualización de Fall Creators, una nueva entrada de Phone en el menú Settings 9 Nuevas características de configuración en la actualización de Windows 10 Fall Creators 9 Nuevas características de configuración en la actualización de Windows 10 Fall Creators ¿La aplicación Settings parece cambiar cada vez que la usa? ¡Le mostraremos las características más importantes que puede haber perdido desde la última actualización de Windows 10! Leer más le permite vincular su dispositivo Android o iOS.
Por el momento, esto le permite enviar enlaces de sitios web desde su teléfono directamente a su PC. En futuras versiones de Windows, seguramente Microsoft se basará en esto.
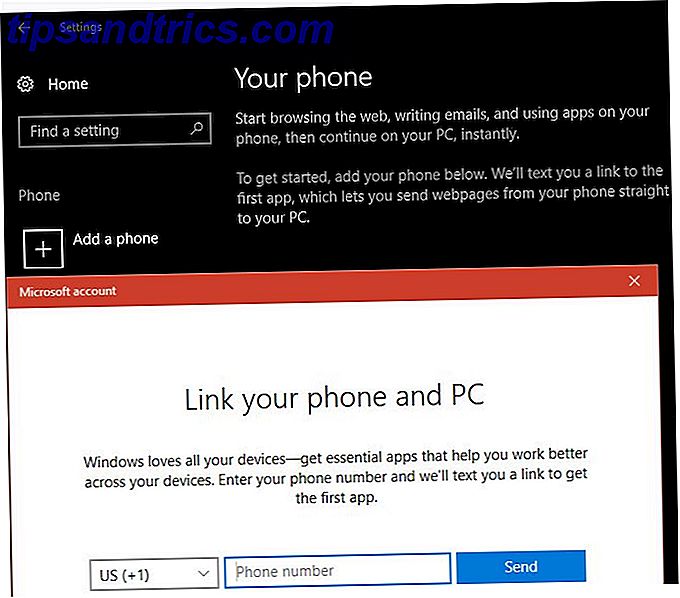
Si tiene un dispositivo Android, también puede sincronizar las notificaciones de su teléfono a su PC con Cortana.
7. Bloqueo dinámico
Usando su teléfono, Windows también proporciona una forma práctica de bloquear automáticamente su PC cuando se aleja. Para configurarlo, primero deberá conectar su teléfono a Windows a través de Bluetooth. Si su computadora no tiene Bluetooth incorporado, puede comprar un adaptador para agregarlo por unos pocos dólares.
Adaptador Bluetooth 4.0 USB, Costech Gold Plated Micro Dongle 33ft / 10m Compatible con Windows 10, 8.1 / 8, 7, Vista, XP, 32/64 Bit para Escritorio, Ordenador portátil, computadoras Bluetooth 4.0 Adaptador USB, Costech Gold Plated Micro Dongle 33ft / 10m Compatible con Windows 10, 8.1 / 8, 7, Vista, XP, 32/64 Bit para computadora de escritorio, computadora portátil, computadoras Comprar ahora En Amazon $ 6.99
Una vez que empareja su teléfono, vaya a Configuración> Cuenta> Opciones de inicio de sesión . Desplácese hasta la sección Bloqueo dinámico y marque Permitir que Windows detecte. . . caja. Eso es todo lo que tiene que hacer: Windows solo usará dispositivos relevantes, como su teléfono, para esta función.
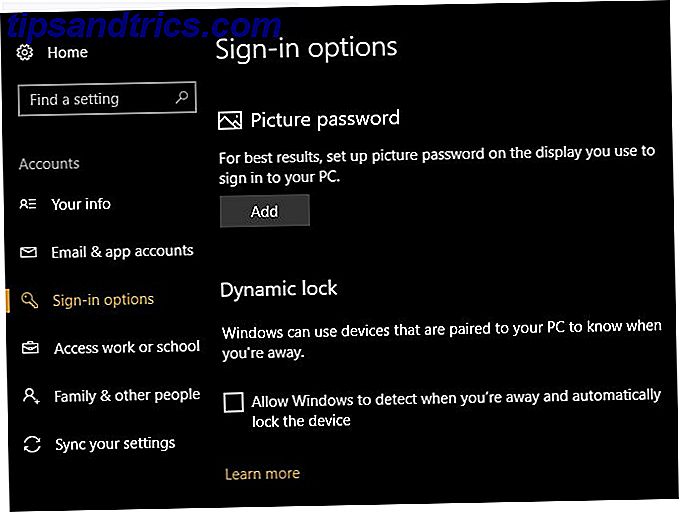
Tenga en cuenta que este método no bloquea su computadora al instante, por lo que debe tener otras maneras de bloquear su PC. Los 6 mejores métodos para bloquear su PC con Windows Los 6 mejores métodos para bloquear su PC con Windows Bloquear su computadora es esencial para evitar el acceso desatendido . Aquí hay varias maneras excelentes de hacerlo en cualquier versión de Windows. Lea más en mente.
8. Opciones de inicio de sesión alternativo
Con suerte, usa una contraseña para proteger su cuenta. Pero como todos sabemos, las contraseñas pueden ser molestas. Si bloquea y desbloquea su computadora una docena de veces al día, escriba una contraseña segura Cómo crear una contraseña segura que no olvidará Cómo crear una contraseña segura que no olvidará ¿Sabe cómo crear y recordar una buena contraseña ? Aquí hay algunos consejos y trucos para mantener contraseñas fuertes y separadas para todas sus cuentas en línea. Leer más se vuelve repetitivo. Es por eso que debes buscar un método de inicio de sesión alternativo. Windows 10 le permite usar un PIN, contraseña de imagen e incluso su huella digital Cómo proteger con contraseña Windows 10 Cómo proteger con contraseña Windows 10 Su computadora es una mina de oro de información personal y privada. Afortunadamente, Windows 10 tiene una gran cantidad de métodos de bloqueo para ayudar a proteger sus datos. Echemos un vistazo a cómo puede proteger con contraseña Windows ... Lea más en dispositivos compatibles.
Visite Configuración> Cuentas> Opciones de inicio de sesión para revisar las opciones disponibles y configurar una.
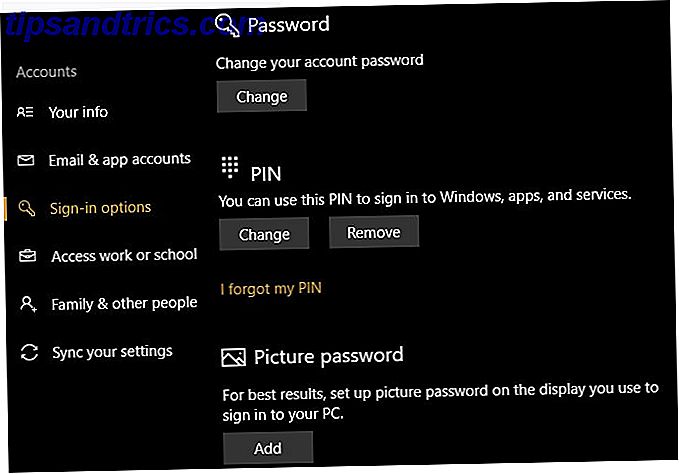
Estos te dan otra forma de iniciar sesión sin dejar de ocultar (y oscurecer) tu contraseña. Esto es especialmente importante si usa una cuenta de Microsoft para iniciar sesión en Windows porque esa contraseña también protege su correo electrónico de Outlook. Recomendamos un PIN para la mejor combinación de conveniencia y seguridad.
9. Herramientas de juego
Varias características de Windows 10 lo hacen ideal para los jugadores Windows 10 es para jugadores: 6 características que te encantarán Windows 10 es para jugadores: 6 características que te encantarán ¡Vas a querer utilizar Windows 10 para jugar! Ya sea que esté transmitiendo sus juegos de Xbox One a su PC, utilizando la aplicación Xbox o disfrutando de los juegos de alto rendimiento con DirectX 12, Windows 10 mejora su ... Leer más.
La integración con Xbox hace que sea más fácil administrar su cuenta de Xbox Live si tiene una, y Windows incluye muchas herramientas nuevas en la categoría Juegos de la aplicación Configuración .
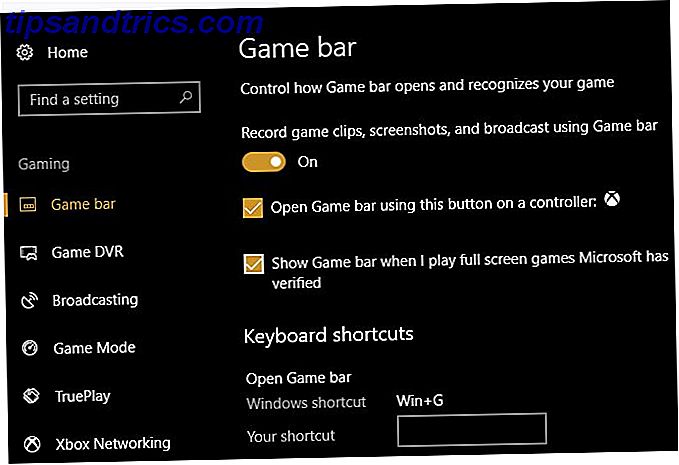
Estos le permiten grabar clips de juegos, controlar la configuración de transmisión y usar el nuevo Modo de juego. Hemos puesto a prueba el Modo del juego si tiene curiosidad sobre su rendimiento. En general, los juegos son una experiencia mucho más fluida en Windows 10 que nunca, por lo que debe aprovechar estas herramientas.
10. Cortana
Cortana es otra característica principal de Windows 10 que Microsoft sigue presionando y agregando características. ¿Pero has aprovechado al máximo de lo que ella puede hacer?
Puede buscar información, cambiar la configuración de la PC, establecer recordatorios y hacer mucho más con Cortana, todo sin tocar el mouse o el teclado. Cortana puede organizar tu vida e incluso puedes integrar Cortana con otras aplicaciones.
Es fácil deshacerse de Cortana como un truco. Pero si realmente nunca has probado lo que puede hacer, deberías habilitar Cortana nuevamente y tratar de usarla durante unos días. Puede que se sorprenda de lo mucho más eficiente que ella le ayuda a trabajar.
¿Qué características de Windows 10 redescubrirás?
Hemos compartido diez características de Windows 10 que no tienen suficiente uso. Ya sea que no lo sabía, lo ignoró deliberadamente o simplemente se olvidó de ellos, ahora es el momento de revisar algunos de estos nuevamente. Quién sabe, tal vez encuentres una función que haga exactamente lo que necesitas.
Si esto no es suficiente, revise algunas características perdidas de Windows que puede recuperar 7 Características perdidas de Windows que puede recuperar 7 Características perdidas de Windows que puede recuperar Algunas características favoritas de los fanáticos en Windows ahora están en desuso y ya no forman parte de Windows. Si una característica que amas simplemente desapareció, así es cómo puedes restaurarla o sustituirla. Lee mas .
¿Eres fanático de alguna de estas características? ¿Qué otras características poco conocidas crees que están infravaloradas? ¡Comparte tus selecciones con nosotros en los comentarios!



![Cómo obtener el "Desplazamiento natural" de Mac OS X en Ubuntu [Linux]](https://www.tipsandtrics.com/img/linux/950/how-get-mac-os-x-s-natural-scrolling-ubuntu.png)