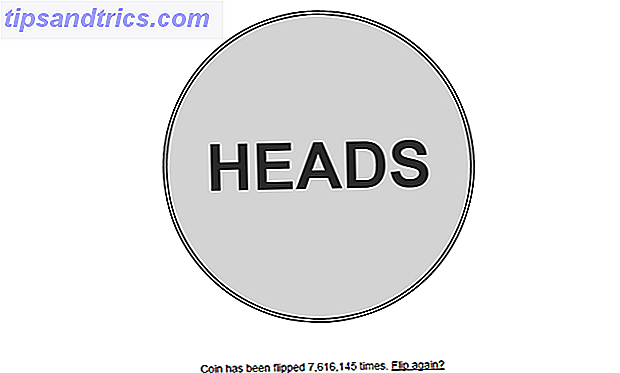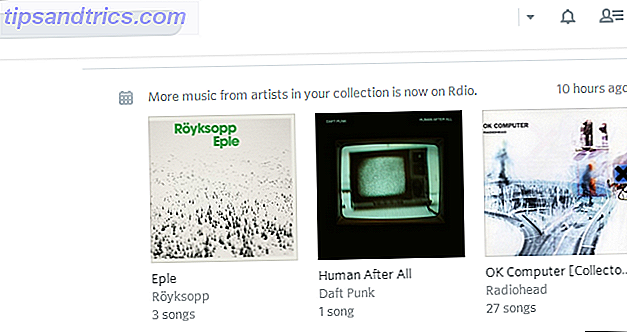Cuando usa OneNote en una PC con Windows, tiene dos opciones: la aplicación de escritorio o la de Microsoft Store ¿Qué aplicación OneNote gratuita debe usar en Windows? Aplicación de escritorio vs. tienda ¿Qué aplicación de OneNote gratuita debe usar en Windows? Aplicación de escritorio frente a tienda OneNote viene en dos sabores diferentes: una aplicación de escritorio y una de la tienda de Windows. ¡Ambos son gratis! Permítanos mostrarle cómo difieren, para que pueda elegir el que sea mejor para usted. Lee mas . Si bien ambas son completamente funcionales, OneNote 2016 (la aplicación de escritorio) siempre ha sido más avanzada y flexible que OneNote para Windows 10 (la aplicación de la tienda).
Pero eso está cambiando. Microsoft ha puesto en marcha OneNote para Windows 10 en los últimos meses, agregando todo tipo de características nuevas con regularidad. Ha llegado al punto en que la mayoría de los usuarios pueden cambiar fácilmente y no perderse nada, y esperamos ver muchas más actualizaciones y adiciones durante el próximo año.
Estas son algunas de las características más recientes y notables de OneNote para Windows 10 que puede haber olvidado. Ninguno de ellos requiere una suscripción a Office 365.
1. Imprimir secciones y cuadernos
En lugar de imprimir páginas individuales, una por una, OneNote para Windows 10 ahora admite la impresión de secciones enteras o incluso cuadernos completos.
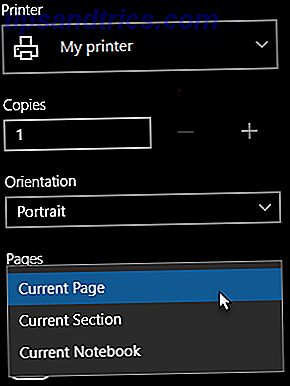
Así es como funciona:
- Navegue a cualquier página en la sección o cuaderno para imprimir.
- Haga clic en el botón de tres puntos ( ... ) en la esquina superior derecha.
- Seleccione Imprimir .
- Para Impresora, seleccione la impresora que desea usar.
- Para páginas, cambie a la Sección actual o al cuaderno actual .
- Haga clic en Imprimir cuando esté listo.
2. Navega hacia atrás y adelante
Si navega entre muchas páginas, secciones o cuadernos a menudo, le encantarán los nuevos botones Atrás y Adelante ubicados en la barra de título en la parte superior izquierda.

Funcionan igual que los botones en su navegador web, permitiéndole ir y venir entre las páginas.
3. Ventanas múltiples
Donde quiera que esté en su pila de páginas de OneNote, puede cambiar al menú Ver en la Cinta y hacer clic en Nueva ventana para crear otra instancia de OneNote para Windows 10. Puede seguir haciendo clic para crear más y más ventanas, independientemente de la cantidad que desee .

Cada ventana puede navegar a su propia página independientemente de las demás. Esto es ideal para multitareas, especialmente cuando se combina con Snap Assist, que es una de las mejores y subestimadas características de Windows 10. 6 Características de Windows 10 infravaloradas Debe probar 6 Características de Windows 10 infravaloradas Debe probar Windows 10 es diferente y cambia constantemente. Nunca habrás terminado de explorar nuevas funciones y herramientas. Este artículo te ayudará a descubrir trucos que podrías haber perdido hasta ahora. Lee mas . ¡Ejecute dos ventanas de OneNote una al lado de la otra para aumentar la productividad!
4. Vistas previas de la página
Hasta hace poco, la lista de páginas en OneNote para Windows 10 no era más que los títulos de cada página. Esto dificultaba detectar ciertas páginas a simple vista a menos que mantuviera todo ordenado a mano, como ordenarlo manualmente en orden alfabético.

Ahora puede alternar las vistas previas yendo a la pestaña Ver, haciendo clic en Paneles de navegación y seleccionando Mostrar vistas previas de la página . Esto toma la primera oración encontrada en cada página, más una miniatura de la primera imagen, si existe.
5. Crear y ocultar subpáginas
Si hace clic con el botón derecho en una página de la sección del portátil actual, ahora puede seleccionar Subpáginas> Hacer subpágina para convertir esa página en una subpágina de la página que está sobre ella. Cuando una página tiene subpáginas, gana una flecha junto a ella que puede usar para contraer y ocultar. Esto es fantástico para ese pedazo adicional de decluttering organizacional que todos necesitamos.

Las subpáginas pueden tener subpáginas, pero solo las páginas de nivel superior pueden colapsar. Puede convertir una subpágina en una página normal haciendo clic derecho sobre ella y seleccionando Subpáginas> Promover subpágina .
6. Historial de la versión de la página
OneNote realiza un seguimiento de los cambios realizados en las páginas y etiqueta cada una como una "versión de página". Puede ver el historial de una página en particular haciendo clic derecho sobre ella y seleccionando Versiones de página . A continuación, puede volver a una versión anterior seleccionándola y haciendo clic en Crear página actual .

Tenga en cuenta que OneDrive también tiene una función similar Historial de versiones de archivos Guía rápida de OneDrive en Windows 10 Una guía rápida de OneDrive en Windows 10 ¿Puede OneDrive reemplazar Google Drive o Dopbox? Depende. Para ayudarlo a decidir, le contaremos todas las mejores características de OneDrive y cómo configurarlo. Lee mas . Al combinar OneNote y OneDrive, nunca volverá a cometer errores irrecuperables.
7. Zoom de página
Para las páginas llenas de notas manuscritas o dibujadas a mano, puede cansarse de desplazarse constantemente para saltar entre todo. Use el nuevo botón Ancho de página (que se encuentra en el menú Ver ) para alejar y ver todo en la página al instante.

Si desea volver a hacer zoom, haga clic en el botón Zoom al 100% que se encuentra a su lado. También puede usar los botones Acercar y Alejar para el zoom bajo demanda de ciertas áreas.
8. Colores y apodos del cuaderno
Personalizar sus cuadernos hace que sea más fácil saltar entre ellos de un vistazo. Y si los cuadernos se comparten con usted, es posible que desee cambiarle el nombre pero no es práctico. Afortunadamente, ahora puede hacer clic derecho y seleccionar Apodo portátil para cambiar su nombre solo por usted .

También puede hacer clic con el botón derecho y seleccionar Color del portátil para dar a cada computadora portátil un color diferente, lo que también ayuda con todo el aspecto de productividad de "cambio a simple vista".
9. Búsqueda de texto
Una cosa que hacía tiempo que faltaba en OneNote para Windows 10 era la capacidad de buscar y encontrar texto. Bueno, ahora puedes! Simplemente presione el atajo Ctrl + F para abrir el panel de búsqueda. Escriba lo que desea buscar y, a continuación, seleccione si desea buscar en la página actual, la sección actual, el bloc de notas actual o todos los blocs de notas.

Tenga en cuenta que esta búsqueda también devolverá imágenes y notas manuscritas que contengan texto que coincida con su consulta. Esto es posible gracias a la excelente compatibilidad de OneNote con el reconocimiento óptico de caracteres (OCR) Software de OCR gratuito vs. pagado: Microsoft OneNote y Nuance OmniPage Software de OCR comparado versus pago: Microsoft OneNote y Nuance OmniPage Compared OCR le permite convertir texto en imágenes o PDF en documentos de texto editables. ¿Es una herramienta de OCR gratuita como OneNote lo suficientemente buena? ¡Vamos a averiguar! Lee mas .
10. Enlace a un párrafo específico
OneNote puede vincular a notas específicas en una página específica. Simplemente haga clic derecho en el texto que desea vincular, luego seleccione Copiar enlace a párrafo . Ahora puede usar la URL copiada en un enlace en cualquier otro lugar en OneNote. Al hacer clic en ese enlace, se abrirá la página que contiene el párrafo que ha vinculado.

Tenga en cuenta que también puede enviar estas URL copiadas a otras personas que tengan acceso compartido a la página que está siendo vinculada. Si necesita que un compañero de trabajo revise cierta sección de notas, por ejemplo, puede vincularlas en un correo electrónico y pueden verificarlas instantáneamente desde donde se encuentren.
11. Convertir escritura a mano en texto
La capacidad de OneNote para dibujar y escribir notas a mano directamente dentro de la aplicación es una de las razones por las que preferimos OneNote a Evernote Evernote vs. OneNote: ¿Qué aplicación para tomar notas es adecuada para usted? Evernote vs. OneNote: ¿Qué aplicación para tomar apuntes es adecuada para usted? Evernote y OneNote son increíbles aplicaciones para tomar notas. Es difícil elegir entre los dos. Comparamos todo, desde la interfaz hasta la organización de notas para ayudarlo a elegir. Que funciona mejor para usted? Lee mas .
A partir de septiembre de 2017, puede usar la herramienta Lazo para seleccionar texto escrito a mano, luego hacer clic en Tinta a texto en el menú Dibujo para convertirlo al instante en texto, todo mientras conserva los colores, las mayúsculas y los tamaños relativos.

12. Dimensiones sencillas de la mesa
Crear tablas en OneNote nunca ha sido tan fácil. Ahora puede usar el botón de inserción fácil (ubicado debajo del menú Insertar ) para crear al instante tantas filas y columnas como necesite.

Cuando se selecciona cualquier celda en la tabla, verá un nuevo menú de tabla en la cinta de opciones. Úselo para insertar nuevas filas y columnas relativas a la celda seleccionada. También puede usarlo para ordenar las filas de la tabla alfabéticamente o eliminar la tabla por completo.
13. Obtén ayuda con "Dime"
Si alguna vez quiere hacer algo pero no puede entender cómo hacerlo, haga clic en el ícono de la bombilla y comience a escribir de qué se trata. OneNote proporcionará resultados en tiempo real, y cuando encuentre el correcto, haga clic en él para obtener instrucciones y / o recursos útiles sobre el tema.

Use el atajo de teclado Alt + Q para abrir rápidamente la búsqueda Tell Me. También puede usar la misma función para escribir una consulta para Smart Lookup, que proporciona definiciones (para palabras) o realiza una búsqueda en wiki (para conceptos).
Aprovechando al máximo OneNote
Además de las características anteriores, hay varias otras maneras de extraer valor de OneNote como herramienta de productividad. Le recomendamos que lea sobre la mejor manera de organizar OneNote Cómo organizar OneNote para un sistema productivo Cómo organizar OneNote para un sistema productivo OneNote tiene características de organización que le permiten hacer más con eso que simplemente guardar notas. Le mostramos cómo usarlos de manera efectiva. Lea más, características clave menos conocidas de OneNote 7 Características de OneNote poco conocidas You'll Love 7 Características de OneNote poco conocidas You'll Love OneNote es 100% gratuito y está repleto de funciones avanzadas. Echemos un vistazo a algunos de los que puede haber perdido. Si aún no está usando OneNote, es posible que esto le convenza. Lea más, y para usuarios avanzados, nuestra guía maestra de OneNote. La única guía de OneNote que necesitará en su vida. La única guía de OneNote que necesitará. OneNote es una poderosa aplicación para tomar notas. Es multiplataforma y está bien integrado en Microsoft Office. ¡Lea esta guía para convertirse en un profesional de OneNote! Lee mas .
Una gran lección de todo esto es que las aplicaciones de Microsoft Store se están poniendo al día con las aplicaciones autónomas de escritorio, y OneNote es la prueba de ello. Obtenga más información acerca de las diferencias entre las aplicaciones de escritorio y UWP Desktop vs. Windows Store Apps: ¿qué debería descargar? Aplicaciones de la tienda de escritorio frente a Windows: ¿qué debería descargar? En Windows 10 y 8.1, puede descargar e instalar aplicaciones de escritorio desde la web, o puede obtener una aplicación de la Tienda Windows. Exploramos las diferencias entre el escritorio y la tienda ... Lea más y por qué debería usar aplicaciones UWP en su lugar 3 razones para descargar aplicaciones de escritorio de Windows de la tienda Microsoft 3 razones para descargar aplicaciones de escritorio de Windows de la tienda Microsoft Instalar software puede ser un dolor . Pero Windows 10 lo está haciendo más fácil. Eso es si instala aplicaciones de la tienda de Microsoft. ¡Aquí está por qué deberías! Lee mas . Comience con estas populares aplicaciones oficiales de UWP que vale la pena usar 9 Aplicaciones oficiales de Windows Store para reemplazar las populares aplicaciones de escritorio 9 Aplicaciones oficiales de Windows Store para reemplazar las aplicaciones populares de escritorio Si ha querido probar las aplicaciones de Windows Store, ¿por qué no comenzar con aplicaciones que conoce bien? desde el escritorio. Aquí hay una selección para principiantes. Lee mas .
¿Utiliza OneNote 2016 o OneNote para Windows 10? ¿Cuáles son sus características favoritas de OneNote? ¿Perdimos alguno bueno? ¡Comparte con nosotros en los comentarios!

![3 sitios para satisfacer su hambre de última hora [solo para EE. UU.]](https://www.tipsandtrics.com/img/internet/120/3-sites-satisfy-your-late-night-hunger.png)