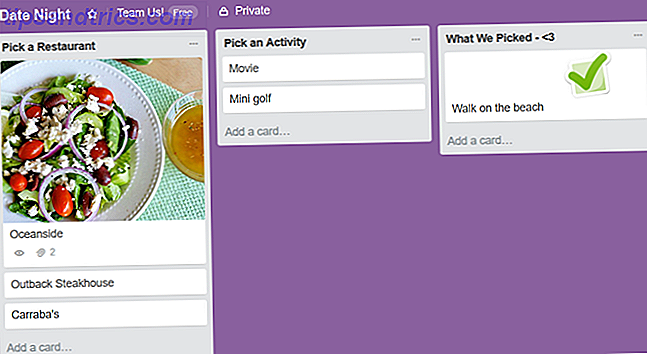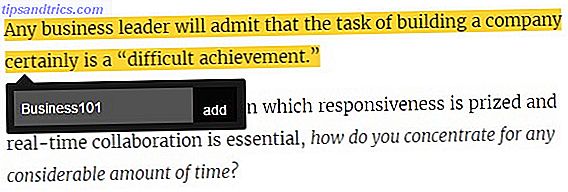Una de las características OS X menos comentadas de tu Mac. 7 Cosas útiles que probablemente no uses en tu Mac 7 Cosas útiles que probablemente no uses en tu Mac Mejor planifica tu día, encuentra rápidamente lo que estás buscando y haz varias cosas al mismo tiempo como un jefe: aquí hay un vistazo a siete excelentes características de OS X que probablemente no estés usando. Leer más está de vuelta a mi Mac . Presentada por primera vez con Mac OS X 10 Cosas interesantes que no sabrás sobre la Mac 10 Cosas interesantes que quizás no sepas sobre la Mac Tu Mac esconde muchas características y fragmentos de información tuyos, a menudo a la vista. Leer más Leopard (10.5), Back to My Mac permite que dos computadoras se comuniquen entre sí a través de una conexión segura. Al hacerlo, puede transferir archivos y carpetas Compartir archivos fácilmente entre Windows 7, 8 y Mac OS X Compartir archivos fácilmente entre Windows 7, 8 y Mac OS X Compartir archivos de plataforma cruzada suena complicado, pero no tiene ser. Aquí se explica cómo conseguir que una PC y una Mac compartan archivos entre sí. Lea más entre cada computadora, y también compartir pantalla.
Lo que es
Volver a Mi Mac utiliza Bonjour de área amplia para descubrir servicios en Internet. Desde 2011, el servicio forma parte de iCloud, el servicio de computación y almacenamiento en la nube de Apple. Antes de esto, Back to My Mac era parte de MobileMe, que fue descontinuado por Apple en el mismo año.

Para utilizar Back to My Mac, necesitará dos o más computadoras Mac que usen la misma cuenta de iCloud. También se requiere una estación base AirPort u otro enrutador de Internet que admita UPnP o NAT-PMP (la mayoría de los enrutadores modernos tendrán UPnP habilitado de manera predeterminada ¿Qué es UPnP y por qué es peligroso? [Explicaciones de MakeUseOf] ¿Qué es UPnP y por qué es peligroso? [Explicaciones de MakeUseOf] La tecnología en la era de las computadoras ha estado plagada de características no seguras, lagunas de seguridad y descuidos generales en la arquitectura del software. Las unidades flash pueden llevar keyloggers. Los navegadores pueden tener puertas traseras abiertas. Windows actualiza constantemente con soluciones de seguridad .... Leer más ) La lista de dispositivos que ofrece este soporte incluye los dispositivos AirPort Extreme, AirPort Express o AirPort Time Capsule de última generación. Un documento de soporte de Apple especifica requisitos adicionales.
Volver a Mi Mac solo es necesario cuando dos o más computadoras Mac están en una red separada. Por ejemplo, es posible que desee usar Volver a mi Mac para comunicarse con su computadora de trabajo. En un entorno familiar, las mismas tareas se realizan usando AirDrop AirDrop Not Working? Solucione los problemas de transferencia de archivos ¿AirDrop no funciona? Solucione los problemas de transferencia de archivos ¿Tiene problemas con AirDrop? Podemos guiarte a través de todas tus opciones disponibles. Lee mas .
Configurarlo
Para usar Back to My Mac, las siguientes tareas deben realizarse en cada computadora .
Seleccione Preferencias del sistema en el menú Apple en la parte superior derecha de su dispositivo. A partir de ahí, selecciona iCloud. Asegúrate de haber iniciado sesión en tu cuenta de iCloud. Si no lo eres, hazlo. Desde aquí, selecciona Volver a mi Mac . Es posible que se necesiten pasos adicionales, según la configuración de su computadora. Estos pasos se resaltan bajo el botón Detalles desde esta ubicación.

Uno de los posibles pasos adicionales que debe realizar es activar la asignación de puertos NAP (NAT-PMP) o Universal Plug and Play (UPnP). Puede hacerlo dirigiéndose al panel de configuración de su enrutador, que generalmente está impreso en la parte inferior de su equipo de red.
Usando la Utilidad AirPort
Como ejemplo, activaremos NAT-PMP para una AirPort Time Capsule. Si no tiene un enrutador Apple, puede encontrar instrucciones específicas para su hardware de red buscando "enable upnp" seguido de su marca y modelo de enrutador.
Abra la Utilidad AirPort, que se encuentra en la carpeta Utilidades en la carpeta Aplicaciones. A continuación, seleccione la estación base para configurar, luego haga clic en Editar . Ingrese la contraseña si es necesario. Haga clic en Red y luego elija DHCP y NAT en el menú emergente Modo de enrutador. Deberá asegurarse de seleccionar " Habilitar protocolo de asignación de puertos NAP ", ubicado debajo del botón Opciones de red en esta misma pantalla. También debe seleccionar " Habilitar host predeterminado " e ingresar la dirección IP del host.

Presione Actualizar para completar este proceso. Al activar NAT-PMP, los clientes que se encuentran fuera de su red privada pueden comunicarse con su computadora.
Compartiendo tus datos
Debe realizar un paso adicional antes de usar Volver a mi Mac. En ambas computadoras, vaya a Preferencias del sistema en Compartir. Asegúrese de marcar las casillas junto a "Compartir pantalla" y "Compartir archivos".

Junto a " Permitir acceso para ", seleccione todos los usuarios o solo los usuarios de la lista. Si permite que solo ciertos usuarios tengan acceso a la pantalla, haga clic en Agregar o Eliminar para editar la lista.
Lo que puedes hacer
Una vez que haya activado Volver a mi Mac, puede realizar dos tareas principales: transferir archivos y carpetas entre cada computadora y compartir la pantalla.
Todo sobre los archivos
La forma más fácil de acceder a los archivos en otra computadora es mediante la opción de la barra de menú del Buscador Ir> Red . Desde esta pantalla, haga doble clic en su computadora remota. Aquí, deberá seleccionar Conectar como y luego ingresar sus credenciales de seguridad. Este es un proceso de una sola vez; inicie sesión una vez y debería ser automático durante los intentos posteriores.

Ahora verá los recursos compartidos en la computadora remota. Puede editar y transferir archivos y carpetas entre cada computadora tal como lo haría con los datos locales.
Compartir la pantalla
¿Quieres controlar la computadora remota? Vaya al menú del Finder en Ir> Red . Desde aquí, haz doble clic en tu computadora remota. En lugar de seleccionar "Conectar como", haga clic en Compartir pantalla . Ahora debería ver el escritorio desde la computadora remota. Puede controlarlo como lo haría a nivel local.
Una de las herramientas más valiosas Cómo compartir la conexión a Internet de su Mac con OS X Cómo compartir la conexión a Internet de su Mac con OS X Compartir la conexión a Internet de su Mac solo con unos pocos clics, e incluso puede configurar un hotspot WiFi improvisado sin instalar ninguna software de terceros. Leer más cuando se comparte una pantalla es el uso del Portapapeles. Sin esto, no puede transferir archivos entre computadoras usando la pantalla compartida. Compartir por medio del Portapapeles está activado de manera predeterminada.

Con el Portapapeles, puede realizar las siguientes tareas, entre otras:
- Copie texto e imágenes de documentos en una Mac y péguelas en una ubicación en la otra computadora.
- Seleccione y arrastre texto e imágenes de una Mac y muévase a la otra.
- Copie un enlace desde su navegador web y péguelo en un navegador web en la otra Mac.
Volver a las alternativas de mi Mac
Uno de los mayores inconvenientes de Back to My Mac es su procedimiento de configuración, que puede ser complicado. Afortunadamente hay una serie de alternativas que harán el trabajo.
Las pantallas ($ 29.99) están disponibles para Mac e iOS y usan tecnología estándar de la industria para acceso remoto (VNC). También es muy fácil de configurar y no requiere cambios en su enrutador. Un inconveniente importante, sin embargo, es que algunas políticas corporativas prohíben que las Pantallas funcionen de forma remota.
LogMeIn es otro servicio popular. Sin embargo, le costará al menos $ 149 por año para el paquete individual. Para esto, recibirá acceso remoto, usuarios ilimitados, impresión remota y 1TB de almacenamiento de archivos. LogMeIn está disponible en múltiples plataformas, incluyendo OS X, iOS, Windows y Android.
TeamViewer también vale la pena considerar 11 Consejos para usar TeamViewer - El mejor administrador gratuito de conexión a escritorio remoto 11 consejos para usar TeamViewer - El mejor administrador gratuito de conexión a escritorio remoto Siempre que necesite un cliente de escritorio remoto gratuito con características avanzadas, TeamViewer debería ser tu primera elección. Permítanos destacar sus características únicas. Lea más y es multiplataforma. A diferencia de los otros servicios mencionados, TeamViewer puede usar un navegador web o un cliente remoto.
Una nota final
Volver a Mi Mac es una excelente herramienta. Sin embargo, dependiendo de su red en ambos lados, esta configuración podría ser problemática para algunos usuarios. El mejor consejo es ponerse en contacto con Apple Need Mac Tech Support? Aquí están sus opciones ¿Necesita soporte técnico de Mac? Aquí están sus opciones "Soporte técnico": dos palabras que infunden miedo en los corazones de todos menos de los usuarios de computadoras más competentes que existen. ¿Dónde comienzas a mirar cuando las cosas empiezan a salir mal? Lea más cuando tenga preguntas. Quizás lo más importante es asegurarse de tener el hardware adecuado antes de comenzar. Desafortunadamente, algunos equipos son demasiado viejos 4 señales de que es hora de reemplazar tu Mac 4 señales de que es hora de reemplazar tu Mac Por lo general, es bastante obvio cuando es hora de reemplazar tu computadora, pero por si acaso no estás seguro hay cuatro señales de que podría sea hora de un viaje a la tienda de Apple. Lea más para hacer el trabajo.
Crédito de la imagen: Liudmyla Marykon a través de Shutterstock.com