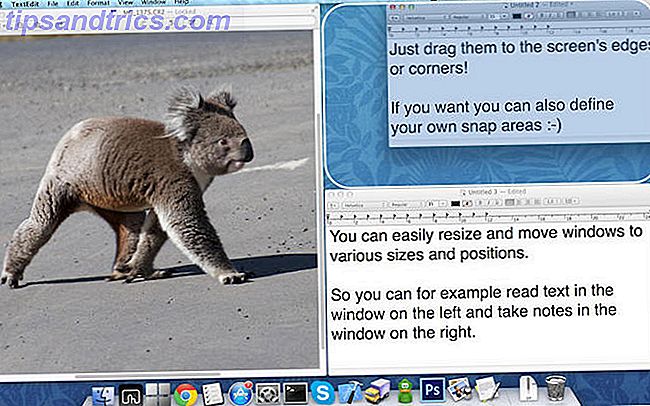No importa quién es usted, ya sea novato o veterano, su sistema Windows finalmente encontrará problemas que no son tan fáciles de diagnosticar. (Sucede también en otros sistemas operativos ¿Por qué no es Linux Mainstream? 5 Defectos que necesitan reparación ¿Por qué no es Linux Mainstream? 5 Errores que necesitan solución La cuota de mercado de Linux superó la marca del 5% a finales de 2010 y se mantuvo allí durante unos cinco años, alcanzando un 5.9% en junio de 2015 antes de volver a establecerse. Entonces, ¿por qué no ha podido crecer? ¿Qué? ... Leer más). Cuando eso suceda, ¿qué harás?
Podría contratar a alguien para solucionar el problema, pero ese debería ser el último recurso. No es necesario pagar a alguien cuando puede resolver el problema por su cuenta utilizando herramientas que puede descargar de forma gratuita.
Si TODAVÍA no puede solucionar el problema, entonces, claro, traiga a la caballería. Pero recomendamos probar estas herramientas primero. Es posible que se sorprenda de lo mucho que puede resolver con estos solo.
Diagnostico del sistema
Los problemas de hardware pueden ser un gran problema para Windows. Suelen ocurrir más a menudo cuando está usando una versión anterior del sistema operativo (Vista, 7 u 8) o una versión de vanguardia (el programa Windows Insider Sea el primero en probar nuevas compilaciones de Windows 10 como Windows Insider Sea el Primero en probar nuevas construcciones de Windows 10 como Windows Insider Windows Insiders es el primero en probar nuevas versiones de Windows 10. También son los primeros en sufrir errores. Aquí le mostramos cómo unirse o abandonar el programa y cómo compartir ... Lee mas ).
Pero a veces solo quieres saber qué hardware estás usando. Estas son las herramientas que debe saber absolutamente usar para cualquiera de estos casos de uso.
1. CPU-Z
CPU-Z es un pequeño programa ingenioso que escanea su sistema para su configuración interna de hardware. Es indispensable si alguna vez desea actualizar las piezas de su PC. ¿Qué actualizaciones mejorarán más el rendimiento de su PC? ¿Qué mejoras mejorarán más el rendimiento de tu PC? Si necesita una computadora más rápida pero no está seguro de qué componente sería más beneficioso actualizar, estas son las pautas que debe seguir. Lea más y quiera evitar problemas de incompatibilidad.
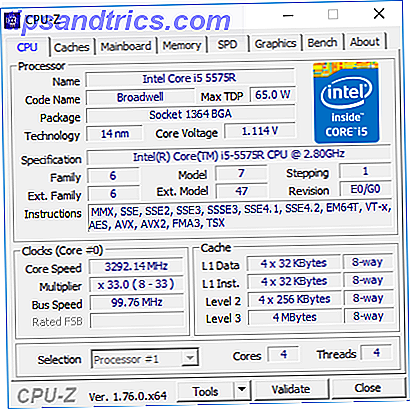
Pero también es bueno cuando olvida los componentes que tiene instalados, especialmente si construyó su propia PC. ¿Es aún más barato construir su propia PC? ¿Todavía es más barato construir tu propia PC? ¿Cuánto cuesta construir tu propia PC estos días? En comparación con los modelos preconstruidos, ¿vale la pena el ahorro? Investigamos Lea más, así como para verificar los componentes al comprar una PC usada de alguien en quien no confíe.
2. Monitor de rendimiento
Al igual que en las versiones anteriores del sistema operativo, Windows 10 tiene un Monitor de rendimiento, excepto que ahora existe como una aplicación. Una vez lanzado, mira la barra lateral. En Herramientas de supervisión, debería ver el Monitor de rendimiento .

De forma predeterminada, el monitor solo muestra "% de tiempo del procesador" que muestra la cantidad de CPU utilizada en un momento dado, pero puede agregar más contadores como uso de disco, energía utilizada, tamaño del archivo de paginación, tamaño del índice de búsqueda y más .
3. Monitor de confiabilidad
El Monitor de confiabilidad es una herramienta oculta que ha existido desde Windows Vista, sin embargo, muchas personas nunca han oído hablar de él. Está en el Panel de control en Sistema y seguridad> Seguridad y mantenimiento> Mantenimiento> Ver historial de confiabilidad .

Aquí verá un historial de su sistema y una línea de tiempo de eventos y errores que ocurrieron durante un período de tiempo determinado. La línea azul es una estimación del 1 al 10 de cuán estable es su sistema con el tiempo.
Si algo se cuelga mucho, este es un buen lugar para buscar, ya que puede seleccionar el error y buscar una solución .
Diagnósticos de red
Ya sea que esté usando Wi-Fi o Wi-Fi Ethernet vs. Ethernet: ¿Cuál debería usar y por qué? Wi-Fi vs. Ethernet: ¿cuál debería usar y por qué? El mundo va a ser inalámbrico. ¿Eso significa que ya se acabó todo para Ethernet? Lea más, hay una buena probabilidad de que se encuentre con problemas de red. Es uno de los problemas más comunes que tenemos estos días. Es por eso que necesitas estas herramientas.
4. WiFi Analyzer
WiFi Analyzer es una herramienta gratuita que hace exactamente lo que dice su nombre: analiza la configuración de su red Wi-Fi para ver si su canal inalámbrico está interfiriendo con otras redes Wi-Fi cercanas 4 Razones por las que su Wi-Fi es tan lento (y cómo para arreglarlos) 4 razones por las que su conexión Wi-Fi es tan lenta (y cómo solucionarlos) Cuando confía en el Wi-Fi, los problemas de velocidad pueden perjudicar, y los problemas de velocidad de Wi-Fi no siempre son fáciles de diagnosticar. Aquí hay algunas cosas que debe verificar. Lee mas .

Una vez analizado, recomendará una configuración de canal para usted. No es perfecto, especialmente en apartamentos abarrotados y ciudades densas, pero en algunos casos puede aumentar la velocidad de su Wi-Fi en hasta 5 veces. Cómo aumentar la velocidad de su Wi-Fi hasta 5 veces con una solución rápida Cómo aumentar su Wi-Fi Acelere hasta 5 veces con una reparación rápida Si tiene problemas con la velocidad de su Wi-Fi, hay una solución rápida que solo demora un minuto pero que podría aumentar significativamente el rendimiento. ¡Deberías intentarlo lo antes posible! Lee mas . Vale la pena intentarlo.
5. Analizador de IP enojado
Angry IP Scanner es una buena herramienta para tener. En pocas palabras, escanea su red para ver qué direcciones IP y puertos están siendo utilizados por cada dispositivo.

Puede usarlo en casa para ver cuántos dispositivos están conectados a su red (para verificar si alguien está utilizando su Internet) o para encontrar la dirección IP de un dispositivo específico (como su teléfono inteligente).
Diagnóstico de unidad de datos
6. CrystalDiskInfo
¿Alguna vez se preguntó si su unidad de disco duro o unidad de estado sólido estaba en buenas condiciones? No es fácil de descubrir, especialmente con SSD más nuevos que pueden morir antes de que se dé cuenta de que algo anda mal 5 Señales de advertencia de que su SSD está a punto de romperse y fallar 5 Señales de advertencia de que su SSD está a punto de romperse y fallar Preocupado por su SSD ¿funcionará mal y se descompondrá y tomará todos sus datos con él? Estas son las señales de advertencia a tener en cuenta. Lee mas .
Bueno, ahí es donde entra CrystalDiskInfo en juego.

Este sencillo programa le brinda una descripción completa del estado de sus unidades de datos, incluidos discos duros, unidades de estado sólido (SSD) y unidades USB. Los detalles incluyen temperatura, tiempo de aceleración, tiempo de actividad, tasas de error y más. También calcula un estado de salud general.
Tenga en cuenta que tiene un programa hermano llamado CrystalDiskMark, que puede usar para comparar sus unidades de datos (es decir, ver qué tan rápido pueden leer y escribir datos).
7. WinDirStat
WinDirStat es una aplicación imprescindible en lo que a mí respecta. Lo he usado regularmente durante muchos años y nunca me ha decepcionado. Representa las estadísticas del directorio de Windows y hace exactamente lo que dice.

En resumen, escanea tus unidades de datos y te dice la cantidad de espacio utilizado por varias carpetas y archivos, todos mostrados en una ordenada jerarquía basada en árboles y una vista de gráficos detallada.
WinDirStat no solo es perfecto para visualizar dónde están almacenados sus datos. ¿Necesita una limpieza en disco? Visualice qué ocupa espacio en su PC con Windows ¿Necesita una limpieza en disco? Visualice qué ocupa espacio en su PC con Windows Ah, la presión cuando se queda sin espacio en el disco. ¿Qué borrar? La forma más rápida de localizar archivos basura es usar una herramienta que le ayude a visualizar la estructura de archivos de su sistema. Lea más, también es fantástico para limpiar archivos de datos perdidos y perdidos 6 formas de liberar espacio en su computadora Windows 6 maneras de liberar espacio en su computadora Windows El desorden puede ser una gran decepción para la productividad. Con el tiempo, los archivos se pierden, los programas no se utilizan y, de repente, su disco duro una vez espacioso está lleno de cosas inútiles y tiene que limpiarlo .... Leer más.
Diagnósticos de memoria
Los problemas de RAM son otro problema común para las computadoras en el hogar. (Obtenga más información sobre la memoria RAM aquí Una guía rápida y sucia sobre la memoria RAM: lo que necesita saber Una guía rápida y sucia sobre la memoria RAM: lo que necesita saber La memoria RAM es un componente crucial de todas las computadoras, pero puede ser confuso comprender si no es un gurú de la tecnología. En este post, lo desglosamos en términos fáciles de entender. Lea más). En estos días, es demasiado fácil quedarse sin RAM física, lo que puede conducir a ralentizaciones del sistema e incluso bloqueos. . Afortunadamente, los diagnósticos son generalmente sencillos.
8. Monitor de recursos
Windows tiene una característica llamada Monitor de recursos, que se implementó en Vista. Tradicionalmente, tendría que iniciarlo a través del Administrador de tareas 10 Trucos del Administrador de tareas de Windows que no sabía 10 Trucos del Administrador de tareas de Windows que no sabía Si la única vez que abre el Administrador de tareas es cuando se congela una aplicación y necesita para ser asesinado, estás pasando por alto algunas de sus características más poderosas. Lea más, pero ahora es una aplicación separada en Windows 10 que puede abrir a través del menú Inicio.

El Monitor de recursos es una forma avanzada de ver datos en tiempo real sobre su sistema y generalmente se usa junto con el Monitor de rendimiento. Sin embargo, lo uso principalmente para ver los detalles del proceso y el uso de la memoria.
De hecho, es una de las maneras más fáciles de solucionar problemas de RAM Cómo solucionar problemas de baja memoria RAM o pérdidas de memoria en Windows Cómo solucionar problemas de memoria insuficiente o fugas de memoria en Windows ¿Tiene 4 o más GB de RAM y su computadora todavía se siente lenta? Puede sufrir una fuga de memoria o escasez. Le mostramos cómo solucionar todos sus Windows (10) ... Leer más. Recomendamos consultar nuestra descripción general del Monitor de recursos. Observar de cerca el Monitor de recursos de Windows Echar un vistazo más de cerca al Monitor de recursos de Windows Lea más para obtener un curso acelerado sobre cómo usarlo correctamente.
9. Windows Memory Diagnostic
¿Sabías que Windows realmente tiene una herramienta incorporada que puede probar físicamente tus módulos de memoria RAM? 5 Herramientas vitales del sistema Todo usuario de Windows debe saber acerca de 5 Herramientas vitales del sistema Todo usuario de Windows debe saber ¿No estás seguro de por qué tu computadora sigue fallando? Si has temido hurgar en tu sistema y descubrir cómo mantenerlo, no temas: es más simple de lo que crees. Hay muchos artículos ... Lea más para comprobar si están libres de errores. Es una aplicación llamada Windows Memory Diagnostic.

Su uso reiniciará su computadora. En el arranque, la herramienta ejecutará varias pruebas en su RAM, y si encuentra errores o fallas, hará todo lo posible para informarle qué módulo es el culpable. Debe reemplazar ese módulo lo antes posible.
Diagnósticos de pantalla
10. JScreenFix
Mire cuidadosamente su pantalla. ¿Ves alguna mancha que no sea causada por motas de polvo? Si es así, es posible que tenga un píxel atascado. 5 formas de arreglar un píxel pegado en su pantalla. 5 maneras de arreglar un píxel pegado en su pantalla. Un píxel muerto o atascado en su pantalla puede ser molesto. ¡Pero es posible que puedas arreglarlo! Le mostraremos cómo probar su nueva pantalla y cómo arreglar píxeles impares. Leer más, que es un píxel que está atascado en un cierto color. Estos pueden ser súper molestos.

JScreenFix es una herramienta web que puede ayudar. Todo lo que hace es destellar el área de la pantalla con el píxel atascado con cientos de colores diferentes por segundo. Esto debería despegar el píxel después de unos diez minutos.
¿Siempre funciona? No. A veces, un pixel atascado quedará bloqueado para siempre debido a un defecto físico en la pantalla. Pero JScreenFix tiene una tasa de éxito superior al 60%, así que pruébalo si tienes un píxel pegado.
Diagnóstico de malware
11. AdwCleaner
No mucha gente sabe acerca de AdwCleaner, lo cual es una pena porque es fantástico y merece más reconocimiento. Es solo un simple escáner de malware, pero es rápido, eficiente y gratuito, que es todo lo que cualquiera puede pedir.

Está diseñado principalmente para atacar malware que viene incluido con archivos de instalador, por lo que detecta adware, barras de herramientas, programas no deseados, secuestradores de navegador, etc. Los resultados de escaneo se clasifican como servicios, archivos, DLL, tareas programadas, entradas de registro y más.
12. MalwareBytes
Malwarebytes ha sido el rey de los escáneres de malware desde hace muchos años. La mayoría de las personas han oído hablar de él al menos una vez, pero si no lo has hecho, debes saber que mucha gente considera que es una aplicación imprescindible en todas las computadoras.

Desafortunadamente, perdió un poco de su brillo cuando se dividió en versiones gratuitas y Premium. La versión gratuita sigue siendo excelente, por supuesto, y es suficiente para la mayoría de los usuarios domésticos, pero ahora cuesta $ 25 por año para las funciones avanzadas.
13. ClamWin
ClamWin puede parecer primitivo, pero no dejes que te engañe. Es uno de los mejores escáneres de virus gratuitos. Asegúrate de estar limpio con estas herramientas gratuitas de antivirus de exploración única. [Windows] Asegúrate de estar limpio con estas herramientas gratuitas de antivirus de exploración única. [Windows] Es una mierda ser constantemente bombardeado por amenazas informáticas, ya sean spyware, malware, virus, keyloggers o cualquier otra cosa. Una forma popular de combatir este problema es instalar una solución antivirus que se encuentre en el ... Leer más actualmente disponible. Los escaneos pueden llevar un tiempo, pero detecta prácticamente todo lo que vale la pena.

¿Por qué usar ClamWin? Porque es de código abierto Cómo encontrar software de código abierto para Windows Cómo encontrar software de código abierto para Windows ¿Le preocupa la privacidad, la seguridad de los datos o el código malicioso oculto en su software? Con el software propietario, nunca se sabe realmente qué está haciendo el programa con sus datos. ¡El código abierto es la respuesta! Lea más, a diferencia de las alternativas mencionadas anteriormente, y esto es importante si desea verificar que un programa esté haciendo lo que dice estar haciendo, especialmente si ese programa es una aplicación de seguridad. Nunca puedes ser muy cuidadoso.
¿Qué tan saludable es tu PC?
Esperamos que estas herramientas te sean útiles. ¿Necesitarás TODOS ellos? No, probablemente no. Elija los que le parezcan más valiosos y olvide el resto, al menos por ahora.
Siempre puede marcar esta página y volver a consultarla si alguna vez se topa con un problema que nunca ha visto antes. Solo recuerde reiniciar antes de solucionar el problema ¿Por qué el reinicio de su computadora soluciona tantos problemas? ¿Por qué el reinicio de su computadora soluciona tantos problemas? "¿Has intentado reiniciar?" Es un consejo técnico que se usa mucho, pero hay una razón: funciona. No solo para PC, sino también para una amplia gama de dispositivos. Explicamos por qué. Lee mas .
¿Tienes alguna pregunta? No dude en preguntar en los comentarios a continuación. Si hay otras herramientas de diagnóstico que crees que valen la pena mencionar, ¡por favor, compártelos con nosotros! Gracias.
Crédito de la imagen: estetoscopio de La Gorda a través de Shutterstock