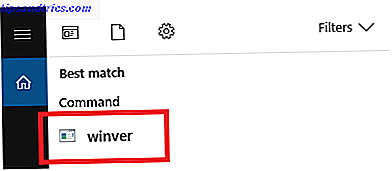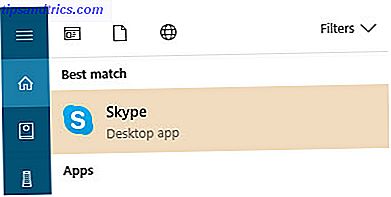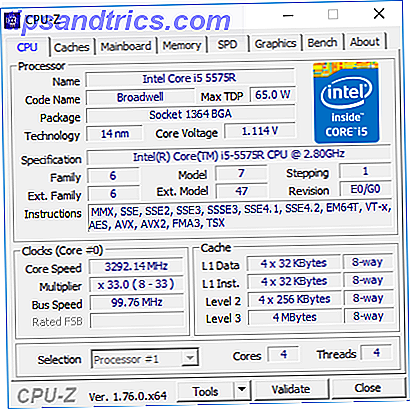Hace años, había recogido una enorme carpeta llena de más de 100 libros electrónicos diferentes, y uno de mis amigos me preguntó casualmente si podía enviar una lista de todos esos títulos. Parecía tan fácil, pero dudé. ¿Se suponía que debía escribirlos todos a mano? Casi lo hice, pero quería una opción más fácil.
De ninguna manera iba a escribir tantos títulos. ¡Mis días ya están lo suficientemente ocupados!
Afortunadamente, existen soluciones. Ya sea que sea un usuario doméstico o parte de un negocio 15 Plantillas comerciales de Microsoft Word para mantenerlo productivo 15 Las plantillas comerciales de Microsoft Word para mantener sus plantillas productivas pueden ahorrarle tiempo, mantenerlo organizado y aumentar la productividad de su oficina. Hemos compilado 15 plantillas de Microsoft Word para los procesos comerciales diarios, que van desde agendas de reuniones hasta listas de tareas. Lea más, es posible que algún día necesite imprimir una lista que contenga todo el contenido de un directorio, y cuando llegue ese día, los siguientes métodos le ahorrarán una gran cantidad de tiempo. En este artículo, le mostraremos cinco formas diferentes de imprimir los contenidos de la carpeta como una lista.
1. Command DOS
Este es uno de los muchos comandos de línea de comandos. Comandos de CMD de Windows esenciales que debe conocer. Comandos esenciales de CMD de Windows que debe conocer. La sombría interfaz del símbolo del sistema es su puerta de acceso a las herramientas avanzadas de Windows. Le mostramos los comandos esenciales de CMD que le permitirán acceder a ellos. Lea más que son fáciles de recordar y fáciles de realizar:
- Inicie el símbolo del sistema abriendo el menú de encendido ( tecla de Windows + X ) y seleccionando Símbolo del sistema . Use el comando cd para navegar al directorio que desea imprimir. (Obtenga más información sobre el comando cd. 15 Comandos CMD que todo usuario de Windows debe conocer 15 Comandos CMD que todo usuario de Windows debe saber El símbolo del sistema es una herramienta anticuada pero poderosa de Windows. Le mostraremos los comandos más útiles que todo usuario de Windows necesita saber. Leer más)
- Escriba dir> print.txt .
- Presione Entrar y salga del Símbolo del sistema.
- En el Explorador de archivos, navegue a la misma carpeta y verá un archivo print.txt . Este es un archivo de texto plano que se puede abrir en el Bloc de notas (o en cualquier otro editor de texto). 10 Sugerencias esenciales de productividad para Visual Studio Código 10 Sugerencias esenciales de productividad para Visual Studio Code Visual Studio Code saca a otros editores de texto de programación del agua. código abierto, a la velocidad del rayo, y lleno de características de productividad. Lea más) y luego imprima.
2. Establecer un menú contextual
Se puede agregar una característica de directorio de impresión al menú contextual del botón derecho para cualquier carpeta. Esto envía la lista de contenido de la carpeta directamente a la impresora. Para Windows 10, siga estos pasos:
- Inicie el Bloc de notas (o su editor de texto preferido).
- Pega lo siguiente:
@echo off dir %1 /-p /o:gn>"%temp%\Listing" start /w notepad /p "%temp%\Listing" del "%temp%\Listing" exit - Guarde el archivo como % WinDir% \ Printdir.bat, que lo colocará en el directorio raíz del sistema de Windows. (Si no puede debido a los permisos, guárdelo donde desee y luego muévalo manualmente al directorio C: / Windows).
- Cerrar el Bloc de notas.
- Inicie el Bloc de notas nuevamente para crear un nuevo archivo.
- Pega lo siguiente:
Windows Registry Editor Version 5.00 [HKEY_CLASSES_ROOT\Directory\Shell] @="none" [HKEY_CLASSES_ROOT\Directory\Shell\Print_Directory_Listing] @="Print Directory Listing" [HKEY_CLASSES_ROOT\Directory\shell\Print_Directory_Listing\command] @="Printdir.bat \"%1\"" [HKEY_CLASSES_ROOT\SOFTWARE\Classes\Directory] "BrowserFlags"=dword:00000008 [HKEY_CLASSES_ROOT\SOFTWARE\Classes\Directory\shell\Print_Directory_Listing] @="Print Directory Listing" [HKEY_CLASSES_ROOT\SOFTWARE\Classes\Directory\shell\Print_Directory_Listing\command] @="Printdir.bat \"%1\"" [HKEY_CURRENT_USER\Software\Microsoft\Windows\Shell\AttachmentExecute\{0002DF01-0000-0000-C000-000000000046}] @="" [HKEY_CLASSES_ROOT\SOFTWARE\Classes\Directory] "EditFlags"="000001d2" - Guarde el archivo como % UserProfile% \ Desktop \ PrintDirectoryListing.reg, que lo colocará en su escritorio.
- Vaya a su escritorio y haga doble clic en el archivo PrintDirectoryListing.reg . Esto modificará el Registro de Windows, ¡que puede ser riesgoso! Si está preocupado, primero haga una copia de seguridad del Registro. Cómo hacer una copia de seguridad y restaurar el registro de Windows Cómo hacer una copia de seguridad y restaurar el registro de Windows Editar el registro desbloquea algunos ajustes interesantes, pero puede ser peligroso. A continuación, le mostramos cómo hacer una copia de seguridad del Registro antes de realizar cambios para que se puedan revertir fácilmente. Lee mas .
- Haga clic derecho dentro de una carpeta y seleccione Imprimir lista de directorios para imprimir directamente la lista.
3. La herramienta eléctrica de Karen
Karen's Directory Printer es una herramienta de GUI con funciones completas, pero nuestra principal preocupación es la capacidad de imprimir los nombres de los archivos junto con otros bits de datos, como el tamaño del archivo, la extensión, la fecha y hora de la última modificación y los atributos.
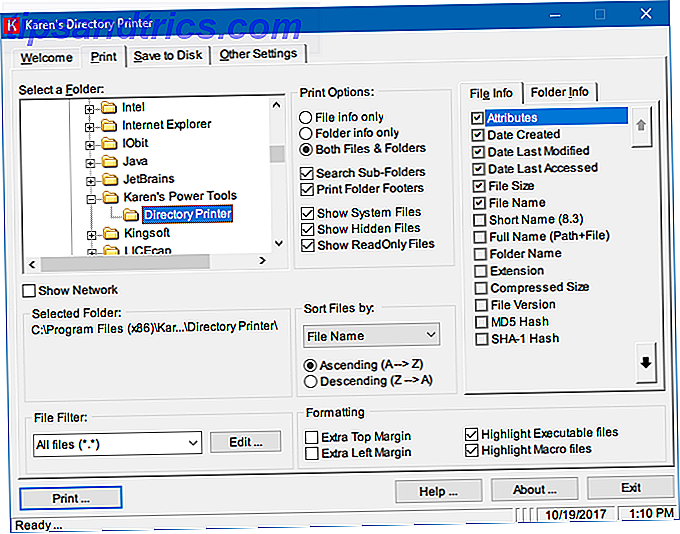
La lista impresa de archivos puede ordenarse por nombre, tamaño, fecha de creación, fecha de última modificación o fecha de último acceso. La lista de archivos también se puede filtrar para incluir solo archivos que cumplan ciertos criterios, y la lista resultante se puede formatear o resaltar (pero solo en un grado limitado).
Karen's Directory Printer se puede incluir en el menú contextual del botón derecho y también funciona para computadoras en red. La lista de archivos puede enviarse directamente a la impresora o guardarse como un archivo de texto.
Descargar: Impresora de directorio de Karen (gratis)
4. Lista de directorio e impresión
Directory List & Print es una solución más simple y más pequeña que Karen's Directory Printer. Las listas generadas se pueden copiar al portapapeles y pegar en otros programas, o se pueden insertar directamente en programas como Word y Excel con un solo clic.

Dado que los datos están separados por pestañas, incluso se pueden pegar en Excel como tabla Cómo convertir archivos de texto delimitados a hojas de cálculo de Excel Cómo convertir archivos de texto delimitados a hojas de cálculo de Excel Utilice Microsoft Excel para importar datos de un archivo de texto a un archivo hoja de cálculo. El Asistente de importación de texto lo ayuda a importar datos del texto delimitado y organizarlo cuidadosamente. Lee mas !
Junto con los atributos de archivo, Directory List & Print puede controlar la visualización de los nombres de archivo con o sin extensiones de archivo. También proporciona opciones para ordenar la lista resultante e integrarla en el menú contextual del botón derecho. La versión Pro puede incluir datos aún más avanzados, como sumas de comprobación, dimensiones de medios, propiedades de metaarchivos y más.
Descargar: Lista de directorios e impresión (gratis, $ 22 Pro)
5. Impresora de directorio JR
JR Directory Printer es la más ligera de las tres aplicaciones de terceros en este artículo, con un tamaño de descarga de solo 173 KB. Es portátil, por lo que ni siquiera necesita ser instalado.

Para iniciarlo en Windows 10, deberá ejecutarlo en modo compatibilidad:
- Haga clic derecho en JDirPrinter.exe y seleccione Propiedades .
- Debajo de la pestaña Compatibilidad, marque Ejecutar este programa en modo compatibilidad y seleccione Windows XP (Service Pack 3) .
Es fácil de usar después de eso. Seleccione la carpeta que desea enumerar, elija si desea recurse ("incluir") todas sus subcarpetas y si desea minúsculas de nombres de archivos, luego haga clic en Iniciar . Creará y abrirá un archivo llamado DirPrint.txt, que podrá editar o copiar en otro lugar.
Otras opciones (en la pestaña Pantalla) incluyen el tamaño del archivo en KB / bytes, los atributos y la longitud del archivo personalizado. Es muy liviano y simple, pero debe serlo.
Descargar: Impresora de directorio JR (gratis)
¿Cómo se imprime el contenido del directorio?
Es posible que Windows no tenga la capacidad nativa de imprimir los contenidos de las carpetas de una manera fácil de usar, pero gracias a las soluciones y al freeware, en realidad es muy fácil.
¿Conoces alguna otra utilidad para imprimir el contenido de una carpeta? Háganos saber su camino si difiere de cualquiera de los anteriores.
Originalmente escrito por Saikat Basu en octubre de 2009.