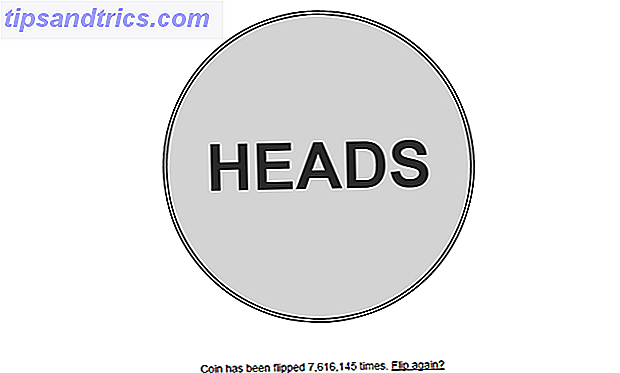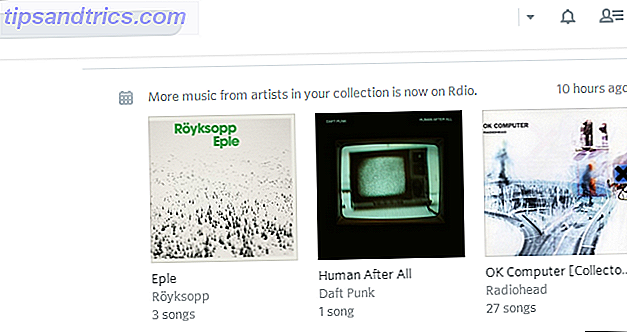iWork puede no estar en la misma liga que Microsoft Office, pero sigue siendo un poderoso paquete de oficina para tu Mac.
Esta guía está disponible para descargar en formato PDF gratuito. Descargue ahora 18 Consejos avanzados para páginas, números y Keynote . Siéntase libre de copiar y compartir esto con sus amigos y familiares.Una vez que se familiarice con los conceptos básicos de iWork Cómo funciona iWork: Conceptos básicos de páginas, números y notas principales Cómo funciona iWork: Conceptos básicos de páginas, números y notas clave ¿Siempre ha descartado las aplicaciones de productividad de Apple como inadecuadas para las necesidades de su oficina? Es hora de reconsiderar! Lea más, está listo para pasar al siguiente paso, que es descubrir qué más puede hacer dentro de las aplicaciones de iWork y cómo. Ahí es donde entran los siguientes consejos. Destacan algunas de las útiles funciones disponibles en las tres aplicaciones de iWork (Pages, Numbers y Keynote).
Sin embargo, antes de llegar a esos consejos de iWork, nos gustaría señalar una diferencia de nomenclatura significativa entre Pages / Numbers y Keynote.
Tenga cuidado con esta convención de nombres clave
En Keynote, Apple se refiere a las plantillas como temas. Pero nos referiremos a ellos como plantillas en este artículo para evitar confusiones.
Sin embargo, ten en cuenta que verás el tema de la palabra en lugar de la plantilla dentro de las opciones del menú y en Keynote. Las opciones se muestran en las mismas ubicaciones que en Páginas y Números; solo son los nombres que difieren.
Ahora, exploremos algunas características prácticas de las aplicaciones de iWork.
1. Cambiar las preferencias de idioma y región
Las aplicaciones de iWork le permiten cambiar los ajustes de idioma y región para cada documento. Estos influyen en la forma en que el documento muestra valores numéricos, monedas, fechas y más.
Puede acceder a la configuración de idioma haciendo clic en Archivo> Avanzado> Idioma y región . De forma predeterminada, están configurados para coincidir con la configuración del sistema tal como los ve en Preferencias del sistema> Idioma y región .
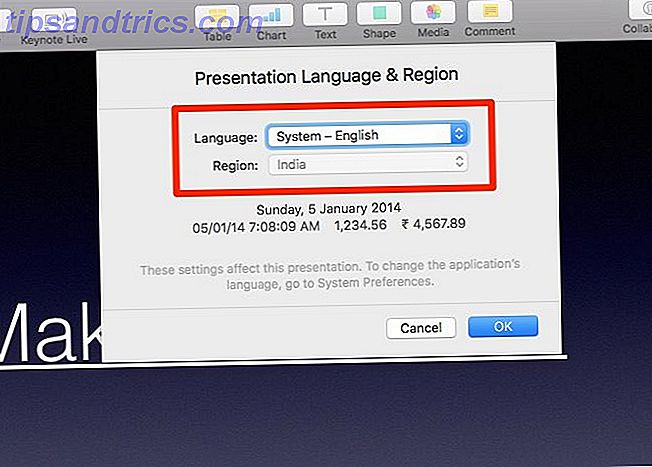
Cuando cambie a un idioma o región diferente, verá una vista previa de los formatos de datos actualizados justo debajo de la configuración. Presione el botón Aceptar para guardar la configuración.
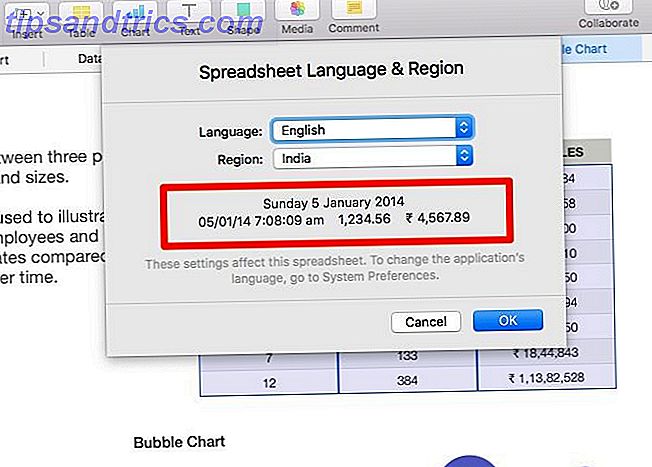
¿Se actualizará automáticamente el contenido del documento para que coincida con el nuevo formato? No todo. Es posible que necesite un poco de prueba y error para descubrir qué cambia exactamente.
Pero cualquier información nueva que ingrese toma el formato especificado por el idioma actualizado y las preferencias de región. Por esta razón, lo mejor es ajustar esas configuraciones tan pronto como configure el documento.
2. Personaliza la configuración de Autocorrección
La configuración de autocorrección que ha configurado en Preferencias del sistema> Teclado> Texto se aplica a macOS. ¿Sabía que puede anular los de cada aplicación de iWork desde Preferencias> Corrección automática ?
Sí, las Preferencias de Pages, Numbers y Keynote tienen cada una una pestaña especial con varias configuraciones de autocorrección que puede ajustar como mejor le parezca. Además de tener configuraciones personalizadas para formatear y deletrear, puedes tener listas personalizadas para reemplazar el texto.
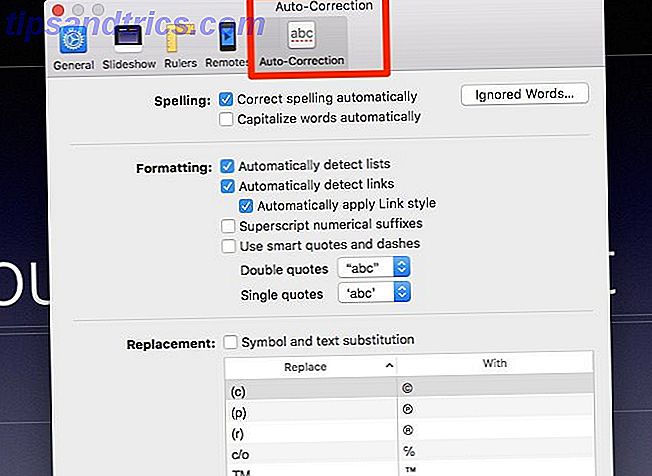
3. Dale a los objetos un cambio de imagen con estilos
iWork tiene combinaciones preestablecidas de colores, fuentes, formas y más para ayudarlo a cambiar la apariencia de los objetos. Encontrará estos estilos ocultos en el inspector de formato .
Por supuesto, las opciones que ve en el inspector dependen del objeto que ha seleccionado, y el nombre de la pestaña correspondiente también varía. No se preocupe, porque las pestañas son muy fáciles de encontrar.
Verá una pestaña de Estilo para cuadros de texto, formas y medios. Los estilos de tabla aparecen en la pestaña Tabla y en los estilos de gráfico en la pestaña Gráfico . Verá estilos de párrafo y estilos de carácter en la pestaña Texto .
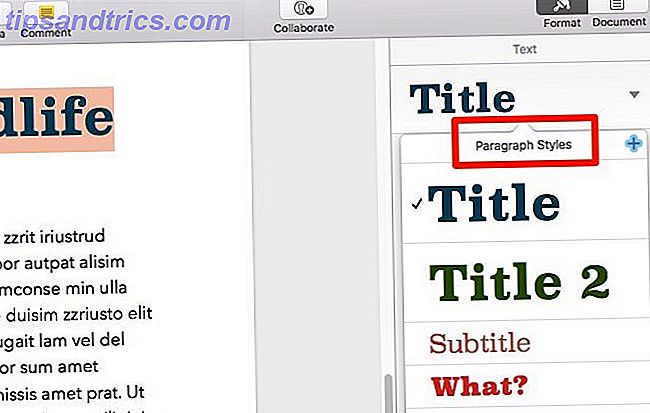
Para aplicar un estilo, seleccione el objeto que desea pegar pintura nueva y elija uno de los estilos preestablecidos.
4. Crea estilos personalizados
Las aplicaciones de iWork le permiten crear sus propios estilos. Para agregar uno, seleccione cualquier objeto cuyo estilo desee guardar y haga clic en Formato> Avanzado> Crear estilo .
¿Prefiere un acceso directo con un solo clic en lugar de la opción del menú? Haga clic en el botón + que sigue los estilos existentes en el inspector de formato . ¡Y su estilo ahora está guardado como un ajuste preestablecido!
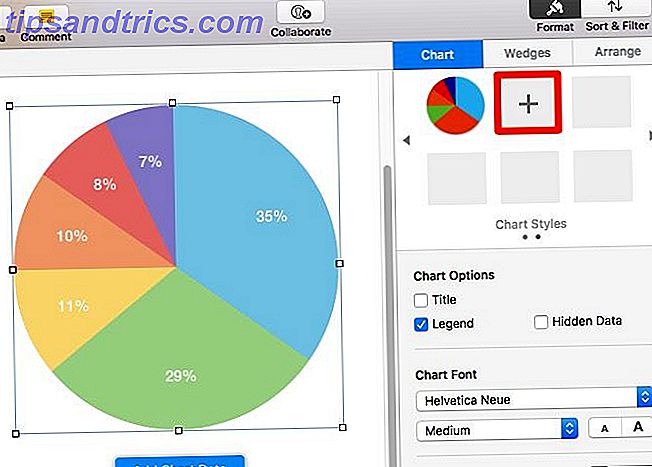
Para los estilos de párrafo, personaje y lista, encontrará el botón Agregar en una ubicación ligeramente diferente. Está en la esquina superior derecha de la lista de estilos.
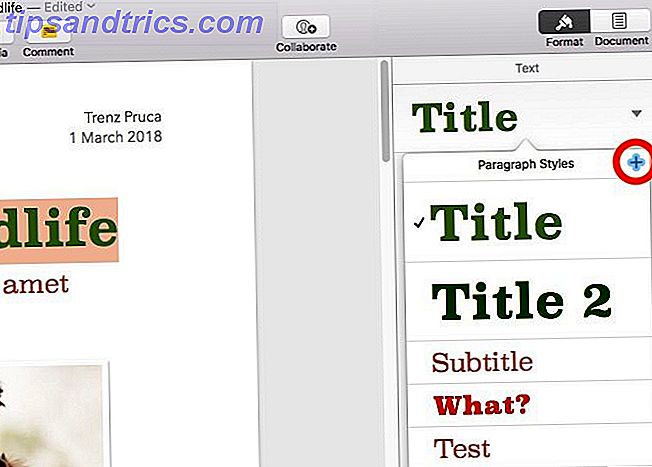
Es una lástima que Apple haya abandonado la función de importación con la que podría traer estilos personalizados de un documento a otro. Todavía puede hacer eso, pero requiere un esfuerzo adicional, y solo puede mover un estilo personalizado a la vez.
Primero, debe seleccionar el objeto cuyo estilo desea copiar y hacer clic en Formato> Copiar estilo . Luego, debe usar la opción Formato> Pegar estilo en el documento donde desea reproducir el estilo.
5. Agregue hipervínculos
Seleccione el texto para el que desea crear un hipervínculo y visite el menú Formato> Agregar enlace o el menú contextual para comenzar. Verá que puede crear enlaces a páginas web y direcciones de correo electrónico.
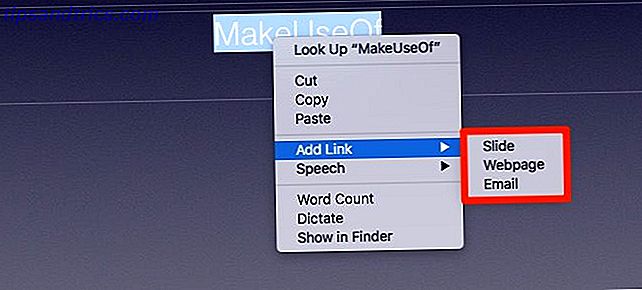
En Keynote, también podrá vincular a diapositivas específicas. Del mismo modo, podrá vincular elementos específicos (llamados marcadores) de un documento en Páginas. Por supuesto, deberá tener un marcador en su lugar antes de poder vincularlo.
Para crear un marcador, primero seleccione el elemento al que desea acceder rápidamente. Luego, en la sección Marcadores del inspector de documentos, haga clic en el botón Agregar marcador . El marcador aparece en la lista justo debajo del botón.
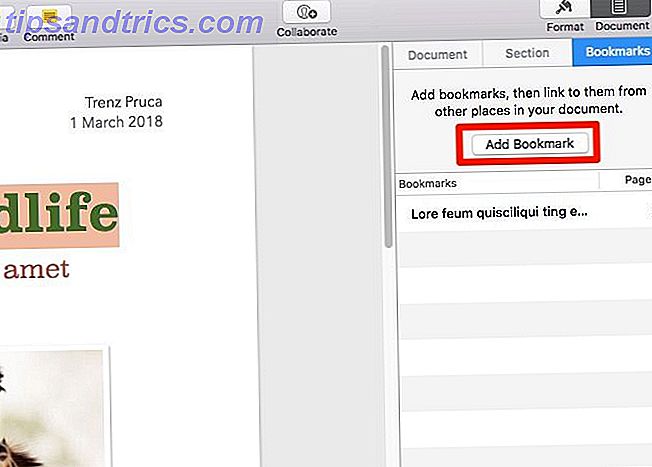
6. Comprimir archivos
Insertar objetos de medios como fotos y películas en un documento de iWork puede aumentar el tamaño del archivo significativamente. Esto se debe a que el archivo almacena esos objetos en su tamaño y resolución originales, incluso si los ha reducido.
Por supuesto, eso es útil cuando desea restaurar las versiones originales de los objetos multimedia. Pero como un compromiso, debes tratar con un archivo más grande.
¿Qué tal comprimir archivos dejando que iWork recorte el audio / video y reduzca la resolución de la imagen? Al hacer clic en Archivo> Avanzado> Reducir tamaño de archivo funciona el truco. Asegúrese de utilizar la opción una vez que todo en el documento esté en su lugar y que todos los objetos de medios tengan el tamaño que desea.
A continuación, obtendrá un cuadro de mensaje que le indicará cuánto reducirá el tamaño del archivo la aplicación. Haga clic en el botón Reducir para continuar con la compresión.
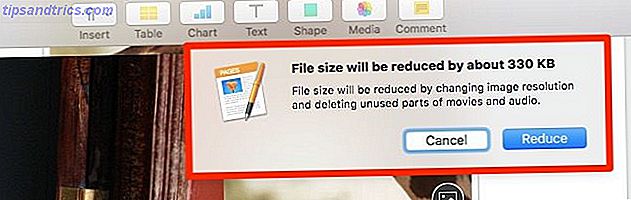
7. Bloquear objetos
¿Con frecuencia terminas moviendo o editando elementos que no pretendías? Prevenga eso fijando objetos en su lugar con la opción Organizar> Bloquear . No tiene que hacer esto un objeto a la vez; el bloqueo funciona incluso cuando tiene múltiples objetos seleccionados.
Excepto en los cuadros de comentarios, puede bloquear cada tipo de objeto que ve listado en la barra de herramientas principal de una aplicación iWork. Eso incluye cuadros de texto, tablas, formas, imágenes y videos.

¿No puedes bloquear objetos en Pages? En ocasiones, verá la opción Bloquear atenuada en el menú Organizar de la aplicación Páginas. Prueba esta próxima solución para habilitarlo.
Primero, abra el inspector de formato para el objeto seleccionado y cambie a su pestaña Organizar . En la sección Ubicación de objetos, cambie de la pestaña Mover con texto a la pestaña Permanecer en la página . Eso debería devolver la opción de Bloqueo para el objeto seleccionado.
Si desea mover o editar un objeto que ha bloqueado, primero deberá desbloquearlo haciendo clic en Organizar> Desbloquear .
8. Grupo de objetos
Supongamos que quiere mover algunos objetos sin alterar su posición relativa entre sí. O tal vez quieras aplicar el mismo estilo a todos ellos. En casos como estos, ayuda si puede tratar esos objetos como un solo elemento. De hecho, puedes, una vez que los agrupas haciendo clic en Organizar> Agrupar .
Para separar los objetos agrupados y volver a editarlos individualmente, todo lo que tiene que hacer es seleccionar el grupo y hacer clic en Organizar> Desagrupar .
También puede agrupar / desagrupar objetos (más bloquearlos / desbloquearlos) desde el botón derecho o desde el menú Control- clic.
9. Mantenga las herramientas de arreglos a mano
El inspector de formato incluye una pestaña Organizar para brindarle opciones para ubicar objetos con precisión. Pero es tedioso cambiar de una de las otras pestañas cada vez.
¿Por qué no hacer que las herramientas Arrange sean más fáciles de acceder? Déles un panel portátil dedicado haciendo clic en Ver> Mostrar herramientas de arreglos . También puede poner herramientas de Colores y Ajustar imagen en paneles emergentes similares haciendo clic en la opción Mostrar correspondiente en el menú Ver .
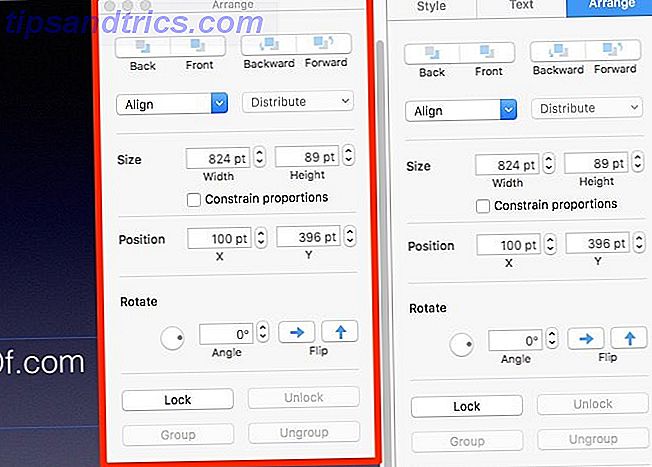
10. Acceda a las opciones de visualización rápidamente
¿Ves ese pequeño botón de la barra de herramientas de View en el extremo izquierdo? Oculta un menú útil para alternar la visibilidad de elementos clave en pantalla, como reglas, comentarios y el cuadro Buscar y reemplazar .
Según la aplicación iWork en la que se encuentre, puede usar el menú Ver de la barra de herramientas para acceder también a algunas funciones especiales. Por ejemplo, en Pages puede ocultar miniaturas y revelar el recuento de palabras de ese menú. En Keynote, puede cambiar entre varios diseños y también comenzar a editar diapositivas maestras.
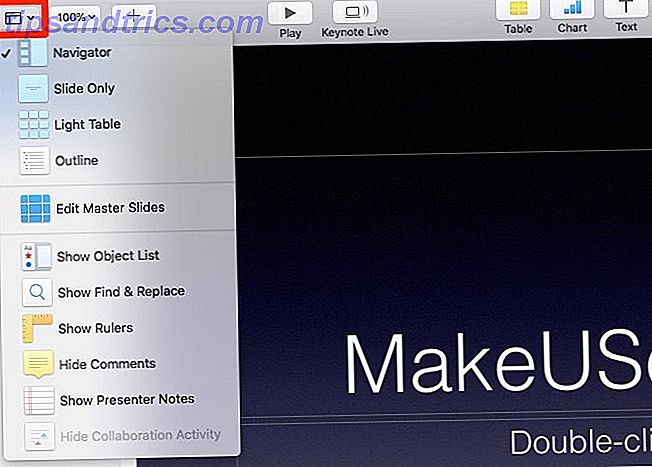
11. Ocultar el selector de plantillas
Cuando abre cualquier aplicación de iWork, le muestra un conjunto de plantillas ordenadas y que ahorran tiempo para elegir.
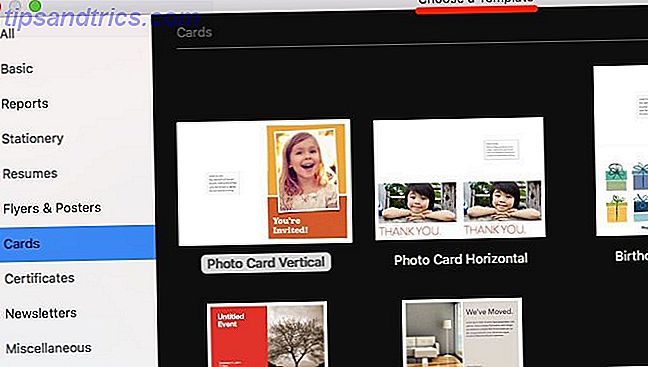
Si bien las plantillas son útiles, es posible que prefiera comenzar con un documento en blanco todo el tiempo. En ese caso, el selector de plantillas se convierte en una ventana emergente molesta. Esconderlo es fácil.
Primero ve a la sección de Preferencias de la aplicación con el atajo Cmd + Coma . En la sección Para documentos nuevos de la pestaña General, seleccione el botón de opción para Usar plantilla .
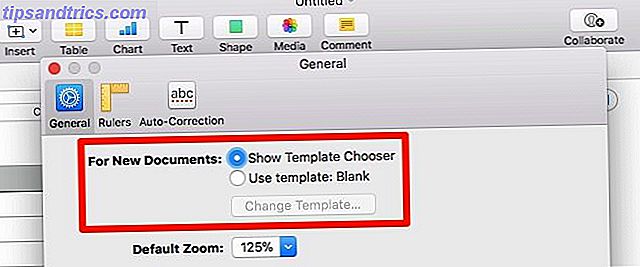
En Pages and Numbers, la plantilla predeterminada es En blanco, mientras que en Keynote, es Degradado . No tienes que quedarte con esto sin embargo. Seleccione el botón Cambiar plantilla debajo de la opción Usar plantilla para seleccionar un nuevo valor predeterminado. También puede crear una nueva plantilla para usarla como predeterminada. Veremos cómo hacer eso en la siguiente sección.
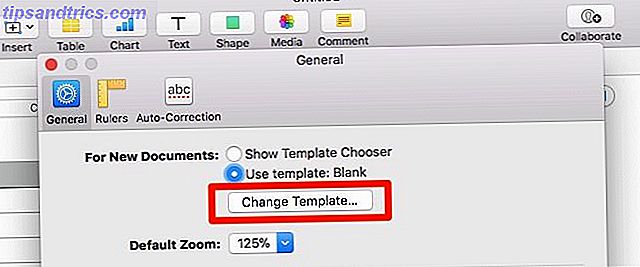
¿Desea acceder al selector de plantillas después de haberlo ocultado? Haga que aparezca presionando la tecla Opción cuando esté creando un nuevo documento. Option + Cmd + N es el atajo correspondiente.
12. Crea nuevas plantillas
Supongamos que ha configurado un documento de iWork y le gustaría utilizarlo como punto de partida para documentos futuros. Puede, una vez que guarde ese documento modelo como una plantilla. Para hacerlo, haga clic en Archivo> Guardar como plantilla . (En Keynote, verá Guardar tema en lugar de Guardar como plantilla ).
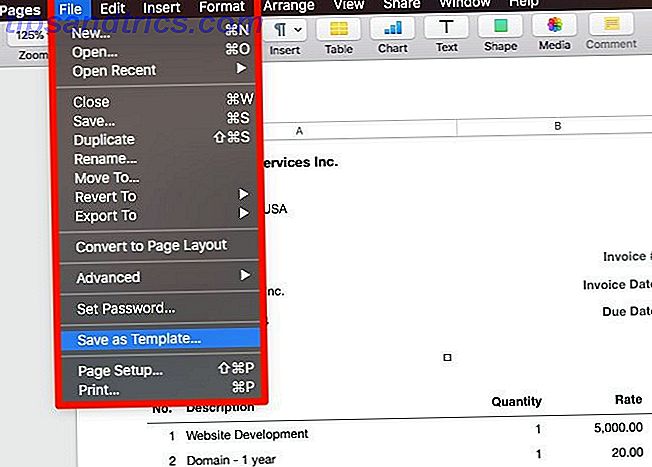
En el cuadro de diálogo que aparece, haga clic en Agregar al selector de plantillas para guardar la plantilla en la ubicación predeterminada. Aparecerá en la sección Mis plantillas del selector de plantillas. Si desea guardar la plantilla en una ubicación diferente, haga clic en el botón Guardar en su lugar.
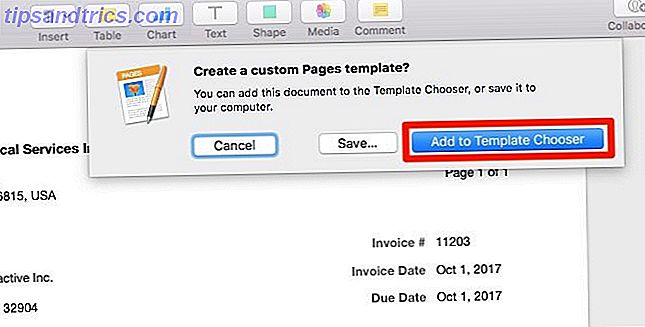
13. Crear marcadores de posición para texto y medios
Si está trabajando en una plantilla personalizada, debe seleccionar los bits de texto existentes cada vez que quiera reemplazarlos. No tendrá este problema si los fragmentos de texto en la plantilla son marcadores de posición. Cuando lo son, puede comenzar a escribir el texto de inmediato sin tener que seleccionar primero el texto existente.

Del mismo modo, si define marcadores de posición para medios, puede reemplazarlos por medios recientes en un abrir y cerrar de ojos. Todo lo que tienes que hacer es hacer clic en el botón Agregar imagen en la parte inferior derecha del marcador de posición (ver la captura de pantalla a continuación).
Esto abre el explorador de medios emergentes desde el que puede seleccionar la imagen o el video que necesita. No tendrá que molestarse en redimensionar o rediseñar los nuevos medios; toman el mismo estilo que el marcador de posición.
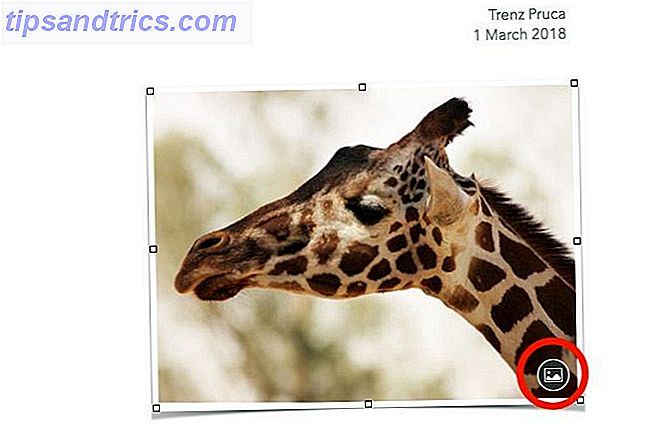
Como puede ver, tener marcadores de posición para texto y medios ahorra mucho tiempo y querrá utilizarlos al crear plantillas. Hacerlo es bastante sencillo.
Seleccione cualquier fragmento de texto que desee definir como marcador de posición y haga clic en Formato> Avanzado> Definir como marcador de posición de texto . Si desea establecer una imagen o un video como marcador de posición, seleccione la opción Definir como marcador de posición de medios del mismo menú.
14. Importar plantillas listas para usar
No tiene que crear plantillas personalizadas. ¿Por qué no importar algunos increíbles de iWorkCommunity? ¡Son de uso gratuito! (También puede "pedir prestado" plantillas de amigos y familiares por correo electrónico).
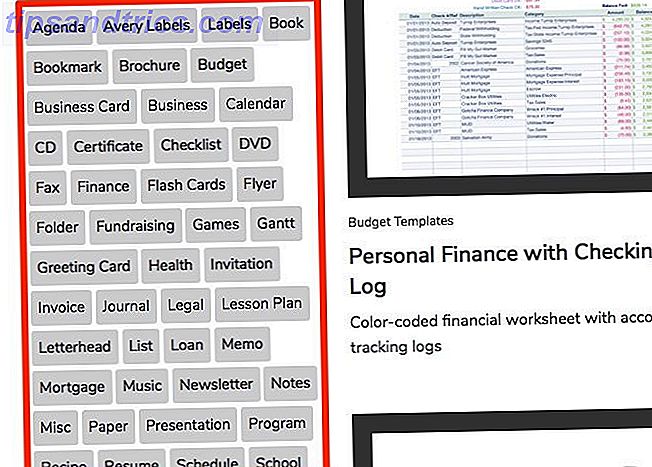
iWorkCommunity tiene plantillas para partes de horas, recaudaciones de fondos, diarios y muchos otros tipos de documentos. Descargue cualquier plantilla que desee y ábrala con la aplicación iWork correspondiente.
La plantilla se abre como un archivo normal. Para instalarlo, deberá guardarlo como una plantilla personalizada, como vimos en la sección anterior. Una vez que lo haga, aparecerá en la sección Mis plantillas del selector de plantillas, como de costumbre.
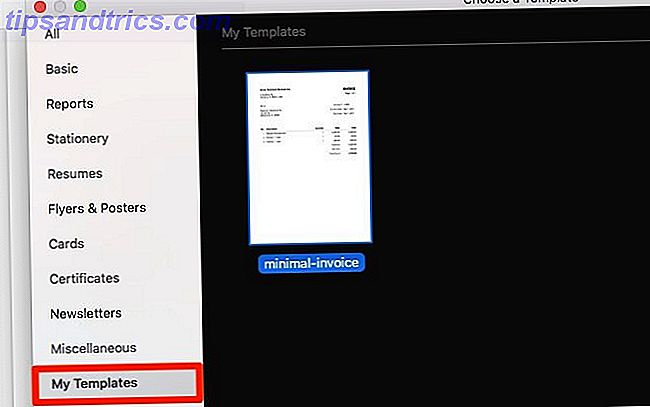
15. Restaurar versiones de archivos anteriores
Las aplicaciones iWork guardan automáticamente su trabajo a intervalos regulares, después de haber guardado un archivo una vez nombrándolo. Puede ver y restaurar cualquiera de las versiones de archivos anteriores con la opción Archivo> Volver a> Buscar todas las versiones . Eso pone en acción el sistema de control de versiones de archivos en macOS.
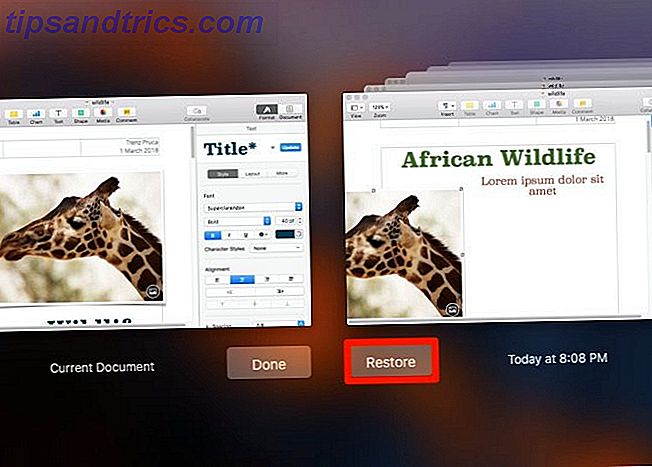
Si hay alguna versión particular del archivo que desea guardar como punto de restauración, haga clic en Archivo> Guardar o presione Comando + S para guardar esa versión manualmente. Aparecerá junto con las versiones guardadas automáticamente y podrá restaurarlo en cualquier momento.
16. Copia de seguridad de archivos en formatos de Microsoft Office
Si desea garantizar la máxima compatibilidad para los archivos de su oficina en la mayoría de las plataformas y versiones de software, conserve una copia de:
- Documentos de páginas como archivos DOC (Word),
- Números de hojas de cálculo como archivos XLS (Excel) y
- Presentaciones principales como archivos PPT (PowerPoint).
Es posible que pierda algunas configuraciones de archivos con este enfoque, pero sus datos son más o menos intactos y compatibles con versiones anteriores. Ahora veamos cómo exportar esos archivos en realidad.
Mire en el menú Archivo> Exportar a para encontrar la aplicación correspondiente de Microsoft Office para exportar su archivo. Cuando aparezca el cuadro de diálogo Exportar su documento, seleccione el formato relevante de la sección Opciones avanzadas .
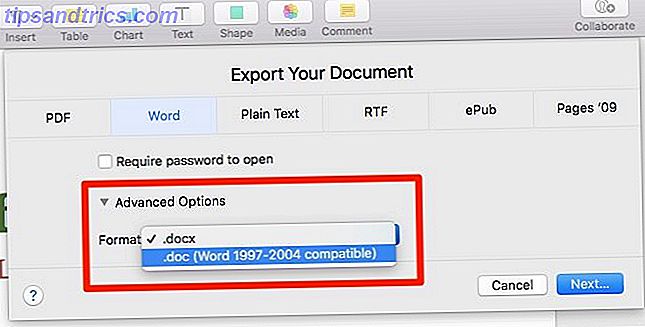
Tenga en cuenta que DOC, XLS y PPT son formatos de archivos heredados que Microsoft reemplazó hace mucho tiempo con los formatos DOCX, XLSX y PPTX, respectivamente. Explore el último con nuestro artículo sobre formatos de archivos de oficina raros.
17. Proteja los archivos con contraseñas o toque ID
Las aplicaciones de iWork le permiten ocultar sus archivos detrás de una contraseña. Haga clic en Archivo> Establecer contraseña para comenzar a configurar uno. Asegúrese de agregar una sugerencia de contraseña para recordar fácilmente. Si desea que Keychain recuerde la contraseña, marque esta casilla: Recordar esta contraseña en mi llavero . Presione el botón Establecer contraseña para finalizar el bloqueo de su archivo.
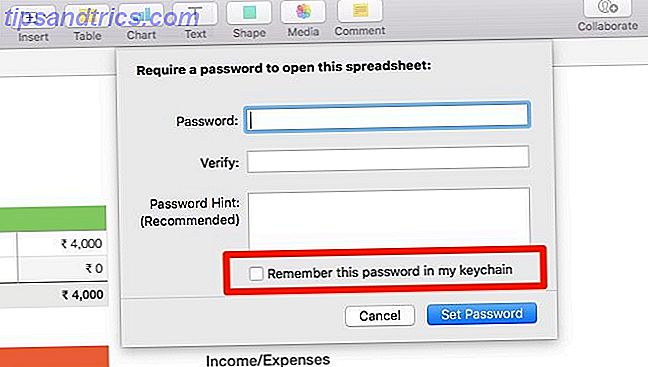
Si su Mac admite Touch ID para el desbloqueo de huellas digitales, puede usar esa característica para desbloquear archivos iWork. Pero primero, deberá configurar Páginas, Números y Keynote para usar Touch ID. Para ello, en la sección Preferencias de cada una de estas aplicaciones, seleccione la casilla de verificación Usar ID táctil .
Touch ID funciona solo en tándem con una contraseña de texto, por lo que no puede usar solo Touch ID para bloquear / desbloquear un archivo. Tendrá que configurar una contraseña de texto primero, y mientras lo hace, podrá seleccionar la opción Abrir con ID táctil .
18. Averigua qué hay de nuevo
¿Quieres saber qué te depara la última actualización de iWork? Haga clic en Ayuda> Novedades en cualquier aplicación de iWork para ver los aspectos más destacados en un cuadro emergente. Presiona el botón Continuar para salir del cuadro. Si desea conocer todas las principales características nuevas, haga clic en el enlace Completar lista de funciones para visitar la página de soporte de Apple correspondiente.
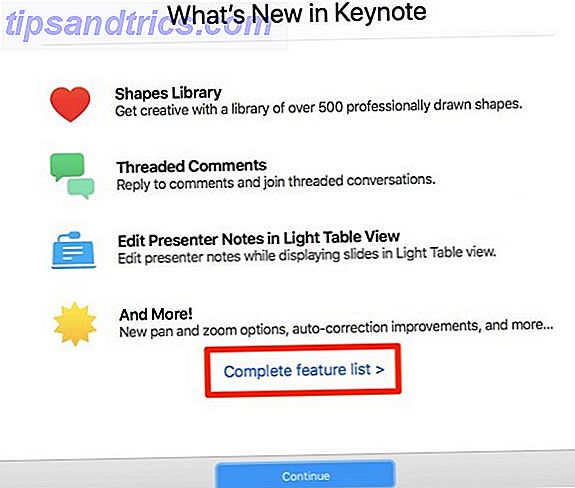
Comparta un secreto de iWork o dos usted mismo
Si abandona Microsoft Office por iWork 5 Razones por las que debería utilizar iWork en lugar de Microsoft Office 5 Razones por las que debería utilizar iWork en lugar de Microsoft Office Muchos usuarios veteranos de Office no estarán dispuestos a abandonar las aplicaciones con las que están tan acostumbrados a trabajar, pero es hora de darle a iWork otra oportunidad. Lea más o use ambas suites de oficina una al lado de la otra depende de usted. En cualquier caso, aprender los mejores consejos y trucos para iWork seguramente le ahorrará mucho tiempo.

![3 sitios para satisfacer su hambre de última hora [solo para EE. UU.]](https://www.tipsandtrics.com/img/internet/120/3-sites-satisfy-your-late-night-hunger.png)