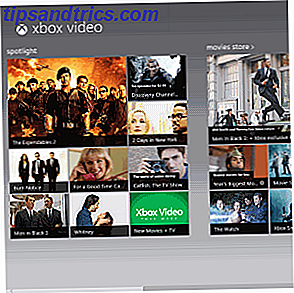La barra de tareas ha visto algunos cambios menores en Windows 10, pero en esencia no ha cambiado; sigue siendo la herramienta familiar que todos conocemos y amamos. Esto no significa que no se pueda ajustar para una mejor experiencia. Hemos redondeado algunas de las personalizaciones posibles en Windows 10.
Si desea ocultar su barra de tareas en el escritorio y no en modo tableta, moverlo a la parte superior de la pantalla o cambiar el motor de búsqueda, lo tenemos cubierto.
No se olvide de pasar a la sección de comentarios para indicarnos cuáles de estos ajustes ha utilizado y agregar el suyo.
Reubicar la barra de tareas
La ubicación estándar para la barra de tareas se encuentra en la parte inferior de la pantalla, pero no es necesario que esté restringido por defecto. Puede moverlo a cualquier lado de su monitor, aunque podría tomar un tiempo acostumbrarse. Para mover la barra de tareas, primero debe hacer clic con el botón derecho y asegurarse de que no esté marcada la barra de tareas ; desmarcarlo si lo es. Ahora, haz clic con el botón izquierdo y mantén presionado un punto vacío en la barra de tareas y arrástralo a su posición.
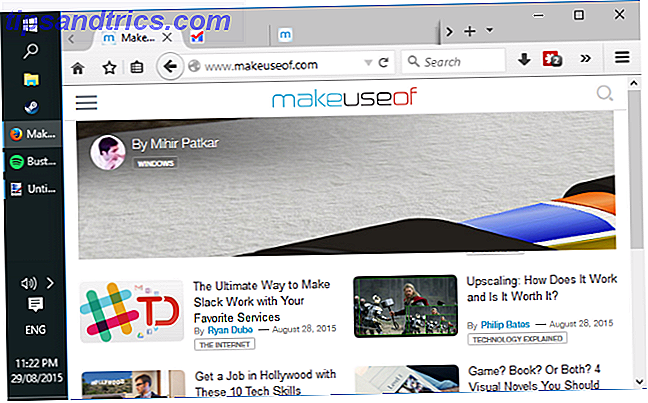
Si no desea que la barra de tareas se mueva nuevamente, simplemente haga clic con el botón derecho en la barra de tareas y marque Bloquear la barra de tareas . Puede encontrar el posicionamiento en la barra de tareas bastante útil cuando navega por Internet en pestañas, ya que puede cambiar entre pestañas y programas desde el mismo espacio en su pantalla. Personalmente, sin embargo, todavía creo que el fondo es el rey.
Ocultar la barra de tareas
¿Su pantalla inmobiliaria es limitada? Es posible que desee ocultar su barra de tareas para maximizar el espacio que tiene disponible. Para hacerlo, haga clic con el botón derecho en la barra de tareas y seleccione Propiedades . Ahora marque Ocultar automáticamente la barra de tareas y haga clic en Aceptar . La barra de tareas ahora se desvanecerá y solo se deslizará hacia la vista cuando mueva el cursor hacia la parte inferior de la pantalla.

Si usted es un usuario que cambia entre los modos de escritorio y tableta Continuo: cambiar entre Windows 10 Modo de escritorio y tableta Continuo: cambiar entre Windows 10 Modo de escritorio y tableta Windows 10 reconoce su hardware y elige al instante el mejor modo de visualización. Cuando conectas tu Windows 10 Mobile a una pantalla más grande, obtienes una experiencia similar a la de una PC. Esa es la suavidad de Continuum. Lea más, encontrará que su barra de tareas se ocultará automáticamente en ambos modos. Deslizar hacia arriba en una tableta traerá la barra de tareas nuevamente a la vista. Si desea alterar la opción ocultar de la barra de tareas en función del dispositivo, consulte una aplicación llamada Auto-Hide Taskbar from Nibbler Apps. El único inconveniente es que esta aplicación viene acompañada de una etiqueta de precio de $ 1.35.
Agregar barras de herramientas y inicio rápido
Poner barras de herramientas en la barra de tareas puede ayudarlo a mantener los accesos directos a un clic de distancia, además de proporcionar versiones minimizadas de algunos programas. Hay muchas barras de herramientas diferentes 7 Barras de herramientas útiles que puede agregar a su barra de tareas de Windows 7 Barras de herramientas útiles que puede agregar a su barra de tareas de Windows El escritorio de Windows puede ser un espacio de trabajo superproductivo. Las barras de herramientas nativas pueden ayudarlo a hacerlo aún más eficiente al poner accesos directos e información a su alcance. Echemos un vistazo más de cerca. Lea más puede agregar a la barra de tareas. Para agregar una barra de herramientas, haga clic con el botón derecho en la barra de tareas y vaya a Barras de herramientas . Las opciones predeterminadas incluyen Escritorio, que abrevia todos los elementos colocados allí, y Enlaces, que es un acceso rápido a sus favoritos de Internet. También encontrará que algunos programas tienen sus propias barras de herramientas; por ejemplo, iTunes tiene uno que coloca un minirreproductor en la barra de tareas cuando el programa está minimizado.

Para aquellos que todavía no tienen la barra de herramientas de Inicio rápido de Windows 95 a XP, les complacerá saber que todavía pueden traerla nuevamente a Windows 10. Para hacerlo, haga clic con el botón derecho en la barra de tareas, vaya a Barras de herramientas y seleccione Nueva barra de herramientas ... Ingrese lo siguiente en la Carpeta y presione regresar:
% userprofile% \ AppData \ Roaming \ Microsoft \ Internet Explorer \ Lanzamiento rápido
Ahora haz clic con el botón derecho en tu barra de tareas y desmarca Bloquear la barra de tareas . Para que Quick Launch aparezca como solo iconos, haga clic con el botón derecho en su barra de tareas y desmarque Mostrar texto y Mostrar título sucesivamente. Puede hacer clic y arrastrar el control deslizante para dedicarle más espacio. Para personalizar los íconos que aparecen, presione Win + R, ingrese la ruta de la carpeta dada arriba y presione regresar. A continuación, puede colocar accesos directos y carpetas aquí para que aparezcan en la barra de tareas.
Usar listas de salto
Las listas de salto son menús contextuales que ofrecerán algo un poco diferente para cada programa. Para acceder a uno, simplemente haga clic derecho en un programa abierto o un ícono fijado en su barra de tareas. Por ejemplo, la lista de salto de Firefox contiene páginas y tareas de acceso frecuente, como abrir una nueva ventana. Algo como Steam te permitirá sumergirte directamente en tu biblioteca o modo de imagen grande.

Una característica común de muchas listas de salto de programas es la capacidad de fijar atajos a la parte superior. En aquellos que lo admitan, acceda a la lista de saltos y luego desplace el cursor sobre lo que desea anclar. Luego, todo lo que tiene que hacer es hacer clic con el botón izquierdo en el ícono de marcador en el lado derecho y estará permanentemente en la parte superior. Sin embargo, no todas las listas de salto admiten esta característica, y algunos programas, como Spotify, en realidad no tienen atajos disponibles, a pesar de que las listas de salto no son una característica nueva de Windows 10.
Cambiar motor de búsqueda
Una gran nueva característica de Windows 10 es Cortana, el asistente personal Cómo configurar Cortana y eliminarla en Windows 10 Cómo configurar Cortana y eliminarla en Windows 10 Cortana es la herramienta de productividad más grande de Microsoft desde Office. Le mostraremos cómo comenzar con el asistente digital de Windows 10 o cómo desactivar Cortana para mejorar la privacidad. Lee mas . De forma predeterminada, Cortana se almacenará en el nuevo cuadro de búsqueda que ocupa su barra de tareas. La barra de búsqueda en sí es una característica ingeniosa porque significa que puede buscar simultáneamente su sistema y la Web. El único problema con esto es que usa Bing como motor de búsqueda en línea, lo que no es bueno para aquellos que prefieren usar otro servicio de búsqueda.

Actualmente, la forma más sencilla de cambiarlo es dentro de Firefox. Inicie el navegador y devuelva about: preferencias en la barra de URL. Luego vaya a Buscar en el menú de la izquierda. En esta pantalla, debe seleccionar su motor de búsqueda preferido del menú desplegable y luego marcar Usar este motor de búsqueda para realizar búsquedas desde Windows . Si eres un usuario de Chrome, consulta la aplicación Chrometana para elegir entre Google, Yahoo y DuckDuckGo (aunque el método de Firefox te dará una opción más amplia)
7+ Tweaker de la barra de tareas
7+ Taskbar Tweaker ha existido por un tiempo, pero recientemente se actualizó para admitir oficialmente Windows 10. Este programa amplía la funcionalidad de la barra de tareas más allá de lo que ofrece el sistema operativo. Primero, vaya al sitio web oficial y descargue el programa. Recorra el asistente de instalación y estará listo para comenzar. Este es un programa liviano, por lo que no notará ningún impacto en el sistema.

Algunas de las opciones disponibles incluyen cambiar el comportamiento de hacer clic en un espacio vacío, alterar la forma en que se agrupan los programas y volver al menú estándar de la ventana con el botón derecho. Mi opción favorita es la capacidad de convertir la rueda del mouse en un control de volumen simplemente colocando el cursor sobre el área de notificación. Consulte nuestra guía Tweaker de la barra de tareas Obtenga más de la barra de tareas de Windows con 7+ Barra de tareas Tweaker Obtenga más de la barra de tareas de Windows con 7+ Tweaker de la barra de tareas ¿Podría ser más útil la barra de tareas de Windows? Puede agregar funciones rápidamente y mantener las cosas simples con 7+ Taskbar Tweaker. Personaliza tu barra de tareas según tus necesidades, sin la pelusa. Lea más para una cobertura en profundidad.
Tiempo para ajustar
La barra de tareas y la bandeja del sistema Condimentar la bandeja del sistema de Windows con estas 9 características inteligentes Darle sabor a la bandeja del sistema de Windows con estas 9 características inteligentes La bandeja del sistema es quizás una de las funciones menos valoradas de la barra de tareas de Windows. Los iconos representan programas en ejecución o funciones del sistema que puede manipular. Le mostraremos opciones adicionales que puede agregar. Leer más es un elemento básico de Windows y una de las mejores cosas de la barra de tareas es que puedes personalizarlo a tu gusto, aunque es posible que necesites utilizar un software de terceros.
Si está interesado en modificar la apariencia de su barra de tareas, asegúrese de consultar nuestras sugerencias de personalización de la barra de tareas. 7 Consejos para personalizar la barra de tareas de Windows 10 7 Consejos para personalizar la barra de tareas de Windows 10 La barra de tareas sigue siendo una característica básica en Windows 10. Se le ha dado una nueva apariencia y nuevas funciones, incluida Cortana. Te mostramos todos los ajustes para que la barra de tareas sea tuya. Lea más para descubrir cómo cambiar el color de la barra de tareas, editar el área de notificación, recuperar el estilo de Windows 7 y mucho más.
¿Cuál de estos ajustes ha encontrado útiles? ¿Tienes el tuyo para compartir con nosotros?