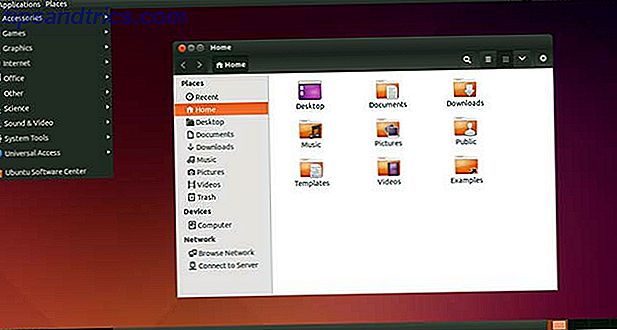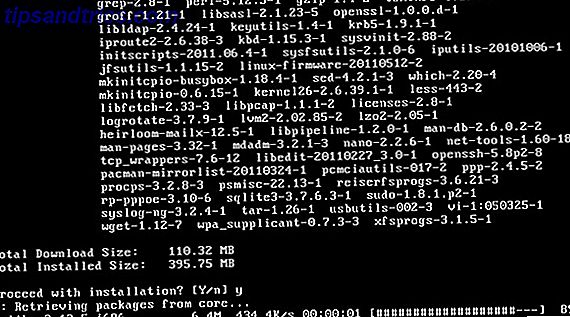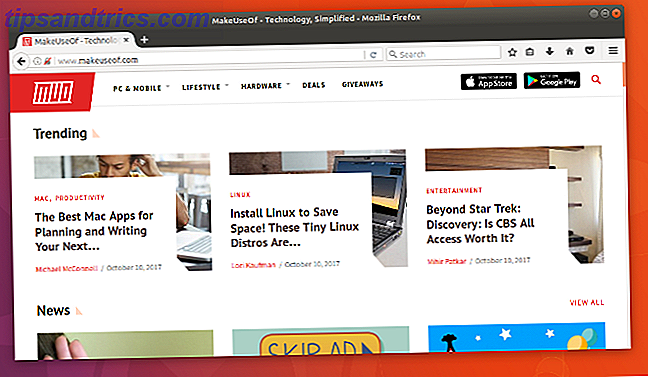En una PC con Windows, si tiene una unidad de disco con capacidad de 100 GB, no todo ese espacio está disponible para usted. De hecho, si echas un vistazo detrás de escena, te sorprendería saber cuánto espacio ocupan los archivos de caché aleatorios.
¿Qué es un caché? No es tan técnico como parece. En el contexto de las computadoras, una memoria caché es un archivo (o archivos) no permanentes que pueden volver a necesitarse en el futuro y, por lo tanto, se mantienen ocultos hasta que llegue ese momento. Simple, ¿verdad?
Los archivos de caché son importantes porque aumentan el rendimiento de su sistema, pero la desventaja es que ocupan un espacio valioso, y eso puede ser un problema si tiene un SSD con capacidad limitada. La buena noticia es que, en la mayoría de los casos, los archivos de caché se pueden borrar de forma segura para limpiar el espacio del disco. 6 Formas de liberar espacio en su computadora Windows 6 formas de liberar espacio en su computadora Windows El desorden puede ser una gran decepción para la productividad. Con el tiempo, los archivos se pierden, los programas no se utilizan y, de repente, su disco duro una vez espacioso está lleno de cosas inútiles y tiene que limpiarlo .... Leer más.
1. Caché de actualización de Windows 10
Para su comodidad, Windows mantiene un caché de todos los archivos de Actualizaciones de Windows, que pueden ser útiles cuando necesite volver a aplicar una actualización. Lo molesto es que las actualizaciones de Windows pueden ocupar mucho espacio.
El peor ofensor es la reciente actualización de noviembre que empujó Microsoft. La actualización en sí es excelente, pero usa hasta 24 GB de espacio en caché y no se borra automáticamente una vez que se aplica la actualización. ¡Imagina lo que podrías hacer con todo ese espacio extra!
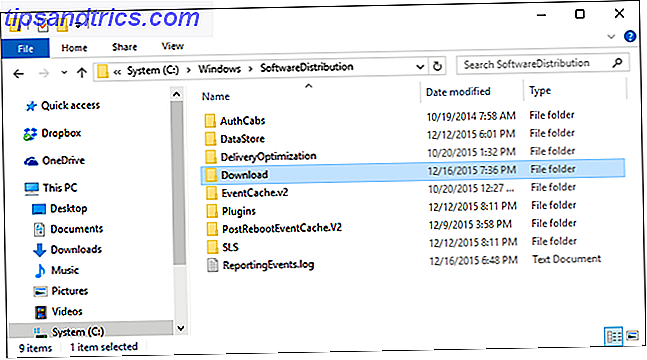
Cómo borrar la memoria caché de actualización de Windows: antes de que podamos eliminar estos archivos, debemos deshabilitar la actualización de Windows para asegurarnos de que no se están descargando actualizaciones. Para hacerlo, abra el menú Inicio, ejecute la aplicación de símbolo del sistema y escriba:
net stop wuauserv
A continuación, abra el Explorador de archivos y navegue hasta C: \ Windows \ Distribución de software \ Descargar . Dentro de la carpeta Descargar, puedes borrar todo de manera segura. Después, debe volver a habilitar Windows Update escribiendo lo siguiente en Símbolo del sistema:
net start wuauserv
2. Windows Store Cache
Uno de los mayores cambios en la experiencia de usuario de Windows 10 Razones de peso para actualizar a Windows 10 10 Razones de peso para actualizar a Windows 10 Windows 10 se lanzará el 29 de julio. ¿Vale la pena actualizar de forma gratuita? Si está esperando Cortana, juegos de vanguardia o un mejor soporte para dispositivos híbridos, ¡sí, definitivamente! Y ... Read More fue la presentación de Windows Store y la decisión de Microsoft de convertir todo su software en aplicaciones. Para muchos usuarios, este movimiento fue discordante por decir lo menos.
Desafortunadamente, hay mucho que no me gusta de esto, incluidas las aplicaciones falsas de Windows Store ¡No te dejes engañar! 5 consejos para evitar aplicaciones falsas en la tienda de Windows ¡No se deje engañar! 5 consejos para evitar aplicaciones falsas en la tienda de Windows La tienda de Windows ha sido arruinada por basura inútil y estafas. Recientemente, Microsoft depuró muchas aplicaciones falsas, pero la tienda aún presenta aplicaciones cuestionables. Te mostramos cómo no ser estafado. Lea más, por eso muchos han recurrido a las aplicaciones de descarga lateral en Windows Cómo cargar aplicaciones de forma alternativa en Windows 8 y 10 Cómo descargar aplicaciones de Windows 8 y 10 Windows Store no es el único lugar donde puede obtener aplicaciones universales. Le mostramos cómo instalar aplicaciones de fuentes externas usando PowerShell o el menú Configuración. Lee mas .

Y como ya habrás adivinado, Windows también almacena en caché las descargas realizadas a través de Windows Store. Este caché no solo ocupa espacio, sino que puede causar problemas cuando las descargas se interrumpen o se detienen de forma incorrecta. Si esto sucede, borrar la caché puede resolver cualquier problema que tenga.
Cómo borrar el caché de la Tienda Windows: Microsoft proporciona una utilidad llamada WSReset.exe que borra la caché por usted.
Abra un indicador Ejecutar (usando el acceso directo de Windows + R ), escriba WSReset.exe en el campo de texto y haga clic en Aceptar . Se abrirá una ventana negra y podría parecer que no está sucediendo nada, pero aguarde. Puede tomar unos minutos en computadoras lentas.
Cuando termine, se iniciará la Tienda Windows. Esto significa que el caché ha sido borrado y listo.
3. Memoria caché de archivos temporales
Windows tiene un directorio de sistema 13 Ejecutar trucos de acceso directo que todo usuario de Windows debe saber 13 Ejecutar trucos de acceso directo que todo usuario de Windows debe saber El indicador Ejecutar se puede usar para acceder de forma inmediata a varias partes de Windows. Aquí están los atajos más comunes que debes saber. Lea más que está dedicado a la celebración de archivos temporales. Los archivos temporales generalmente se crean como un intermediario mientras se crea o modifica otro archivo, pero también pueden contener datos temporales que solo necesita un programa por un tiempo.
Desafortunadamente, no todos los programas y procesos son buenos para limpiarlos después de ellos mismos, lo que significa que el directorio del sistema para archivos temporales termina siendo desordenado por una gran cantidad de basura innecesaria.

Por lo general, es seguro eliminar archivos temporales que no se han usado en más de una semana. Afortunadamente, la herramienta incorporada proporcionada por Windows puede manejar eso por usted.
Cómo borrar la memoria caché de los archivos temporales: abra el menú Inicio, busque la aplicación Disk Cleanup e iníciela. Cuando se le solicite, seleccione la unidad en la que se encuentra Windows (generalmente la unidad C:). Espere mientras analiza el sistema de archivos.
Debajo de la pestaña Liberador de espacio en disco, desmarque todos los cuadros, excepto el que está etiquetado como Archivos temporales, luego haga clic en Aceptar .
4. Caché de miniaturas
Windows tiene una configuración que permite previsualizaciones de archivos en miniatura. Por ejemplo, cuando está habilitado, un archivo de video MP4 se mostrará con un cuadro del video en sí, mientras que un archivo de imagen PNG será una vista previa de cómo se ve la imagen.
Las miniaturas son geniales desde el punto de vista de la usabilidad, pero ¿de dónde crees que provienen esas miniaturas? Windows tiene que generarlos bajo demanda. Cuando utiliza el Explorador de archivos para examinar carpetas, cada vez que encuentra un archivo por primera vez, Windows tiene que crear una miniatura para él.

Esto no solo ralentiza el rendimiento diario de Windows. Acelere y modifique Windows Explorer [Windows 7] Acelere y modifique Windows Explorer [Windows 7] Desde hace mucho tiempo, Windows Explorer (el proceso en Windows que controla todo desde el escritorio hasta la búsqueda de carpetas) ha tenido una mala reputación por ser un navegador de archivos torpe, lento y posiblemente inútil .... Lea más, pero todas esas imágenes en miniatura recién generadas deben almacenarse en algún lugar: el caché de miniaturas de Windows . Es una buena idea borrar este caché cada pocos meses porque puede hincharse rápidamente.
Cómo borrar el caché de miniaturas: vaya al menú Inicio, busque la aplicación Liberador de espacio en disco y ábralo. Cuando se le solicite, seleccione la unidad del sistema (generalmente, la unidad C:) y espere mientras analiza el sistema de archivos.
Debajo de la pestaña Liberador de espacio en disco, desmarque todos los cuadros, excepto el que está etiquetado como Miniaturas, luego haga clic en Aceptar.
5. Caché de restauración del sistema
Restauración del sistema es una de las características más útiles de Windows. Lo que debe saber sobre la restauración del sistema de Windows Lo que necesita saber sobre la restauración del sistema de Windows ¡Imagine el problema en el que podría encontrarse si su sistema fallara! La función Restaurar sistema de Windows podría salvar su trasero. Este artículo explica cómo crear y usar puntos de restauración de Windows. Lee mas . Es fácil pensar que nunca lo necesitarás, pero es sorprendente cuán rápido la gente cambiará de opinión cuando el sistema no funcione correctamente.
Nunca esperas usar Restaurar sistema, pero cuando lo necesites, esperas que esté allí. Es mejor estar a salvo que lamentar, ¿verdad? E incluso con todas las nuevas opciones de solución de problemas en Windows 10 ¿Debería actualizar, restablecer, restaurar o volver a instalar Windows? ¿Debe actualizar, restablecer, restaurar o reinstalar Windows? ¿Alguna vez quiso reiniciar Windows 7 sin perder datos personales? Entre un restablecimiento de fábrica y una reinstalación, fue difícil. Desde Windows 8, tenemos dos nuevas opciones: Actualizar y Restablecer. Cuál es el correcto ... Leer más, Restaurar sistema sigue siendo importante, así que no lo pases por alto.

La desventaja es que System Restore usa mucho espacio. En serio, mucho espacio. Después de todo, tiene que almacenar en caché todas las configuraciones y variables que son necesarias para la restauración de un sistema.
Puede liberar este espacio borrando los puntos de restauración guardados. También puede reducir el espacio asignado para Restaurar sistema o deshabilitar la función por completo, pero tenga en cuenta que asignar demasiado poco espacio puede causar un mal funcionamiento de la restauración del sistema Qué hacer cuando falla la restauración del sistema Windows Qué hacer cuando falla la restauración del sistema de Windows Restauración del sistema volver a Windows a un estado anterior. Le mostramos cómo recuperarse de un error de restauración del sistema y cómo configurarlo para tener éxito. Lee mas .
Cómo borrar la memoria caché de restauración del sistema: abra el menú Inicio, busque la aplicación Sistema e iníciela. Cuando se abra, busque en la barra lateral el enlace Protección del sistema y haga clic en él.
En la pestaña Protección del sistema, seleccione la unidad del sistema y haga clic en Configurar . En la parte inferior, haz clic en Eliminar para borrar todos los puntos de restauración guardados para tu sistema. Si lo haces, asegúrate de crear otro punto de restauración de inmediato.
6. Caché del navegador web
Cada vez que visita una página web, su navegador agrega esa página, incluidos los archivos HTML, CSS, JavaScript y de imagen, a la memoria caché del navegador. La próxima vez que visite esa misma página, su navegador usa los archivos almacenados en caché para cargar la página más rápido.
En realidad, es más complicado que eso Todo lo que necesita saber sobre el caché del navegador [Explicaciones de MakeUseOf] Todo lo que necesita saber sobre el caché del navegador [Explicaciones de MakeUseOf] Siempre que tenga un problema con un sitio web, una de las primeras sugerencias El soporte de TI es "intente borrar el caché de su navegador" junto con "y borre sus cookies". Entonces, ¿qué es ... Leer más, pero esa es la esencia general de la misma.
Es bueno porque la memoria caché reduce la cantidad de ancho de banda que utiliza y mejora su experiencia de navegación web. ¿Qué puede hacer para acelerar su navegador? ¿Qué puedes hacer para acelerar tu navegador? Si eres como yo y pasas una gran parte de tu día navegando por la web, entonces entiendes lo frustrante que es tener un navegador lento e hinchado que parece estar en su ... Leer más, pero a veces el caché puede causar problemas.

Por ejemplo, si una página web cambia, pero su navegador continúa cargando datos de caché obsoletos, es posible que el sitio no funcione según lo previsto. Es por eso que una técnica común de resolución de problemas es borrar la caché de su navegador, esto lo lleva de vuelta a una lista en blanco. Además, libera espacio en disco usado.
Cómo borrar el caché del navegador web: cada navegador tiene su propio proceso de borrado de caché, pero ninguno de ellos es demasiado complicado.
En Firefox, abra el menú Opciones, vaya a la sección Avanzado, seleccione la pestaña Red y haga clic en el botón Borrar ahora donde dice Contenido web en caché .
En Chrome, abra el menú Configuración, desplácese hacia abajo y haga clic en Mostrar configuración avanzada, en Privacidad haga clic en Borrar datos de navegación, seleccione la opción Archivos e imágenes en caché, y asegúrese de borrar desde "el comienzo de los tiempos".
En Opera, abra el menú Configuración, vaya a la sección Privacidad y seguridad, en Privacidad haga clic en Borrar datos de navegación, seleccione la opción Archivos e imágenes en caché, y asegúrese de borrar desde "el comienzo de los tiempos".
7. Caché de DNS
Cuando accede a un sitio web, su computadora básicamente está solicitando datos web desde otra computadora en Internet, pero ¿cómo sabe su computadora que debe contactar esa computadora específica ? Utiliza algo llamado Sistema de nombres de dominio Cómo optimizar su DNS para Internet más rápido Cómo optimizar su DNS para Internet más rápido "Internet es solo una serie de tubos", como un hombre tan sabiamente afirmó. Desafortunadamente, no es tan simple como eso. Hay una arquitectura compleja que admite Internet y los paquetes de datos necesitan viajar ... Leer más.
El Sistema de nombres de dominio es una red de computadoras que enruta el tráfico de Internet entre ellos. Piénselo como un servicio postal: el correo se mueve desde el remitente a varias oficinas postales antes de llegar finalmente al destinatario, excepto que estamos hablando de datos de Internet en lugar de correo.

Cada vez que Windows descubre una determinada ruta, por ejemplo desde su computadora a los servidores de MakeUseOf, recuerda temporalmente esa ruta en su caché de DNS. Sin embargo, cuando la ruta DNS cambia, la copia en caché de la ruta queda obsoleta y esto puede causar problemas (como la imposibilidad de cargar un sitio web).
Cómo borrar el caché DNS: borrar el caché DNS es absolutamente inofensivo. En el mejor de los casos, solucionará los problemas de enrutamiento que tenga. En el peor, no hará nada. El proceso de limpieza es realmente simple también.
Abra el menú Inicio, busque la aplicación de símbolo del sistema e inícielo. Luego escribe lo siguiente:
ipconfig /flushdns
¿Cómo liberas espacio en disco?
Para una limpieza más completa de su sistema 5 Carpetas y archivos de Windows que puede eliminar para ahorrar espacio 5 Carpetas y archivos de Windows que puede eliminar para ahorrar espacio Windows contiene muchos archivos y carpetas que nadie necesita. Aquí hay cinco elementos que puede limpiar si realmente está sufriendo por el espacio en disco. Lea más, realmente recomendamos usar una herramienta como CCleaner La mejor herramienta de limpieza de Windows obtiene un analizador de discos La mejor herramienta de limpieza de Windows obtiene un analizador de discos Ahora puede limpiar basura de manera más eficiente con CCleaner v5. La nueva característica del analizador de discos revela qué archivos están acaparando espacio. Vea cómo complementa las herramientas probadas de eliminación de basura de CCleaner. Lea más, que está optimizado para escanear todo el sistema y liberar espacio al eliminar cualquier cosa que no tenga un impacto negativo a largo plazo en su sistema.
Sin embargo, incluso CCleaner no es lo suficientemente fuerte como para hacer todo lo mencionado anteriormente. Algunas cosas, como limpiar el caché de DNS, solo tendrán que hacerse manualmente.
¿Qué otras memorias caché de Windows se pueden borrar sin temor a fallas del sistema? Qué hacer cuando necesita liberar espacio en disco 6 Consejos para liberar espacio en disco en Windows 10 6 Consejos para liberar espacio en disco en Windows 10 Incluso un terabyte de espacio de almacenamiento se llena rápidamente con archivos multimedia. Aquí le mostraremos cómo liberar fácilmente gigabytes de espacio en disco en Windows 10 eliminando archivos de sistema redundantes. Lee mas ? Cuéntanos sobre esto en los comentarios!
Crédito de la imagen: Red global por teerayut taf a través de Shutterstock