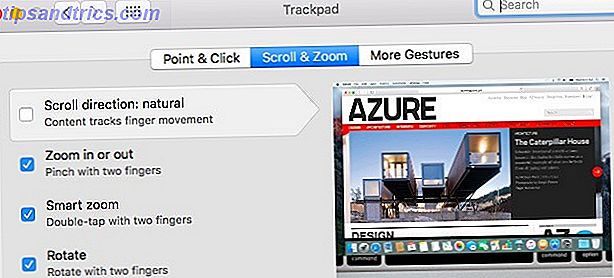
Si cambia entre una PC con Windows y una Mac de forma regular, algunas de sus diferencias más obvias seguramente le harán tropezar con frecuencia y ralentizarán su trabajo.
Hoy veremos cómo puede solucionarlos haciendo algunos ajustes básicos en la configuración de su Mac para que su comportamiento se asemeje al de su configuración de Windows. Por supuesto, también puede elegir hacer que Windows se parezca más a macOS Cómo obtener las mejores características de Mac, Linux y Co en Windows Cómo obtener las mejores características de Mac, Linux y Co En la envidia del sistema operativo de Windows: Admira ciertas Mac y Funciones de Linux, al usar Windows. ¿Qué pasa si Windows es un lienzo y puede agregar todos los trucos aseados que le gusta? Así es cómo. Lea más en su lugar.
Nota: si se está moviendo de una PC a una Mac Una guía rápida para usar una Mac para usuarios de Windows Una guía rápida para usar una Mac para usuarios de Windows Hay momentos en la vida en que tiene que usar algo que no sea su primera elección por necesidad. Esto también es cierto para los sistemas operativos de la computadora. Lea más completamente, le recomendamos aprender la manera de Apple de hacer las cosas desde el primer momento.
Cambiar al desplazamiento en forma de Windows
Dirígete a Preferencias del Sistema> Panel táctil y debajo de la pestaña Desplazar y Zoom, desmarca la casilla junto a Dirección de desplazamiento: natural . Eso se encarga de hacer coincidir el estilo de desplazamiento en las computadoras Apple y Microsoft.
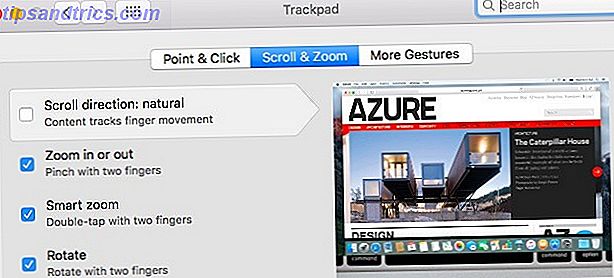
Maximice Windows con el botón de Zoom
El botón de zoom (verde) en los controles de la ventana de una Mac parece tener una mente propia: maximiza las ventanas en algunas aplicaciones y las cambia de tamaño en varios ajustes en otras.
Si desea que el botón Zoom maximice siempre la ventana, es decir, amplíela para llenar la pantalla, instale el Zoom derecho (gratis) y termine con ella. Para ir a pantalla completa, use ese botón en tándem con la tecla shift / control / comando .
Cuando abre el Zoom derecho por primera vez, aparece su ventana de configuración, que le solicita que configure y active la aplicación. Tiene la opción de configurar una tecla de acceso rápido para maximizar la función y habilitar el Zoom derecho para aplicaciones seleccionadas.
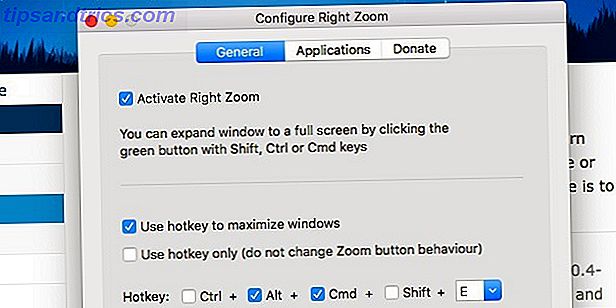
Salga de las aplicaciones con el botón Cerrar
¿A menudo te sorprende una aplicación que está en el banquillo incluso después de que hiciste clic en el botón Cerrar hace un rato? Después de un año de cambiar a una Mac, todavía lo hago. Supongo que siempre igualaré Cerrar con cerrar una aplicación en lugar de cerrar una ventana, como mi Mac quiere que haga. Pero bueno, hay una aplicación para usuarios como yo (¿no siempre?). Se llama RedQuits - el nombre lo dice todo.
Ámame mi macbook pero odio el hecho de que al cerrar no cierres el navegador ni ninguna aplicación ¡RedQuits LO RESOLVIÓ! #RedQuits
- Joseph J Waldner (@smoknJo) 5 de mayo de 2016
También puede acostumbrarse a usar el comando + q método abreviado de teclado para salir de una aplicación (mientras que el comando + w cierra la ventana o la pestaña actual).
Cambiar el comportamiento de la tecla de función
Las teclas F1, F2, F3 ... en su Mac (y en los teclados de PC modernos) tienen doble función como teclas multimedia, teclas de volumen, teclas de brillo, etc. Para utilizarlos como teclas de función regulares como lo hace en un teclado clásico de PC, es decir, sin mantener presionada la tecla Fn primero, vaya a Preferencias del sistema> Teclado> Teclado y marque la casilla junto a Usar todas las teclas F1, F2, etc. como función estándar llaves
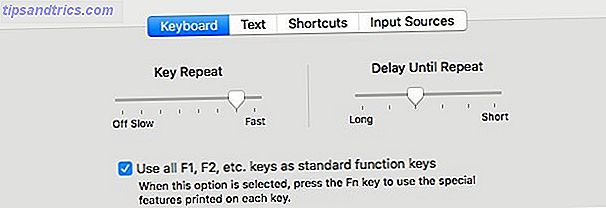
Hacer búsqueda de buscador en la carpeta actual
Cuando busca una palabra clave con una carpeta específica abierta, Finder busca todo su disco duro, a diferencia del Explorador de Windows, que busca solo la carpeta abierta y sus subcarpetas.
Para replicar la función de búsqueda en la carpeta del Explorador en Finder, vaya a Finder> Preferencias> Avanzado y desde el menú desplegable para Al realizar una búsqueda, seleccione Buscar en la carpeta actual .
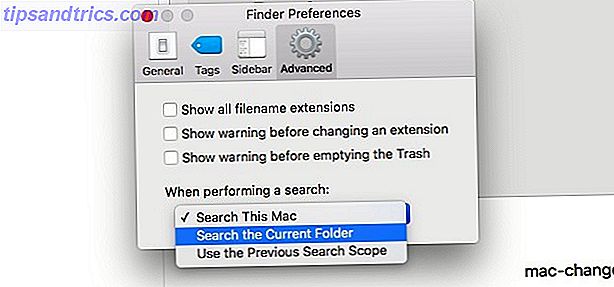
Reasignación de claves de conveniencia
Las posiciones invertidas de los equivalentes Ctrl y Alt en Mac y la falta de teclas como PgUp, PgDn, PrntScrn y Backspace tal vez no parezcan una gran cosa cuando cambiaste a Mac. ¿Cambiaste desde Windows? Consejos esenciales del teclado para los principiantes de Mac Cambio de Windows? Consejos esenciales sobre el teclado para Mac Novedades Pasar de una PC con Windows a una Mac puede ser un shock en muchos sentidos para los nuevos usuarios, así que aquí hay una guía de inicio rápido para ajustarse al diseño de teclado de una Mac. Lea más cien por ciento. Del mismo modo, la falta de características tipo Mac no importará mucho si está acostumbrado a Windows ahora. Pero si tiene que cambiar entre una Mac y una PC con demasiada frecuencia, tener que lidiar con esas diferencias puede hacer que desee gritar de frustración.
tan extraño ... cambiar de Windows a Mac a Windows, sigue presionando los atajos incorrectos en el teclado pic.twitter.com/9s7El0WPaP
- Frederic Alpers (@fredericalpers) 3 de julio de 2016
Arranque doble de Windows en su Mac u obteniendo un teclado común todo en uno 12 de los mejores teclados inalámbricos todo en uno para Mac y PC 12 de los mejores teclados inalámbricos todo en uno para Mac y PC Inalámbrico todo incluido -Unos teclados convierten una aburrida computadora de la sala de estar en una emocionante PC de cine en casa. ¿Cuál es mejor para ti? Leer más para su Mac y PC puede ahorrarle un poco de cordura. Otra solución parcial es reutilizar las teclas menos utilizadas para compensar las que faltan o confusas en cualquier dispositivo, en este caso, en su Mac.
Todos los teclados de PC no están construidos por igual. Por ejemplo, podría haber teclas Win y Fn intercaladas entre Ctrl y Alt o solo la tecla Win, o podría faltar el teclado numérico. Para mayor comodidad, tendrá que reasignar las teclas de Mac Reasignar las teclas de función de su Mac para hacer lo que quiera Reasignar las teclas de función de su Mac para hacer lo que desee ¿Hay alguna tecla de función en su Mac que nunca utilice? Así es cómo hacer que haga algo más. Lea más en función de la ubicación de las teclas en el teclado de su PC. Instala una aplicación como Karabiner para tener control total sobre la reasignación.
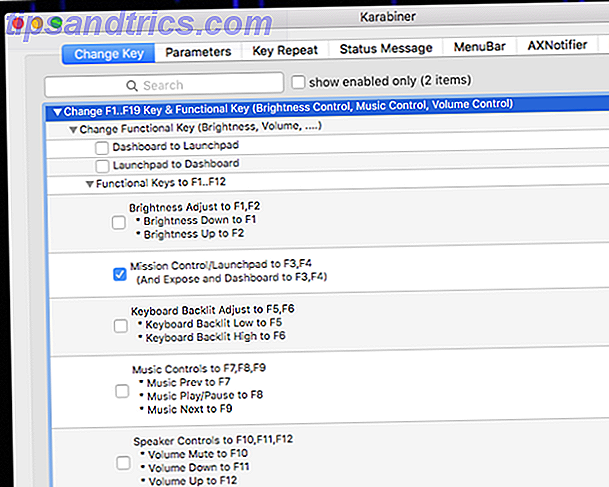
Omita la aplicación si solo desea deshabilitar las molestas teclas modificadoras o intercambiar funciones entre ellas. Puede hacerlo desde Preferencias del sistema> Teclado> Teclado . Allí, haga clic en el botón Modificador de teclas ... Esto abre un cuadro de diálogo donde puede, por ejemplo, girar la tecla ctrl en la tecla de comando o desactivar la tecla Bloq Mayús.
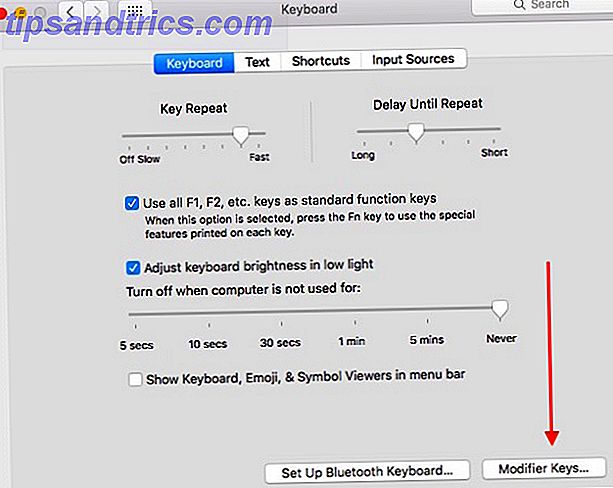
Asigne sus atajos de teclado favoritos
Cuando sigues presionando Enter para abrir archivos en Finder una y mil veces al día y terminas con el nombre de archivo seleccionado para cambiar el nombre, sabes que es hora de portar tus atajos de teclado favoritos de Windows a macOS. Afortunadamente puedes reemplazar un atajo o crear uno personalizado en tu Mac.
Vaya a Preferencias del Sistema> Teclado> Accesos directos primero. En esta sección encontrarás los atajos que Apple ya configuró para ti. Para cualquier función que vea enumerada en esta sección, puede agregar un acceso directo o reemplazar el existente. Para hacerlo, seleccione el campo de acceso directo y la tecla en el acceso directo que desea usar. Asegúrese de seleccionar también la casilla correspondiente para habilitar el uso de ese acceso directo.
TIL puede hacer atajos de teclado personalizados para elementos de menú en aplicaciones de Mac arbitrarias, estoy bastante seguro de que esto va a ser un cambio de juego
- Thomas Millar (@thmsmlr) 26 de mayo de 2016
Para crear un nuevo atajo, seleccione Atajos de aplicaciones en el panel izquierdo y haga clic en el ícono "+" debajo del panel derecho. Ver un nuevo cuadro de diálogo desplegable? ¡Estupendo! Ahí es donde ahora debe seleccionar:
- la aplicación donde desea que el acceso directo funcione
- la función, exactamente como aparece en el menú de la aplicación, para la que está creando el acceso directo, y
- el atajo de teclado en sí
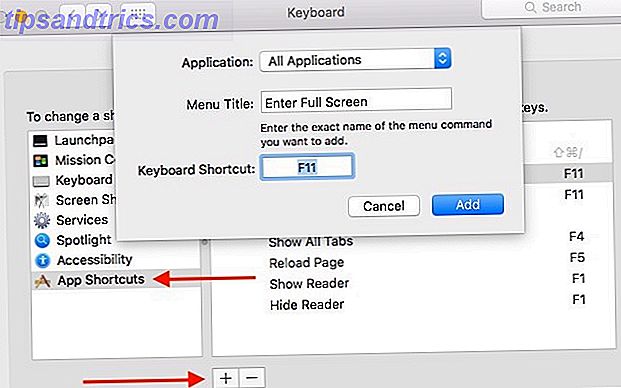
Entonces, qué atajos de Windows Atajos de teclado de Windows 101: La Guía definitiva Atajos de teclado de Windows 101: Los atajos de teclado de Guía definitiva pueden ahorrarle horas. Domine los métodos abreviados de teclado universales de Windows, los trucos con el teclado para programas específicos y algunos otros consejos para acelerar su trabajo. Leer más sería muy conveniente tener en tu Mac? Estos, para empezar:
- f2 - para cambiar el nombre del archivo seleccionado (Finder)
- f5 - para volver a cargar páginas web (Safari o cualquier otro navegador)
- f11 - para ingresar al modo de pantalla completa (Todas las aplicaciones)
- opción + f4 - para cerrar la ventana activa
- opción + enter - para obtener información del archivo (Finder)
- enter - para abrir el archivo seleccionado (Finder); necesitarás una solución de terceros como XtraFinder (gratis) para este
Obtén un menú de inicio
El Dock de tu Mac es una buena característica, pero para emparejar cosas con tu PC, podrías deshacerte del dock e instalar un combo barra de tareas y menú de inicio en su lugar. La aplicación uBar ($ 20, prueba gratuita) lo hace posible. Aquí hay una instantánea de lo que reemplazará su base de acoplamiento:
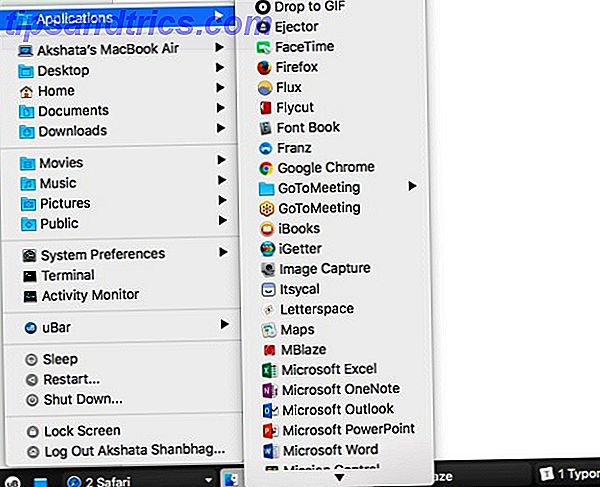
Si desea mantener el dock como está, pero quiere darle algo de potencia extra, instale Hyperdock. Ofrece vistas previas similares a Windows y funciones de ajuste de ventana al puerto de su Mac.
Obtenga aplicaciones comunes
Instale las versiones de macOS de sus aplicaciones favoritas y más utilizadas de Windows. ¿No puede encontrar una contraparte macOS para una aplicación? Haga lo siguiente: busque una aplicación que se aproxime más a la de Windows en términos de la interfaz y la funcionalidad básica.
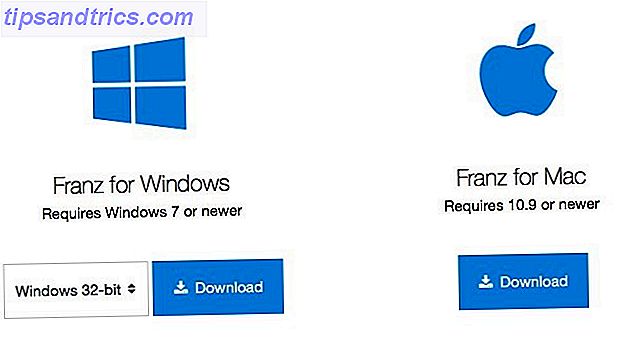 Mejor aún, vaya a la agnóstico plataforma y busque aplicaciones web gratuitas. No hay escasez de ellos, e incluso puede convertirlos en aplicaciones de escritorio con Fluid (gratis a $ 4.99).
Mejor aún, vaya a la agnóstico plataforma y busque aplicaciones web gratuitas. No hay escasez de ellos, e incluso puede convertirlos en aplicaciones de escritorio con Fluid (gratis a $ 4.99).
Usar @focusatwill en una aplicación de barra de notificaciones independiente, gracias a Fluid (Mac), evitando así las distracciones web. pic.twitter.com/PBe4IXWiOk
- Lionel Davoust (@lioneldavoust) 20 de abril de 2016
En esta fase experimental, adhiérase a las aplicaciones que son gratuitas o vienen con una versión de prueba gratuita. No desea gastar demasiado dinero en aplicaciones que ni siquiera está seguro de querer.
Crear un repositorio de archivos compartidos
Configura tu aplicación de almacenamiento en la nube tanto en tu PC como en tu Mac. Es la forma más fácil de compartir archivos entre ellos. Si ambos dispositivos están en la misma red, busque una aplicación multiplataforma como Dukto para compartir archivos Dukto Offers multiplataforma, uso compartido de archivos con arrastrar y soltar Dukto ofrece multiplataforma, uso compartido de archivos con arrastrar y soltar Arrastre y suelte un archivo; enviarlo al escritorio de otra computadora en su red. Dukto simplifica el uso compartido de archivos locales, independientemente del sistema operativo. Lee mas .
Una palabra sobre los permisos de la aplicación
Algunas de las aplicaciones enumeradas aquí necesitan permisos especiales para funcionar. Para otorgar estos permisos, todo lo que tiene que hacer es seguir las indicaciones en pantalla que aparecen cuando instala las aplicaciones. Si pierde el barco, puede ir a Seguridad y privacidad> Privacidad> Accesibilidad para otorgar permiso a esas aplicaciones para controlar su Mac. No te preocupes, eso no es tan siniestro como parece.
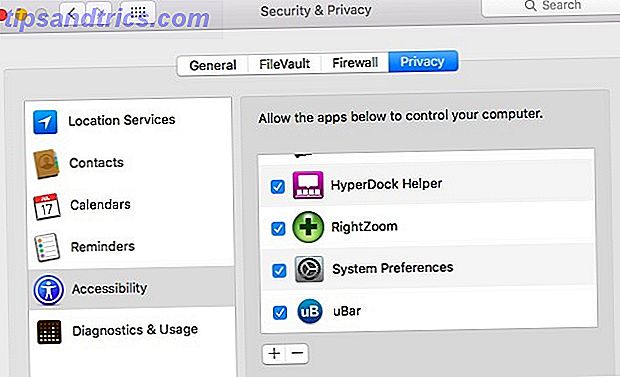
PC a Mac para PC
Estos ajustes pueden parecer mucho trabajo (y lo son), pero el impacto que tendrán en su flujo de trabajo es tremendo. Olvídate de la productividad. Deja de buscar el secreto de la productividad. No hay una sola parada buscando el secreto de la productividad. No hay uno No caigas en el bombo. No hay ningún secreto para la productividad. Pero la fórmula mágica podría estar en solo tres cosas que pueden maximizar la forma de hacer las cosas. Lea más, es el final de clics involuntarios y pulsaciones de tecla que apreciará más. Finalmente, las teclas y los botones están donde espera que estén y hagan lo que espera que hagan.
¿Saltas y vuelves entre Macs y PC regularmente? ¿Qué te vuelve loco cuando cambias? ¿Cómo lo haces mejor?

![Ojos satelitales: fondos de pantalla del mapa en función de su ubicación actual [Mac]](https://www.tipsandtrics.com/img/mac/223/satellite-eyes-map-wallpapers-based-your-current-location.jpg)
![Quicksand: Sincroniza automáticamente sus archivos recientes en la nube [Mac]](https://www.tipsandtrics.com/img/mac/387/quicksand-automatically-syncs-your-recent-files-cloud.png)