
 El otro día descargué un archivo .RAR. Los vi aquí y allá, pero para mi sorpresa nunca extraje uno en el pasado. Realmente necesitaba la aplicación que encontré en un artículo anterior sobre cómo tomar una captura de pantalla de mi teléfono celular.
El otro día descargué un archivo .RAR. Los vi aquí y allá, pero para mi sorpresa nunca extraje uno en el pasado. Realmente necesitaba la aplicación que encontré en un artículo anterior sobre cómo tomar una captura de pantalla de mi teléfono celular.
Así que luego busqué un poco de MakeUseOf para descomprimir programas que admiten el formato y tropecé con 7Zip, una compresión / extracción de archivos de código abierto. Los 3 mejores softwares de compresión y extracción de archivos Los 3 mejores softwares de compresión y compresión de archivos necesitan comprimir un archivo grande? No hay escasez de aplicaciones de compresión y archivo de archivos para Windows. Pero, ¿qué cremallera de archivo es mejor para ti? Aquí están nuestras tres mejores selecciones. Programa Leer más que admite una multitud de formatos de compresión.
Aunque también hay un IZArc que MakeUseOf recomendó recientemente en sus 15 programas de software libre que debe tener: 15 programas de software libre imprescindibles para su PC Resumen: 15 programas de software libre imprescindibles para su PC Leer más Todavía decidí ir con 7zip. Si bien ambos parecen ser bastante populares entre los expertos en tecnología, seguí adelante con 7zip principalmente por su alta relación de compresión.
7Zip - Cómo
Así que en este artículo voy a ir a lo básico y mostrarle cómo extraer y comprimir archivos que no son de la variedad común.
Primero, descargue e instale el programa de descompresión gratuito, 7Zip, desde aquí.
Después de que se haya instalado, inicie el programa desde 'Todos los programas' en el menú de inicio. La pantalla de inicio debe verse como la captura de pantalla a continuación.
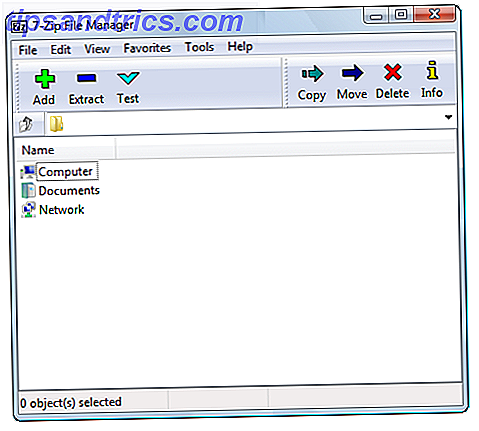
Extracción
El primer paso es ubicar el archivo que desea extraer.
Normalmente, después de instalar 7Zip, debería reconocer automáticamente los formatos de archivo admitidos e integrar las opciones de extracción en los menús contextuales de Windows. Cuando haces clic derecho en el archivo, debe haber una opción 7Zip.
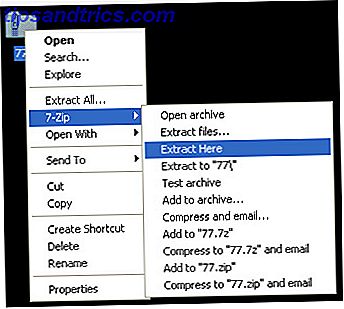
Al hacer clic en una de las opciones de extracción, se extraerán los archivos del archivo.
O
Alternativamente, puede ejecutar 7Zip directamente y abrir el archivo desde la interfaz del programa. Puede pegar la ubicación del archivo en el cuadro de entrada de texto o buscarlo usando los iconos que se muestran en la parte inferior de la captura de pantalla anterior. Una vez que haya localizado su archivo, haga clic en él una vez. Esto lo resaltará. Luego, presione el signo menos (-) en la barra de menú en la parte superior. La ventana a continuación se abrirá.
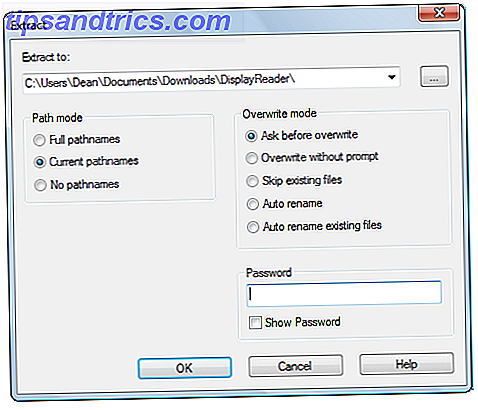
Complete los detalles a continuación, incluyendo dónde desea que vaya el archivo extraído y una contraseña (si corresponde). Luego selecciona 'OK'. No debería tardar demasiado en extraer y una vez que lo haga, su archivo estará listo y esperando junto al archivo original comprimido, siempre que no haya especificado otra ubicación de salida.
Compresión
La compresión sigue casi las mismas líneas que la extracción. Navegue hasta el archivo que desea comprimir en la ventana de 7Zip y resáltelo. Luego haz clic en el signo más (+) en la esquina superior izquierda. La ventana a continuación aparecerá.
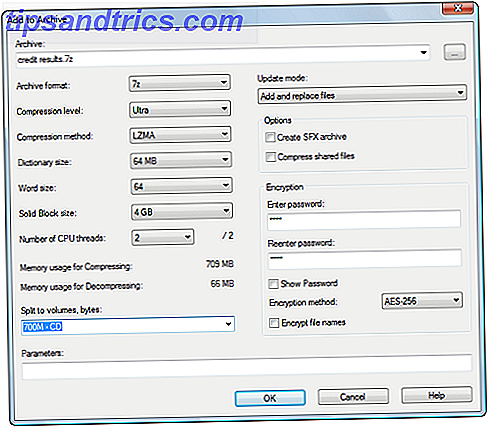
Ingrese la información como nivel de compresión, método de compresión y contraseña. A continuación, haz clic en "Aceptar". Ahora el archivo comprimido estará al lado del archivo original.
Un poco más sobre la compresión. 7Zip ofrece una relación de compresión que es aproximadamente 10% mejor que WinZip. Además, al comprimir un archivo en su formato nativo 7z, puede lograr una relación de compresión de hasta un 70% más que el formato zip.
7Zip admite muchos otros formatos para extracción y compresión. Algunos de los principales se enumeran aquí:
- Extracción y compresión : 7z, ZIP, GZIP, BZIP2 y TAR
- Solo extracción: ARJ, CAB, CHM, CPIO, DEB, DMG, HFS, ISO, LZH, LZMA, MSI, NSIS, RAR, RPM, UDF, WIM, XAR y Z.
Para concluir, 7Zip se encargará de la mayoría de sus necesidades de extracción / compresión cuando su extractor estándar no esté listo para la tarea. ¡Y a diferencia de muchos de sus competidores, hará el trabajo gratis!



