
Formularios de Google es una poderosa herramienta de creación de formularios. Mejore sus Formularios de Google y Saque el máximo provecho. Superponga sus Formularios de Google y obtenga más de ellos. Los humildes Formularios de Google tienen muchos usos. Con la disponibilidad de complementos, puede encontrar más formas de aprovechar su utilidad que nunca. Leer más que es fácil de usar. Pero, para aquellos que son nuevos o para otros que solo usan ciertas características, es posible que no se dé cuenta de todo lo que puede hacer. Esta guía de Google Forms lo guiará a través de cada botón, función, tipo de pregunta y configuración.
Esta guía está disponible para descargar en formato PDF gratuito. Descargue la mejor guía de formularios de Google que encontrará ahora . Siéntase libre de copiar y compartir esto con sus amigos y familiares.Por lo tanto, abre las formas abiertas de Google, sigue o salta a la sección que más necesites. ¡Y recuerde marcar esto para futuras referencias!
Familiarícese con la interfaz
Google Forms ofrece una interfaz de usuario limpia y simple con navegación intuitiva. Aquí hay una breve descripción de los artículos que verá.
Secciones de la página de inicio
La página principal de Google Forms está dividida en dos secciones convenientes. Comience una nueva forma desde la parte superior usando una hoja en blanco o revise una plantilla práctica. También puede abrir un formulario reciente del área debajo de eso.
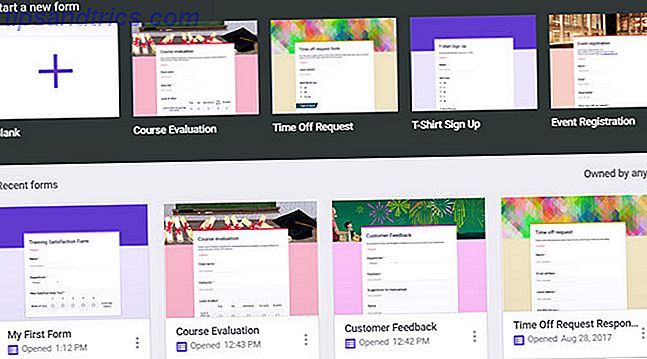
La sección de Formularios recientes se puede ordenar por el propietario del formulario, la última vez que usted abrió o modificó, la modificó por última vez o el título. Esto hace que sea conveniente encontrar exactamente la forma que necesita cuando tiene muchos. También puede cambiar entre la cuadrícula y la vista de lista o abrir un archivo desde Google Drive.
Navegación de la página principal
La navegación superior para la página de inicio de Formularios de Google es similar a otras aplicaciones de Google. Esto le da una sensación agradable y coherente en general, especialmente si usted es un usuario frecuente de la aplicación de Google.
- Izquierda: menú de Google para acceder a Documentos, Hojas de cálculo, Presentaciones, Drive y configuración
- Center: cuadro de búsqueda de Formularios de Google
- Derecha: botones para aplicaciones de Google, notificaciones y su cuenta de Google

Navegación de página de formulario
Cuando abre un formulario, verá un conjunto diferente de opciones de navegación en la parte superior. Estos son específicos para la creación, edición, intercambio y mucho más. Y, algunos de los botones que ve son dinámicos y explicaremos cómo funcionan a continuación.
Navegación superior izquierda
Aquí verá la flecha hacia atrás, en la que puede hacer clic para regresar a la página de inicio de Google Forms. A continuación, verá el nombre de su formulario. Para cambiar el nombre predeterminado que se muestra para formularios o plantillas en blanco, simplemente coloque el cursor en ese lugar y escriba.
Si comienza con un formulario en blanco, no verá el siguiente icono cuando lo abra por primera vez. Pero, una vez que comience a trabajar en su formulario y lo guarde en Google Drive, aparecerá un ícono de carpeta. A continuación, puede mover el formulario dentro de Google Drive o crear una nueva carpeta para él.

Finalmente, verás una estrella. Puede seleccionar esta opción para mantener esos formularios importantes a mano. Luego, cuando abra un archivo en la página principal de Google Forms, verá una pestaña para sus formularios destacados.
Navegación superior derecha
La navegación superior derecha comienza con otro botón dinámico para complementos. Si no ha instalado ningún complemento para su cuenta de Google Forms, no verá esta opción. Pero, tan pronto como instale un complemento, aparecerá un botón de pieza de rompecabezas para que pueda acceder a esas herramientas.
A continuación, verá un botón de paleta. Esta opción le brinda una forma rápida de cambiar el color o el tema de su formulario. Puedes elegir un color y verlo cambiar inmediatamente. O bien, haga clic en el icono de la imagen para seleccionar un tema o cargue una de sus propias fotos. Decida lo que decida, esta es una buena manera de mejorar la apariencia de su formulario.

El ícono de ojo que ve a continuación es para una vista previa de su formulario. A medida que trabajas en él, puedes hacer clic en ese botón de vista previa para ver tu formulario fuera del modo de edición y como participante lo verá cuando lo compartas.
A la derecha del ojo, está el ícono de ajustes para acceder a la configuración de tu formulario. Esta sección tiene un poco más de detalle que las demás y está dividida en tres secciones.
- General : recopile una dirección de correo electrónico en el formulario y elija habilitar los recibos de respuesta, requiera un inicio de sesión y, opcionalmente, limite a una respuesta, y permita a los encuestados editar y ver los detalles de la respuesta.
- Presentación : habilite los elementos para mostrar en sus formularios, como una barra de progreso, un enlace para enviar otra respuesta, o baraje el orden de la pregunta.
- Pruebas : convierta el formulario en una prueba y luego publique la calificación de inmediato o más tarde y permita que los encuestados vean preguntas perdidas, respuestas correctas y valores de puntos.
Asegúrese de hacer clic en el botón Guardar después de realizar cualquier cambio en la configuración del formulario.

Luego, a la configuración, verá un gran botón Enviar . Esto es lo que usará una vez que su formulario esté completo y listo para su distribución. Veremos más detalles sobre sus opciones en la sección Formularios de envío e intercambio a continuación.
La opción Más (icono de tres puntos) es el botón que necesita para imprimir, eliminar y ajustar sus preferencias. Sin embargo, es posible que también necesite acceder a otras funciones, por lo que aquí hay una lista completa del botón Más.
- Deshacer : deshacer el último cambio en su formulario.
- Hacer una copia : duplicar el formulario actual.
- Mover a la Papelera : elimine el formulario actual.
- Obtenga un enlace precargado : en una pestaña nueva, llene las preguntas del formulario con ejemplos de respuestas y envíe el formulario.
- Imprimir : imprime tu formulario.
- Agregar colaboradores : obtenga un enlace o ingrese direcciones de correo electrónico para sus colaboradores.
- Editor de scripts : abra el script detrás del formulario en una ventana separada (normalmente para desarrolladores).
- Complementos : abra la tienda de complementos de Google Forms.
- Preferencias : ajuste la configuración predeterminada para direcciones de correo electrónico y preguntas de prueba.

Echa un vistazo a las características del formulario
Ahora que conoce bien las secciones y la navegación de Google Forms, examinemos las funciones.
Explicación de las secciones de formulario
Cada formulario se divide en dos secciones para preguntas y respuestas. El área de preguntas es donde crea su formulario y el área de respuestas es donde residen las respuestas de los participantes (se discute en detalle en las respuestas a los formularios a continuación).
Características de la sección
El título del formulario se muestra en la parte superior de su formulario y se puede editar allí. Este es el título que verán sus participantes y se completará automáticamente con el nombre que proporcionó. Sin embargo, puede ser diferente al nombre del formulario si lo prefiere. Luego puede agregar una descripción a su formulario si cree que será beneficioso.

Mientras construyes tu formulario, verás una pequeña barra lateral flotante a la derecha. Estos pequeños botones vienen con acciones para crear sus formularios más rápido.
- Añadir una pregunta
- Agregar un título y descripción (para una pregunta o sección)
- Añadir una imagen
- Agrega un video
- Agregar una sección (al formulario)
Tipos de preguntas
Google Forms ofrece varios tipos de preguntas que le brindan una gran cantidad de flexibilidad. Aquí hay una descripción de cada tipo de pregunta y un ejemplo de cuándo o cómo usarlo.
- Respuesta corta : permite que el participante ingrese una pequeña cantidad de texto. Esto es ideal para ingresar su nombre y apellido, compañía o nombre de la escuela, o nota de pocas palabras.
- Párrafo : permite al participante ingresar una cantidad de texto más larga. Puede usar esto para comentarios de los clientes, instrucciones de entrega especiales o una explicación del problema del producto.
- Opción múltiple : limita a su participante a una respuesta. Úselo para una pequeña lista de respuestas, como preguntas de la prueba Cómo usar formularios de Google para crear su propia prueba de autoevaluación Cómo usar formularios de Google para crear su propia prueba de autoevaluación ¿Es usted profesor o capacitador? ¿Alguien está involucrado en un proceso de contratación? ¿Necesita verificar de alguna manera que otras personas tienen las habilidades o el conocimiento que usted espera que tengan? Bueno, vas a ... Leer más, seleccionar una hora de cita o elegir un premio.
- Casillas de verificación : permite a los participantes seleccionar más de una respuesta de la lista. Puede usar esto para elegir varios tipos de mascotas, dispositivos de propiedad o marcas de productos utilizados.
- Dropdown : limita a tus participantes a una respuesta. Esto es útil para elegir una respuesta de una lista larga, a diferencia del tipo de opción múltiple. Funciona bien para seleccionar un nombre de empleado, un país o ciudad, o una carrera o tipo de negocio.
- Carga de archivos : si desea que los participantes puedan subir un archivo, esta es la opción que elegiría. A continuación, puede ajustar los tipos de archivos, los números y el tamaño máximo de archivo. Puede usar esto para tareas educativas o equipos de proyectos.
- Escala lineal : para preguntas donde los participantes pueden elegir de una escala numerada, esto funciona bien. Elija los números de escala del uno al 10 y agregue etiquetas a los números más bajos y más altos si lo desea. Esto es ideal para encuestas de satisfacción, comentarios u opiniones.
- Cuadrícula de opción múltiple : para filas y columnas de recuadros, elige este tipo. Sus participantes pueden seleccionar múltiples respuestas en un solo lugar, pero solo una por fila. Puede utilizar esto en lugar del tipo Escala lineal, que es solo para una pregunta a la vez.
- Cuadrícula de casilla de verificación : es similar a la cuadrícula de opción múltiple, excepto que los participantes pueden elegir múltiples respuestas por fila y
- Fecha : para una forma conveniente de agregar una pregunta de fecha, esta opción incluye un calendario desplegable para que los participantes elijan fácilmente.
- Hora : si desea que los participantes elijan una hora para una de sus preguntas, simplemente pueden ingresar las horas y los minutos y luego seleccionar AM o PM de una lista desplegable.

Botones inferiores de forma
Cuando se encuentre en uno de sus formularios y seleccione una pregunta, notará que estas opciones aparecen en la parte inferior del bloque.
- Duplicar : crea otro bloque con la misma pregunta y configuración.
- Eliminar : elimine la pregunta del formulario.
- Obligatorio : los participantes no pueden enviar el formulario sin responder la pregunta.
- Más : Agregue una descripción o validación de respuesta.

Envío y distribución de formularios
Después de completar su formulario, obviamente querrá distribuirlo para que otros participen. Google Forms le ofrece algunas formas de compartir su formulario.
Enviar el formulario por correo electrónico
Si elige la opción de correo electrónico, puede ingresar varias direcciones de correo electrónico para invitar a las personas a completar el formulario. El asunto y el mensaje se completan de manera predeterminada, pero puede editar estos campos. Cuando termine, haga clic en Enviar .

El área de correo electrónico también incluye un enlace para agregar Colaboradores . A continuación, puede tomar el enlace, compartir a través de las redes sociales o invitar a otros por correo electrónico. Esta es una característica útil para los miembros del equipo o compañeros de trabajo para proporcionar su opinión sobre el formulario. Notará una casilla de verificación para evitar que los editores de formularios cambien la capacidad de acceso o agreguen nuevas personas. Si desea limitar estos artículos, asegúrese de marcar la casilla.
Obtener un enlace de formulario
Cuando solo quiere un enlace a su formulario, seleccione ese ícono en las opciones para compartir. A continuación, puede hacer clic en Copiar para copiar la URL en su portapapeles. Si prefiere un enlace más simple, haga clic en el cuadro Acortar URL y obtenga un enlace más corto antes de presionar Copiar .

Crear un enlace incrustado
Si planea insertar el formulario en su blog o sitio web, puede seleccionar esa opción. Verá el HTML incrustado y tendrá la opción de ajustar primero el ancho y el alto. Cuando termine, haga clic en Copiar para copiar el enlace de inserción.

Mas opciones
En cada pantalla para compartir por correo electrónico, obtener la URL o recibir el enlace de inserción, verá otras opciones para compartir.
Puede marcar la casilla para recopilar direcciones de correo electrónico del formulario o compartir su formulario en Google+, Facebook o Twitter. Si planea compartir su formulario en estas redes sociales, simplemente haga clic en uno de los botones, inicie sesión y publíquelo al instante.
Respuestas a formularios
Google Forms ofrece excelentes opciones para los datos que recopilan sus formularios. En la parte superior de tu formulario, haz clic en Respuestas para ver las opciones. Además, verá un número que indica cuántas respuestas ha recibido hasta ahora. Una forma de mejorar las tasas de respuesta de Google Form. Una forma de mejorar las tasas de respuesta de Google Form. Con la ayuda de un chatbot gratuito, puede aumentar su tasa de respuesta de Formulario Google haciéndolos más interactivos y menos molestos. Lee mas .
Opciones de datos
En la pestaña Respuestas de su formulario, tiene la opción de crear una hoja de cálculo. Esto es conveniente si tiene una gran cantidad de respuestas y desea una manera más fácil de analizar los datos más adelante. Haga clic en el ícono verde de la hoja de cálculo en la parte superior y elija entre crear una nueva hoja o agregar los datos a uno existente. Las nuevas hojas de cálculo se crean automáticamente en Hojas de cálculo de Google.

Junto al ícono de la hoja de cálculo, verá la opción Más (icono de tres puntos). Si hace clic en esto, tiene opciones para recibir correos electrónicos para respuestas de formularios nuevos, seleccionar un destino de hoja de cálculo, desvincular el formulario y descargar, imprimir o eliminar todas las respuestas.
Resumen
También puede obtener un buen resumen de sus respuestas recibidas hasta ahora haciendo clic en Resumen en la pantalla de respuestas. Dependiendo de los tipos de preguntas que use, el resumen puede incluir tablas y cuadros de respuestas. Los gráficos facilitan la visualización de los datos de un vistazo.
Individual
Si desea ver cómo respondió cada participante en lugar de un resumen de todas las respuestas, seleccione Individual . A continuación, puede ver cómo se completó cada formulario y moverse a través de las respuestas con las flechas en la parte superior. Si desea imprimir o eliminar alguno en particular, esos botones están disponibles al lado de las flechas.

Detener respuestas
Cuando desee evitar que los participantes respondan a su formulario, simplemente deslice el botón Aceptar respuestas . Esto se encuentra en la parte superior de la pantalla de respuestas. Puede ingresar un mensaje personalizado para que las personas lo vean cuando visiten el vínculo a su formulario.
Construyamos un formulario simple
Solo para mostrar lo fácil que es crear un formulario en Google Forms, estos son los pasos para crear uno básico desde cero. Para este ejemplo, utilizaremos un Formulario de satisfacción de capacitación para obtener comentarios generales sobre una sesión de capacitación empresarial. Cómo usar formularios de Google para su empresa Cómo usar formularios de Google para su empresa Un formulario es una manera fácil de automatizar una tarea repetitiva. Aquí le mostramos cómo puede usar Formularios de Google para trabajos comunes o rutinas comerciales. Lee mas .
- Inicie sesión en Formularios de Google y haga clic en el tipo de formulario en blanco .
- Denomine el formulario en el punto de navegación superior izquierdo como se describe arriba. Llamaremos a este "Mi primer formulario".
- Dale a tu forma un título. El título de este formulario será "Formulario de Satisfacción de Entrenamiento".
- Haga clic en el primer bloque de preguntas y elija un tipo de pregunta. Seleccionaremos Respuesta corta y titularemos la pregunta Nombre.
- Como queremos solicitar una respuesta para esto, lo marcaremos como Requerido en la navegación de la pregunta.
- Haga clic en el botón Agregar pregunta en la barra lateral para agregar la siguiente pregunta y seleccionar el tipo. Elegiremos Dropdown y titularemos la pregunta Department.
- Completa las etiquetas para cada respuesta. Utilizaremos una lista breve para fines de demostración: marketing, informática, servicio al cliente y gestión de cuentas. Marque la pregunta como Requerido .
- Haga clic en el botón Agregar pregunta en la barra lateral para agregar la siguiente pregunta y seleccionar el tipo. Seleccionaremos Linear Scale y titularemos la pregunta ¿Qué tan satisfecho estuvo usted ?.
- Seleccione el rango numérico que le gustaría usar del uno al 10. Para esta pregunta, usaremos de uno a cinco.
- Luego, agregue etiquetas para los números más bajos y más altos. Marcaremos 1 como pérdida de tiempo y 5 como extremadamente útil. Marque la pregunta como Requerido
- Haga clic en el ícono del ojo en la parte superior derecha de la navegación para obtener una vista previa del formulario.

¡Eso es! Si está satisfecho con la vista previa de su formulario, haga clic en Enviar desde la parte superior y compártelo con sus participantes.
Comience con una plantilla
Si bien la creación de un formulario desde cero es muy fácil con Google Forms, puede optar por comenzar con una plantilla. Las plantillas le dan una excelente manera de acostumbrarse a la herramienta y un método rápido para crear una forma a toda prisa. En la parte superior de la página de inicio de Google Forms, haz clic en Galería de plantillas en la parte superior.

Cuando la página se expande, verá una selección decente de tipos de plantillas organizadas por categoría. Elija entre las áreas clave de seguimiento personal de su vida en 1 minuto con formularios de Google Haga un seguimiento de las áreas clave de su vida en 1 minuto con formularios de Google Es sorprendente lo que puede aprender acerca de usted mismo cuando se toma el tiempo para prestar atención a sus hábitos diarios y comportamientos. Utilice los versátiles Formularios de Google para seguir su progreso con objetivos importantes. Lea más, trabajo o educación. Los tipos más comunes de plantillas están ahí para que pueda elegir y cada uno es fácilmente editable con la información de este artículo. Y, si prefiere crear su propio formulario, simplemente haga clic en la opción En blanco .
Sugerencias de plantilla
- Nombre la plantilla de formulario : lo primero que debe hacer si elige usar una plantilla es darle un nombre. De forma predeterminada, se mostrará el nombre de la plantilla. Para evitar confusiones futuras, nombre su formulario inmediatamente en la parte superior izquierda de la pantalla de formulario.
- Cambiar la apariencia : es posible que vea una plantilla y le gusten las preguntas, la estructura o el diseño, pero no la apariencia. Recuerde que puede cambiar los colores y el fondo fácilmente usando el botón Paleta de colores en la parte superior del formulario.
- Cree su propia plantilla : si comienza con una plantilla de Google Forms y realiza numerosos cambios, puede volver a utilizarla y editarla para formularios futuros. Básicamente, estás creando tu propia plantilla. En la página del formulario, haga clic en la opción Más (icono de tres puntos) de la navegación superior, seleccione Realizar una copia y asígnele un nuevo nombre. Puedes hacer esto por cada nuevo formulario que crees.

Obtenga algunos complementos útiles
Los complementos son geniales herramientas Los formularios de Google pueden hacer cualquier cosa con estos increíbles complementos Los formularios de Google pueden hacer cualquier cosa con estos increíbles complementos Google Forms es una herramienta subutilizada. Ahorremos tiempo, reduzcamos errores y hagamos que sus formularios sean más dinámicos con estos increíbles complementos de Google Forms. Lea más que puede usar para mejorar sus Formularios de Google. Van desde aquellos que pueden eliminar las respuestas que los participantes eligen a aquellos que extraen datos dinámicamente. También puede consultar los complementos que le proporcionan notificaciones por correo electrónico y resúmenes más detallados.
Si está listo para explorar la Tienda de complementos, vaya a Formularios de Google e inicie sesión. Seleccione un formulario existente o cree uno nuevo. Luego, haga clic en la opción Más (icono de tres puntos) del menú superior y seleccione Complementos .

Cuando se abre la tienda, puede buscar complementos por categoría, pero si sabe cuál quiere, simplemente ingrese el nombre en el cuadro de búsqueda. Para agregarlo a su cuenta de Google Forms, haga clic en el botón azul Libre y luego confirme su cuenta de Google. Cierre la ventana de la tienda y el complemento aparecerá en su lista de complementos .
Complementos y ejemplos
Estos son solo algunos de los complementos que puede obtener y cómo pueden ayudar a sus Formularios de Google.
- Resumen avanzado: este complemento le proporciona gráficos coloridos y útiles de los datos de su formulario. Esto es ideal para miradas rápidas o presentaciones de negocios.
- Bkper: esta herramienta funciona bien para administrar su flujo de trabajo con formularios Cómo usar formularios de Google para crear un flujo de trabajo interactivo Cómo usar formularios de Google para crear un flujo de trabajo interactivo Google Forms es la interfaz de flujo de trabajo de Office que no sabía que necesitaba. Use Formularios de Google para recopilar información y, en el siguiente paso, agregue detalles o active un proceso. Lea más, Hojas de cálculo y Documentos. Es un complemento excelente para registrar datos en sus libros con reglas de validación y crear informes automatizados. Por lo tanto, para formularios contables o financieros, le gustará este complemento.
- CheckItOut: este complemento es fantástico si necesita un formulario para registrar y retirar elementos. Úselo para revisar el equipo de trabajo o los útiles de clase.
- Notificaciones por correo electrónico: esta útil herramienta le brinda una manera fácil de recibir notificaciones por correo electrónico o móviles cuando se envía su formulario.
- FormLimiter: esta herramienta le permite detener envíos de formularios en una fecha específica o después de un cierto número de respuestas recibidas. Si tiene un plazo para los pedidos o el vencimiento de una promoción, este es el complemento que desea.

Usa tus complementos
Una vez que instale un nuevo complemento, puede acceder a él fácilmente. Cree o abra su formulario, haga clic en el botón Complementos en la parte superior y selecciónelo de la lista. Si es la primera vez que usa el complemento, es posible que tenga que pasar por un proceso de configuración. Esto depende completamente del complemento.

¿Cuál es tu característica favorita de Google Forms?
Dependiendo de los tipos de formularios que cree, puede que haya algunas características que use o prefiera sobre otras. Aprovecha los diversos tipos de preguntas, haz que tus formularios se destaquen con gráficos, crea concursos, administra finanzas Usa este truco de presupuesto de Google Form para controlar tus gastos Usa este truco de presupuesto de Google Form para controlar tus gastos Te mostramos un paso a paso guía paso a paso sobre cómo una combinación simple de herramientas de Google puede ayudarlo a seguir sus gastos con un nivel de detalle fantástico. Lea más, o use complementos de datos dinámicos?
Déjanos saber cuál es tu característica favorita de Google Forms y por qué en los comentarios a continuación.

![Ojos satelitales: fondos de pantalla del mapa en función de su ubicación actual [Mac]](https://www.tipsandtrics.com/img/mac/223/satellite-eyes-map-wallpapers-based-your-current-location.jpg)
![Quicksand: Sincroniza automáticamente sus archivos recientes en la nube [Mac]](https://www.tipsandtrics.com/img/mac/387/quicksand-automatically-syncs-your-recent-files-cloud.png)